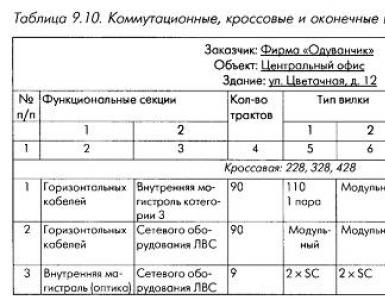មូលហេតុនៃការធ្វើការងារមិនត្រឹមត្រូវនៃហត្ថលេខាអេឡិចត្រូនិកនិងវិធីដើម្បីលុបបំបាត់បញ្ហា។ របៀបចុះហត្ថលេខាលើឯកសារដែលមានហត្ថលេខាអេឡិចត្រូនិក មានកំហុសនៅពេលបញ្ជាក់ហត្ថលេខា pdf
សព្វថ្ងៃនេះ នៅពេលដែលដំណើរការការងារស្ទើរតែទាំងស្រុងក្លាយជាគ្មានក្រដាស ការចុះហត្ថលេខាលើឯកសារដោយមានជំនួយគឺជារឿងធម្មតា។
នៅក្នុងវាល លទ្ធកម្មសាធារណៈពាក្យស្នើសុំត្រូវបានចុះហត្ថលេខាដោយហត្ថលេខាអេឡិចត្រូនិក។ នេះផ្តល់ឱ្យអតិថិជននូវការធានាថាពួកគេកំពុងដោះស្រាយជាមួយអ្នកចូលរួមពិតប្រាកដ។ ផងដែរ កិច្ចសន្យាដែលត្រូវបានបញ្ចប់ជាលទ្ធផលនៃលទ្ធកម្មសាធារណៈចូលជាធរមានបានលុះត្រាតែមានការយល់ព្រមពី EDS.
ដូចគ្នានេះផងដែរ ហត្ថលេខាឌីជីថលត្រូវបានទាមទារក្នុងស្ថានភាពបែបនេះ៖
- រាយការណ៍សម្រាប់អាជ្ញាធរត្រួតពិនិត្យ។ អ្នកអាចយកវាទៅ ក្នុងទម្រង់អេឡិចត្រូនិចសេវាកម្មដូចជាសេវាពន្ធសហព័ន្ធ Rosstat PFR និង FSS ។ នេះជួយសម្រួលដល់ការផ្ទេរព័ត៌មាន និងធ្វើអោយប្រសើរឡើងនូវភាពត្រឹមត្រូវ៖ សេវាកម្មភាគច្រើនផ្តល់នូវការត្រួតពិនិត្យកំហុសដោយស្វ័យប្រវត្តិ។
- ការគ្រប់គ្រងឯកសារអេឡិចត្រូនិក(EDO) ។ កម្មវិធីមួយក្នុងចំណោមកម្មវិធីទូទៅបំផុត ចាប់តាំងពីសំបុត្រដែលបានចុះហត្ថលេខាតាមរបៀបនេះត្រូវគ្នាទៅនឹងក្រដាសមួយដែលមានត្រា និងទិដ្ឋាការ។ អនុញ្ញាតឱ្យអ្នកប្តូរទៅលំហូរការងារដោយគ្មានក្រដាសទាំងក្នុង និងក្រៅក្រុមហ៊ុន។
- សេវាកម្មសាធារណៈ. ពលរដ្ឋនៃសហព័ន្ធរុស្ស៊ីអាចយល់ព្រមលើពាក្យសុំដែលបានដាក់ជូននាយកដ្ឋានតាមរយៈវិបផតថលសេវាសាធារណៈ ចូលរួមក្នុងគំនិតផ្តួចផ្តើមសាធារណៈ ប្រើប្រាស់ គណនីផ្ទាល់ខ្លួននៅលើគេហទំព័ររបស់សេវាពន្ធសហព័ន្ធ សូម្បីតែស្នើសុំប្រាក់កម្ចី។
- ជាភ័ស្តុតាង អ្នកអាចប្រើវិក្កយបត្រ កិច្ចសន្យា លិខិតផ្លូវការដែលបានចុះហត្ថលេខាតាមអេឡិចត្រូនិក។ យោងតាម APC នៃសហព័ន្ធរុស្ស៊ី ឯកសារបែបនេះគឺជា analogue នៃក្រដាសមួយដែលមានទិដ្ឋាការសរសេរដោយដៃ។
តើហត្ថលេខាអេឡិចត្រូនិកគឺជាអ្វី
EDS គឺជា "ត្រា" ដែលអនុញ្ញាតឱ្យអ្នកកំណត់អត្តសញ្ញាណម្ចាស់របស់វា ក៏ដូចជាផ្ទៀងផ្ទាត់ភាពត្រឹមត្រូវនៃឯកសារដែលបានចុះហត្ថលេខា។ ប្រភេទនៃ EDS និងនីតិវិធីសម្រាប់ការប្រតិបត្តិរបស់ពួកគេត្រូវបានអនុម័ត។ លោកបានកំណត់ថា ហត្ថលេខាមានបីប្រភេទ៖
- សាមញ្ញ។ ជាទូទៅសម្រាប់ការចុះហត្ថលេខាលើលិខិត ឬលក្ខណៈជាក់លាក់ បញ្ជាក់ដោយប្រើពាក្យសម្ងាត់ លេខកូដ និងមធ្យោបាយផ្សេងទៀត ដែលភាគច្រើនប្រើជាញឹកញាប់នៅក្នុងប្រព័ន្ធ EDI សាជីវកម្ម។
- ពង្រឹង។ ទទួលបាននៅក្នុងដំណើរការនៃការដំណើរការគ្រីបគ្រីបនៃព័ត៌មាននិងការប្រើប្រាស់ សោឯកជន. អនុញ្ញាតឱ្យអ្នកបង្កើតអ្នកដែលចុះហត្ថលេខាលើឯកសារ ក៏ដូចជាការពិតដែលថាការផ្លាស់ប្តូរត្រូវបានធ្វើឡើងបន្ទាប់ពីការចុះហត្ថលេខា។
- ពង្រឹង។ វាស្រដៀងទៅនឹងអ្វីដែលមិនមានលក្ខណៈសម្បត្តិគ្រប់គ្រាន់ ប៉ុន្តែសម្រាប់ការបង្កើត និងការផ្ទៀងផ្ទាត់របស់វា ការអភិវឌ្ឍន៍ cryptoprotection ដែលបញ្ជាក់ដោយសេវាសន្តិសុខសហព័ន្ធនៃសហព័ន្ធរុស្ស៊ីត្រូវបានប្រើប្រាស់។ ES បែបនេះត្រូវបានចេញដោយមានការទទួលស្គាល់តែប៉ុណ្ណោះ
មានវិធីជាច្រើនដើម្បីគាំទ្រឯកសារ។ ចូរយើងពិចារណាអំពីអ្វីដែលសាមញ្ញបំផុត។
យើងចុះហត្ថលេខាដោយប្រើកញ្ចប់កម្មវិធី CryptoPRO CSP
របៀបចុះហត្ថលេខាលើឯកសារ Word ជាមួយហត្ថលេខាអេឡិចត្រូនិក(MS Word)
1. បើកឯកសារដែលចង់បានចុចលើម៉ឺនុយ "ឯកសារ" - "ព័ត៌មានលម្អិត" - "បន្ថែមហត្ថលេខាអេឡិចត្រូនិក (CRYPTO-PRO)" ។
2. ជ្រើសរើស ES ដែលចង់បាន បន្ថែមមតិយោបល់ ប្រសិនបើចាំបាច់ ហើយចុច "Sign" ។

3. ប្រសិនបើមិនមានកំហុសទេនោះប្រព័ន្ធបង្ហាញបង្អួចជាមួយនឹងការចុះហត្ថលេខាដោយជោគជ័យ។

ប្រសិនបើកម្មវិធីជំនួយ CryptoPRO Office Signature ត្រូវបានដំឡើង
1. បើកឯកសារដែលចង់បានជ្រើស "ឯកសារ" បន្ទាប់មក - "បន្ថែមហត្ថលេខាឌីជីថល" ។

2. ស្រដៀងគ្នាទៅនឹងជម្រើសមុន ជ្រើសរើស ES ដែលត្រូវការ បន្ថែម មតិយោបល់ ហើយចុច "ចុះហត្ថលេខា" ប្រសិនបើចាំបាច់។

3. ប្រសិនបើគ្មានកំហុសទេ ប្រព័ន្ធបង្ហាញសារដែលឯកសារត្រូវបានចុះហត្ថលេខាដោយជោគជ័យ។

របៀបចុះហត្ថលេខាលើឯកសារ PDF ដោយអេឡិចត្រូនិច(Adobe Acrobat PDF)
1. បើកឯកសារ PDF ដែលត្រូវការ ចុចលើផ្ទាំង "Tools" ហើយមើលស្លាក "Certificate"។ យើងជ្រើសរើសវា។

2. ចុចលើ "Digital Signature" ហើយជ្រើសរើសតំបន់នៅលើឯកសារដែលសញ្ញាចុះហត្ថលេខានឹងមានទីតាំងនៅ។

4. បង្អួចមួយនឹងបើកជាមួយ ការមើលជាមុនត្រា។ ប្រសិនបើអ្វីៗទាំងអស់ត្រឹមត្រូវសូមចុច "ចុះហត្ថលេខា" ។

5. ប្រព័ន្ធនឹងចេញការជូនដំណឹងអំពីការចុះហត្ថលេខាដោយជោគជ័យ។ អស់ហើយ។
ការចុះហត្ថលេខាដោយកញ្ចប់កម្មវិធី CryptoARM
ជាមួយនឹងវិធីសាស្រ្តនេះ វាគឺអាចធ្វើទៅបានដើម្បីអ៊ិនគ្រីបទម្រង់ទំនើបទាំងអស់ ក៏ដូចជាបណ្ណសារ។
ដូច្នេះ ចូរយើងស្វែងយល់ របៀបចុះហត្ថលេខាលើឯកសារហត្ថលេខាឌីជីថលដោយមានជំនួយពី CryptoARM ។
1. បើកកម្មវិធី "CryptoARM" ហើយជ្រើសរើសធាតុសកម្មភាពដំបូងបំផុត - "ចុះហត្ថលេខា" ។

2. យើងសិក្សាដោយប្រុងប្រយ័ត្ននូវការណែនាំរបស់អ្នកជំនួយការបង្កើត ES ។ យើងចុច "បន្ទាប់" ។

3. ចុចលើ "ជ្រើសរើសឯកសារ" ទៅកាន់ឯកសារដែលចង់បានចុចលើវាហើយចុច "បន្ទាប់" ។

4. ជ្រើសរើសឯកសារដែលត្រូវចុះហត្ថលេខា ចុច "បន្ទាប់" ។

5. យើងឃើញបង្អួច "ទ្រង់ទ្រាយលទ្ធផល" ។ បើមិនមែនទេ។ តម្រូវការចាំបាច់បន្ទាប់មកទុកការបំប្លែងកូដដូចជា។ អ្នកអាចរក្សាទុកជាទម្រង់ ZIP (សម្រាប់ផ្ញើតាមអ៊ីមែល) ឬជ្រើសរើសកន្លែងដែលត្រូវរក្សាទុកលទ្ធផលចុងក្រោយ។ ចុច "បន្ទាប់" ។

6. នៅក្នុង "Parameters" អ្នកអាចជ្រើសរើសលក្ខណសម្បត្តិ បន្ថែមមតិយោបល់ ហើយក៏អាចជ្រើសរើស ES ដែលបានភ្ជាប់មកជាមួយ (ភ្ជាប់ទៅឯកសារប្រភព) ឬផ្ដាច់ (រក្សាទុកជាឯកសារដាច់ដោយឡែក) ក៏ដូចជាប៉ារ៉ាម៉ែត្របន្ថែមតាមការចង់បាន។ នៅពេលអ្វីៗរួចរាល់សូមចុច "បន្ទាប់" ។

7. ឥឡូវនេះអ្នកត្រូវជ្រើសរើសវិញ្ញាបនបត្រ ដើម្បីធ្វើដូចនេះចុច "ជ្រើសរើស" បញ្ជាក់វិញ្ញាបនបត្រដែលត្រូវការ ហើយចុច "បន្ទាប់" ។

8. នៅដំណាក់កាលបន្ទាប់យើងឃើញបង្អួចចុងក្រោយជាមួយ ការពិពណ៌នាសង្ខេបទិន្នន័យ។ ប្រសិនបើនៅពេលក្រោយឯកសារត្រូវបានចុះហត្ថលេខាក្នុងលំដាប់ដូចគ្នានោះ អ្នកអាចរក្សាទុកទម្រង់។ ចុច "បញ្ចប់" ។

9. ប្រសិនបើមិនមានកំហុសទេនោះប្រព័ន្ធនឹងបង្ហាញសារអំពីការចុះហត្ថលេខាដោយជោគជ័យ។
អត្ថបទពិពណ៌នាអំពីរបៀបចុះហត្ថលេខាលើឯកសារ (pdf, word, excel, xml, archive) ដោយប្រើ EDS ។ ពិចារណាអ្វី កម្មវិធីចាំបាច់ត្រូវចុះហត្ថលេខាលើឯកសារដោយប្រើ EDS គុណសម្បត្តិ និងគុណវិបត្តិរបស់ពួកគេ។
របៀបចុះហត្ថលេខាលើឯកសារជាមួយ EDS
មានកម្មវិធីពីរដែលអ្នកអាចចុះហត្ថលេខាលើឯកសារដោយប្រើ EDS៖
- ViPNet CryptoFile;
- CryptoARM ។
ViPNet CryptoFile
ដោយប្រើកម្មវិធីនេះ អ្នកអាចចុះហត្ថលេខាលើឯកសារណាមួយ ឧទាហរណ៍៖ doc, xls, jpg, xml, txt, ចុះហត្ថលេខាលើសេចក្តីប្រកាស EDS, បណ្ណសារ។ បន្ទាប់ពីចុះហត្ថលេខា ឯកសារនឹងបញ្ចប់ដោយ .sig
គុណសម្បត្តិ៖កម្មវិធីឥតគិតថ្លៃដែលតម្រូវឱ្យមានការចុះឈ្មោះនៅលើគេហទំព័រ (ទទួលបានគន្លឹះនៅ អ៊ីមែល) វាក៏អាចប្រើហត្ថលេខាភ្ជាប់ជាមួយឯកសារនៅពេលចុះហត្ថលេខាលើឯកសារជាមួយ EDS ពោលគឺឧ។ ឯកសារ និងសោនឹងស្ថិតនៅក្នុងឯកសារតែមួយ ឬដាច់ដោយឡែកពីឯកសារ។
គុណវិបត្តិ៖នៅពេលចុះហត្ថលេខា អ្នកអាចបន្ថែមហត្ថលេខាអេឡិចត្រូនិកតែមួយគត់។
ដើម្បីចុះហត្ថលេខាលើឯកសារជាមួយ EDS អ្នកអាចចុចខាងស្តាំលើឯកសារ ហើយជ្រើសរើស ViPNet CryptoFile -> Sign in menu ។
CryptoARM
គុណវិបត្តិ៖កម្មវិធីដែលបានបង់;
គុណសម្បត្តិ៖អ្នកអាចបន្ថែមជាច្រើន។ ហត្ថលេខា EDSនៅពេលចុះហត្ថលេខាលើឯកសារ។

ដើម្បីចុះហត្ថលេខាលើឯកសារជាមួយ EDS អ្នកអាចចុចខាងស្តាំលើឯកសារ ហើយជ្រើសរើស CryptoARM -> Sign ពីម៉ឺនុយ។
របៀបចុះហត្ថលេខា pdf ជាមួយ EDS
ប្រសិនបើអ្នកត្រូវការចុះហត្ថលេខាលើឯកសារ ឧទាហរណ៍សម្រាប់ពន្ធ សូមអានការណែនាំខាងលើ "របៀបចុះហត្ថលេខាលើឯកសារដោយប្រើ EDS" ប៉ុន្តែប្រសិនបើអ្នកត្រូវការហត្ថលេខាជាមួយផ្នែកដែលអាចមើលឃើញនៅក្នុងឯកសារនោះ សូមអានការណែនាំខាងក្រោម។
ដើម្បីចុះហត្ថលេខាលើឯកសារ pdf ដោយប្រើ EDS កម្មវិធីត្រូវបានទាមទារ។
គុណសម្បត្តិ៖ហត្ថលេខាអេឡិចត្រូនិកអាចមើលឃើញនៅក្នុងឯកសារ។
គុណវិបត្តិ៖តម្លៃកម្មវិធី (90 ថ្ងៃឥតគិតថ្លៃ។ )
ដូចគ្នានេះផងដែរអ្នកត្រូវដំឡើង អ្នកអានកាយសម្ព័ន្ធ DC ឬ Adobe Acrobat Pro ។
មុនពេលបញ្ចូលហត្ថលេខាអេឡិចត្រូនិកក្នុងឯកសារ pdf អ្នកត្រូវតែកំណត់រចនាសម្ព័ន្ធ Acrobat Reader DC ដើម្បីធ្វើការជាមួយកម្មវិធី CryptoPro PDFដើម្បីធ្វើដូចនេះនៅក្នុង Acrobat Reader DC សូមចុច Ctrl + K ឬចូលទៅកាន់ម៉ឺនុយ Editing -> Preferences ក្នុងប្រភេទជ្រើសរើស Signatures -> where "Creation and Design" ចុចព័ត៌មានលម្អិតបន្ថែម សូមមើលរូប៖

នៅក្នុង "វិធីសាស្ត្រចុះហត្ថលេខាលំនាំដើម" ជ្រើសរើស CryptoPro PDF ដូចក្នុងរូបភាព៖

យើងចុះហត្ថលេខាលើឯកសារ pdf ជាមួយ EDS
បើកឯកសារ pdf -> នៅក្នុងបន្ទះខាងស្តាំចុចលើការបំពេញហើយចុះហត្ថលេខា

នៅក្នុងបន្ទះខាងលើនៃកម្មវិធី Acrobat Reader ចុចលើ "Fill and sign" -\u003e "ឧបករណ៍បន្ថែម"

អ្នកត្រូវតែជ្រើសរើសឧបករណ៍វិញ្ញាបនបត្រ ដើម្បីបន្ថែមទៅបន្ទះ។

បន្ទាប់ពីចុចលើវិញ្ញាបនបត្រ ឧបករណ៍ "ហត្ថលេខាឌីជីថល" នឹងបង្ហាញនៅលើបន្ទះ ចុចលើវា បន្ទាប់មកជ្រើសរើសដោយប្រើទស្សន៍ទ្រនិចកន្លែងដែលយើងចង់ដាក់ហត្ថលេខាឌីជីថល បង្អួចដែលមានជម្រើសវិញ្ញាបនបត្រនឹងលេចឡើង។
ជ្រើសរើសវិញ្ញាបនបត្រ -> យល់ព្រម -> ចុះហត្ថលេខា។

ហត្ថលេខាឌីជីថលជា pdf មើលទៅដូចនេះ៖

ឯកសារ pdf របស់យើងត្រូវបានចុះហត្ថលេខា តាមរបៀបដូចគ្នា អ្នកអាចដាក់ហត្ថលេខាជាច្រើននៅក្នុងឯកសារ pdf មួយ។
របៀបចុះហត្ថលេខាលើឯកសារ Word ជាមួយ EDS
ប្រសិនបើអ្នកត្រូវការចុះហត្ថលេខាលើឯកសារជាមួយនឹងផ្នែកដែលអាចមើលឃើញនៃហត្ថលេខានៅក្នុងឯកសារនោះ សូមអានការណែនាំខាងក្រោម ប៉ុន្តែប្រសិនបើអ្នកត្រូវការចុះហត្ថលេខាលើឯកសារពាក្យមួយ ហើយផ្ញើវាទៅការិយាល័យពន្ធជាឧទាហរណ៍ ការណែនាំខាងលើ "របៀប ដើម្បីចុះហត្ថលេខាលើឯកសារដោយប្រើ EDS” នឹងសមនឹងអ្នក។
ដើម្បីចុះហត្ថលេខា ឯកសារពាក្យដោយមានជំនួយពី EDS យើងត្រូវការកម្មវិធីមួយ។ ការិយាល័យ CryptoProហត្ថលេខា។
- កម្មវិធីបង់ប្រាក់ ប្រើដើម្បីចុះហត្ថលេខាលើឯកសារ Wort, Excel ។
បន្ទាប់ពីដំឡើងរួច អ្នកអាចចាប់ផ្តើមចុះហត្ថលេខាលើឯកសារភ្លាមៗ ពាក្យ EDSដើម្បីធ្វើដូចនេះបើកឯកសារ Word ដែលត្រូវការចុះហត្ថលេខាជាមួយ EDS -> ម៉ឺនុយអត្រា -> នៅក្នុងប្លុកអត្ថបទចុចលើបន្ទាត់ហត្ថលេខាហើយជ្រើសរើសបន្ទាត់ហត្ថលេខា (CRYPTO-PRO) ។

ឧបមាថាអ្នកត្រូវបញ្ចូលហត្ថលេខាអេឡិចត្រូនិកពីរទៅក្នុងឯកសារ Word សម្រាប់ការនេះ យើងធ្វើប្រតិបត្តិការដែលបានបង្ហាញខាងលើពីរដងដោយមិនចុះហត្ថលេខា។ ចាប់តាំងពីបន្ទាប់ពីចុះហត្ថលេខាដោយហត្ថលេខាមួយ ឯកសារនឹងមិនអាចកែប្រែបានទេ។ ដូច្នេះ យើងបញ្ចូលវាលពីរសម្រាប់ ហត្ថលេខាអេឡិចត្រូនិច.

បន្ទាប់ពីនោះ អ្នកអាចចុះហត្ថលេខាដោយចុចលើហត្ថលេខាមួយ ជ្រើសរើស EDS និងចុះហត្ថលេខា បន្ទាប់មកធ្វើដូចគ្នាជាមួយនឹងហត្ថលេខាទីពីរ។
ឯកសារពាក្យដែលចុះហត្ថលេខាដោយឌីជីថលមើលទៅដូចនេះ៖

របៀបចុះហត្ថលេខាលើឯកសារ Excel ដោយប្រើហត្ថលេខាឌីជីថល
ខ្ញុំនឹងមិននិយាយឡើងវិញដោយខ្លួនឯងដើម្បីចុះហត្ថលេខាលើឯកសារ Excel ដោយប្រើ EDS អ្នកត្រូវធ្វើអ្វីគ្រប់យ៉ាងដូចគ្នានឹង Word សូមមើលខ្ពស់ជាងនេះបន្តិច។
ការយកចិត្តទុកដាក់៖ ប្រសិនបើអ្នកត្រូវការចុះហត្ថលេខាលើឯកសារ Excel ជាមួយនឹងផ្នែកដែលអាចមើលឃើញនៃហត្ថលេខាក្នុងឯកសារនោះ សូមអានការណែនាំបន្ថែម "របៀបចុះហត្ថលេខាលើឯកសារ Word ដោយប្រើ EDS" ប្រសិនបើអ្នកត្រូវការចុះហត្ថលេខាលើឯកសារ Excel ហើយផ្ញើវាទៅ ជាឧទាហរណ៍ ការិយាល័យពន្ធដារ បន្ទាប់មកការណែនាំនៅផ្នែកខាងលើនៃទំព័រ "របៀបចុះហត្ថលេខាលើឯកសារជាមួយ EDS ។
របៀបចុះហត្ថលេខាលើកិច្ចសន្យាជាមួយ EDS
អាស្រ័យលើទម្រង់ដែលកិច្ចសន្យាត្រូវបានបង្កើត សូមអានអត្ថបទ របៀបចុះហត្ថលេខាលើឯកសារ Word ឬ PDF ខាងលើ។
របៀបចុះហត្ថលេខាលើអំណាចនៃមេធាវីជាមួយ EDS
សូមអានអត្ថបទខាងលើ ហើយជ្រើសរើសជម្រើសដែលសមរម្យអំពីរបៀបចុះហត្ថលេខាលើអំណាចនៃមេធាវីដោយប្រើ EDS ។
សំណួរ៖
តើការកែសម្រួលឯកសារ EDS ដែលបានចុះហត្ថលេខាត្រូវបានអនុញ្ញាតទេ?
- ទេ បន្ទាប់ពីចុះហត្ថលេខាលើឯកសារ វានឹងមិនអាចកែសម្រួលវាបានទេ ឧទាហរណ៍ ប្រសិនបើអ្នកព្យាយាមកែសម្រួលអត្ថបទដែលបានចុះហត្ថលេខាក្នុង Word នោះហត្ថលេខាទាំងអស់ត្រូវបានលុប។
តើឯកសារដែលបានចុះហត្ថលេខា EDS មើលទៅដូចអ្វី?
- វាទាំងអស់គឺអាស្រ័យលើរបៀបដែលអ្នកចុះហត្ថលេខាលើឯកសារ។ ប្រសិនបើឯកសារត្រូវបានចុះហត្ថលេខាដូចនៅក្នុងការណែនាំនៅដើម ឯកសារនឹងមានផ្នែកបន្ថែម .sig ។ ដូចគ្នានេះផងដែរឯកសារនិង EDS អាចជាឯកសារដាច់ដោយឡែកវាអាស្រ័យលើវិធីសាស្រ្តនៃការចុះហត្ថលេខាលើឯកសារ។
ប្រសិនបើអ្នកចុះហត្ថលេខាលើឯកសារ pdf, word ឬ excel ដោយប្រើកម្មវិធីពិសេស នោះវាមិនអាចបែងចែកវាបានទេ។ វាចាំបាច់ក្នុងការបើកឯកសារហើយនៅខាងក្នុងត្រូវប្រាកដថាថាតើមានហត្ថលេខាឬអត់។
ម៉ូឌុល "CryptoPro PDF" ដំណើរការនៅក្នុងប្រព័ន្ធប្រតិបត្តិការខាងក្រោម៖- កំណែដែលបានធ្វើមូលដ្ឋានីយកម្ម និងជាភាសាអង់គ្លេសទាំងអស់របស់ Microsoft Windows XP ដែលមាន Service Pack 3 និងខ្ពស់ជាងនេះត្រូវបានដំឡើង។
- បំរែបំរួលដែលបានធ្វើមូលដ្ឋានីយកម្ម និងភាសាអង់គ្លេសទាំងអស់នៃ Microsoft Windows Server 2003 ជាមួយនឹង Service Pack 2 និងខ្ពស់ជាងនេះត្រូវបានដំឡើង។
- កំណែដែលបានធ្វើមូលដ្ឋានីយកម្ម និងជាភាសាអង់គ្លេសទាំងអស់របស់ Microsoft Windows Vista ជាមួយនឹង Service Pack 2 និងខ្ពស់ជាងនេះត្រូវបានដំឡើង។
- បំរែបំរួលដែលបានធ្វើមូលដ្ឋានីយកម្ម និងភាសាអង់គ្លេសទាំងអស់នៃ Microsoft Windows Server 2008 ជាមួយនឹង Service Pack 2 និងខ្ពស់ជាងនេះត្រូវបានដំឡើង។
- កំណែដែលបានធ្វើមូលដ្ឋានីយកម្ម និងជាភាសាអង់គ្លេសទាំងអស់របស់ Microsoft Windows 7 ជាមួយនឹង Service Pack 1 និងខ្ពស់ជាងនេះត្រូវបានដំឡើង។
- កំណែដែលបានធ្វើមូលដ្ឋានីយកម្ម និងជាភាសាអង់គ្លេសទាំងអស់នៃ Microsoft Windows Server 2008 R2 ជាមួយនឹងកញ្ចប់សេវាកម្ម 1 និងខ្ពស់ជាងនេះដែលបានដំឡើង;
- កំណែដែលបានធ្វើមូលដ្ឋានីយកម្ម និងភាសាអង់គ្លេសទាំងអស់របស់ Microsoft Windows 8, Microsoft Windows 8.1, Microsoft Windows Server 2012, Microsoft Windows Server 2012 R2
ដើម្បីឱ្យម៉ូឌុល CryptoPro PDF ដំណើរការ អ្នកត្រូវតែដំឡើងកំណែណាមួយនៃ Adobe Reader (កំណែ 8, 9, X, XI) ឬ Adobe Acrobat (កំណែ 8, 9, X, XI) ។ ដូចគ្នានេះផងដែរ ម៉ូឌុល CryptoPro PDF អាចដំណើរការយ៉ាងពេញលេញនៅក្នុងរបៀបការពារនៃ Adobe Reader កំណែ 10.0.1 និងខ្ពស់ជាងនេះ។
2. ការដំឡើងម៉ូឌុល "CryptoPro PDF"
ដើម្បីដំឡើងម៉ូឌុល "CryptoPro PDF" អ្នកត្រូវដំណើរការកញ្ចប់ cppdf.msi ដែលមាននៅលើស៊ីឌី។ នីតិវិធីរៀបចំរយៈពេលខ្លីនឹងអនុវត្តតាម ហើយបង្អួចរបស់អ្នកជំនួយការដំឡើង CryptoPro PDF នឹងបើកនៅលើអេក្រង់ (សូមមើលរូបភាពទី 1)។អង្ករ។ 1. "CryptoPro PDF" បង្អួចអ្នកជំនួយការដំឡើង
បន្ទាប់ពីចុចលើប៊ូតុង "បន្ទាប់" បង្អួចខាងក្រោមនឹងបើក ដែលពិពណ៌នាអំពីកិច្ចព្រមព្រៀងអាជ្ញាប័ណ្ណសម្រាប់ការប្រើប្រាស់ម៉ូឌុល "CryptoPro PDF" ។ ក្នុងករណីមានការព្រមព្រៀងពេញលេញជាមួយកថាខណ្ឌនីមួយៗ កិច្ចព្រមព្រៀងនេះ។សម្គាល់ធាតុ "ខ្ញុំទទួលយកលក្ខខណ្ឌនៃកិច្ចព្រមព្រៀងអាជ្ញាប័ណ្ណ" ហើយចុចលើ "បន្ទាប់" (សូមមើលរូបទី 2) ។
អង្ករ។ 2. កិច្ចព្រមព្រៀងអាជ្ញាប័ណ្ណសម្រាប់ការប្រើប្រាស់ "CryptoPro PDF"
នៅក្នុងបង្អួចដែលលេចឡើងម្តងទៀត អ្នកត្រូវបញ្ចូលព័ត៌មានអំពីអ្នកប្រើប្រាស់ និងអង្គការ ព្រមទាំងលេខស៊េរីនៃអាជ្ញាប័ណ្ណ ដើម្បីប្រើម៉ូឌុល CryptoPro PDF ដូចបង្ហាញក្នុងរូបភព។ 3. ប្រសិនបើវាល " លេខសម្គាល់» ទុកចោលទទេ បន្ទាប់មកម៉ូឌុលកម្មវិធីនឹងដំណើរការក្នុងរបៀបសាកល្បងរយៈពេល 30 ថ្ងៃ។
អង្ករ។ 3. ព័ត៌មានអំពីអ្នកប្រើប្រាស់ អង្គការ និងលេខស៊េរី "CryptoPro PDF"
បន្ទាប់ពីចុចលើប៊ូតុង "បន្ទាប់" បង្អួចខាងក្រោមនឹងបើក ដែលអ្នកនឹងត្រូវជ្រើសរើសប្រភេទនៃការដំឡើងម៉ូឌុល "CryptoPro PDF"៖ ពេញ ឬផ្ទាល់ខ្លួន (សូមមើលរូបភាពទី 4)។
អង្ករ។ 4. ប្រភេទនៃការដំឡើង "CryptoPro PDF"
កំឡុងពេលដំឡើងដោយខ្លួនឯង អ្នកអាចជ្រើសរើសកំណែរបស់ Adobe Reader និង Adobe Acrobat ដែល CryptoPro PDF នឹងត្រូវបានដំឡើង (សូមមើលរូបភាពទី 5) ។ ប្រសិនបើគ្មានកំណែ Adobe Reader ឬ Adobe Acrobat ត្រូវបានជ្រើសរើសទេ ការដំឡើងមិនអាចបន្តបានទេ។
អង្ករ។ 5. ការដំឡើងម៉ូឌុល "CryptoPro PDF" ផ្ទាល់ខ្លួន
បន្ទាប់ពីចុចលើប៊ូតុង "បន្ទាប់" បង្អួចខាងក្រោមនឹងបើក ដែលអ្នកនឹងត្រូវបញ្ជាក់ការដំឡើងម៉ូឌុល "CryptoPro PDF" ។ (សូមមើលរូបភាពទី 6) ។ បើចាំបាច់នៅដំណាក់កាលនេះអ្នកអាចត្រឡប់ទៅវិញហើយផ្លាស់ប្តូរប៉ារ៉ាម៉ែត្រដំឡើងមួយចំនួន។ ដើម្បីបញ្ចប់ការដំឡើងអ្នកត្រូវតែចុចលើប៊ូតុង "ដំឡើង" ។
អង្ករ។ 6. បង្អួចបញ្ជាក់សម្រាប់ការដំឡើងម៉ូឌុល "CryptoPro PDF"
នៅពេលបញ្ចប់ទាំងអស់។ ការណែនាំជាជំហាន ៗអ្នកជំនួយការនឹងដំឡើងម៉ូឌុល "CryptoPro PDF" អមជាមួយសកម្មភាពទាំងអស់របស់វាជាមួយនឹងមតិយោបល់ជាក់លាក់។ នៅពេលបញ្ចប់ បង្អួចមួយនឹងលេចឡើងដែលបញ្ជាក់ពីការដំឡើងដោយជោគជ័យ ដែលអ្នកត្រូវតែចុចលើ "បញ្ចប់" (សូមមើលរូបភាពទី 7) ។
អង្ករ។ 7. ការបញ្ជាក់ពីការដំឡើងម៉ូឌុល "CryptoPro PDF"
3. ធ្វើការនៅក្នុងម៉ូឌុល "CryptoPro PDF"
៣.១. ការបង្កើត និងផ្ទៀងផ្ទាត់ហត្ថលេខាអេឡិចត្រូនិកនៅក្នុង Adobe Acrobat
ដើម្បីបង្កើត និងផ្ទៀងផ្ទាត់ហត្ថលេខាអេឡិចត្រូនិក សូមជ្រើសរើសម៉ឺនុយ "កែសម្រួលចំណូលចិត្តហត្ថលេខា" ហើយបើកបង្អួច "ចំណូលចិត្តហត្ថលេខាឌីជីថលកម្រិតខ្ពស់" នៅក្នុងវា (សូមមើលរូបភាពទី 8) ។អង្ករ។ 8. រៀបចំការបង្កើត និងការផ្ទៀងផ្ទាត់ហត្ថលេខាអេឡិចត្រូនិក
ចំណាំ៖ ខាងក្រោមនេះជាគំនូរទាំងអស់នៃចំណុចប្រទាក់ DS នឹងត្រូវបានបង្ហាញសម្រាប់កម្មវិធី Adobe Acrobat.XI ។ នៅក្នុងកំណែផ្សេងទៀតនៃកម្មវិធី ភាពខុសប្លែកគ្នាបន្តិចបន្តួចនៅក្នុងចំណុចប្រទាក់ទំនងជា។
នៅក្នុងបង្អួចដែលទើបនឹងបើក សូមជ្រើសរើសផ្ទាំង "ការបង្កើត" ហើយសម្គាល់វិធីសាស្ត្របង្កើតហត្ថលេខាលំនាំដើម (សូមមើលរូបទី 9)។ ប្រសិនបើអ្នកជ្រើសរើសហត្ថលេខាលំនាំដើម "CryptoPro PDF" វិធីសាស្ត្រនេះនឹងបង្កើតហត្ថលេខាអេឡិចត្រូនិកទាំងអស់ដែលបានបន្ថែមទៅក្នុងឯកសារ។ ប្រសិនបើប៉ារ៉ាម៉ែត្រ "សួរនៅពេលខ្ញុំចុះហត្ថលេខា" ត្រូវបានជ្រើសរើស នោះនៅពេលបង្កើតហត្ថលេខាអេឡិចត្រូនិកថ្មីនីមួយៗ បង្អួចនឹងលេចឡើងដែលអ្នកនឹងត្រូវជ្រើសរើសវិធីសាស្ត្រសម្រាប់បង្កើត ES នេះ។អង្ករ។ 9. ការកំណត់សម្រាប់ការបង្កើតហត្ថលេខាអេឡិចត្រូនិក
៣.២. ការណែនាំអំពីលេខស៊េរីអាជ្ញាប័ណ្ណសម្រាប់ការប្រើប្រាស់ម៉ូឌុល "CryptoPro PDF"
ប្រសិនបើអាជ្ញាប័ណ្ណមិនត្រូវបានបញ្ចូលកំឡុងពេលដំឡើងម៉ូឌុល CryptoPro PDF នោះអ្នកប្រើប្រាស់ត្រូវបានផ្តល់អាជ្ញាប័ណ្ណដែលមាន ពេលវេលាកំណត់សកម្មភាព។ នៅចុងបញ្ចប់នៃរយៈពេលនេះ ដើម្បីបន្តធ្វើការនៅក្នុងម៉ូឌុល CryptoPro PDF អ្នកត្រូវតែបញ្ចូលលេខស៊េរីពីទម្រង់អាជ្ញាប័ណ្ណពិសេស ដែលអាចទទួលបានពីអង្គការអ្នកអភិវឌ្ឍន៍ ឬពីអង្គការដែលមានសិទ្ធិចែកចាយវា។ ឧទាហរណ៍ផលិតផលចំណាំ៖ ប្រសិនបើម៉ូឌុលនេះត្រូវបានប្រើនៅក្នុងកម្មវិធី Adobe Reader នោះ ការបង្កើត និងការផ្ទៀងផ្ទាត់ហត្ថលេខាអេឡិចត្រូនិកនឹងត្រូវបានអនុវត្តដោយគ្មានអាជ្ញាប័ណ្ណ។
ដើម្បីបញ្ចូលលេខស៊េរីនៃអាជ្ញាប័ណ្ណ អ្នកត្រូវជ្រើសរើសធាតុម៉ឺនុយ "ជំនួយអំពីភាគីទីបី កម្មវិធីជំនួយ CryptoProPDF" ។ នៅក្នុងបង្អួចដែលលេចឡើងចុចលើ "ដំឡើងអាជ្ញាប័ណ្ណ" ដូចដែលបានបង្ហាញក្នុងរូបភព។ ដប់។អង្ករ។ 10. បង្អួចដំឡើងអាជ្ញាប័ណ្ណ
នៅក្នុងបង្អួច "ព័ត៌មានអ្នកប្រើប្រាស់" ដែលទើបនឹងលេចចេញមក អ្នកត្រូវតែបំពេញក្នុងវាល "អ្នកប្រើប្រាស់", "អង្គការ" និង "លេខសៀរៀល" (សូមមើលរូបទី 11) ដែលត្រូវបានសរសេរនៅលើទម្រង់អាជ្ញាប័ណ្ណ។
អង្ករ។ 11. បង្អួចព័ត៌មានអ្នកប្រើប្រាស់
បន្ទាប់ពីចុចលើប៊ូតុង "យល់ព្រម" អ្នកត្រឡប់ទៅបន្ទះដែលបង្ហាញពីប្រភេទនៃអាជ្ញាប័ណ្ណ និងរយៈពេលសុពលភាពរបស់វា។
៣.៣. ការបង្កើតហត្ថលេខាអេឡិចត្រូនិក
ពិចារណាពីសេណារីយ៉ូមួយជំហានម្តងមួយៗសម្រាប់ការបង្កើតហត្ថលេខាអេឡិចត្រូនិចដែលអាចមើលឃើញ។ ទំ ចំណាំ៖ ES ដែលអាចមើលឃើញត្រូវបានបង្ហាញក្នុងឯកសារ ហើយនៅពេលបោះពុម្ព ឯកសារដែលមើលមិនឃើញគឺមិនមានទេ។បង្ហាញ និងមានជាទិន្នន័យមេតា។
ដើម្បីបង្កើតហត្ថលេខាអេឡិចត្រូនិក ជ្រើសរើសធាតុ "ធ្វើការជាមួយវិញ្ញាបនបត្រ" នៅក្នុងម៉ឺនុយ "ចុះហត្ថលេខា" និងប្រភេទហត្ថលេខាដែលចង់បាន ដូចបង្ហាញក្នុងរូប។ ១២.អង្ករ។ 12. ការបន្ថែម ES
ប្រសិនបើក្នុងអំឡុងពេលដំឡើងម៉ូឌុល នៅពេលជ្រើសរើសការបង្កើតហត្ថលេខាអេឡិចត្រូនិក ប៉ារ៉ាម៉ែត្រ "សួរនៅពេលខ្ញុំចុះហត្ថលេខា" ត្រូវបានបញ្ជាក់តាមលំនាំដើម បង្អួចនឹងលេចឡើងដែលអ្នកនឹងត្រូវជ្រើសរើសវិធីសាស្ត្រនៃការបង្កើត ES "CryptoPro PDF” (សូមមើលរូបទី 13)។ ប្រសិនបើនៅក្នុងការកំណត់ (មើលទំ។ 3.1) វិធីសាស្ត្រនៃការបង្កើតហត្ថលេខាអេឡិចត្រូនិចត្រូវបានបញ្ជាក់ នោះបង្អួចជ្រើសរើសនឹងមិនបង្ហាញទេ ហើយវិធីសាស្ត្រដែលបានជ្រើសរើសនឹងត្រូវបានប្រើដោយស្វ័យប្រវត្តិ។
អង្ករ។ 13. ការជ្រើសរើសវិធីសាស្រ្តសម្រាប់បង្កើតហត្ថលេខាអេឡិចត្រូនិក
បន្ទាប់នៅក្នុងឯកសារអ្នកត្រូវជ្រើសរើសតំបន់សម្រាប់បង្ហាញហត្ថលេខាអេឡិចត្រូនិក។ បន្ទាប់ពីជំហាននេះ បង្អួច "ជ្រើសរើសវិញ្ញាបនបត្រ" នឹងបង្ហាញជាមួយបញ្ជីវិញ្ញាបនបត្រដែលមានទីតាំងនៅក្នុងហាងស្តង់ដារ វិញ្ញាបនបត្រវីនដូដូចដែលបានបង្ហាញនៅក្នុងរូបភព។ 14. ដើម្បីភាពងាយស្រួលក្នុងការប្រើប្រាស់ បញ្ជីវិញ្ញាបនបត្រនេះអាចត្រូវបានតម្រៀបតាមចំណងជើងសមស្រប "ប្រធានបទ" ("ប្រធានបទ") "អ្នកចេញ" ("អ្នកបោះពុម្ព") "មានសុពលភាពពី" ("សុពលភាពពី") ឬ "មានសុពលភាពដល់ " ("មានសុពលភាពដោយ") ។
ចំណាំ៖ នៅពេលជ្រើសរើសវិញ្ញាបនបត្រសម្រាប់បង្កើតហត្ថលេខាអេឡិចត្រូនិក មានតែវិញ្ញាបនបត្រយោងទៅតាម GOST R 34.10-2001 ប៉ុណ្ណោះដែលអាចចូលប្រើបាន ចាប់តាំងពីម៉ូឌុល CryptoPro PDF មិនដំណើរការជាមួយវិញ្ញាបនបត្រដែលបង្កើតឡើងសម្រាប់ក្បួនដោះស្រាយគ្រីបគ្រីបផ្សេងទៀត។
ដើម្បីមើលទ្រព្យសម្បត្តិនៃវិញ្ញាបនបត្រដែលត្រូវបានជ្រើសរើស អ្នកត្រូវតែចុចលើ "បង្ហាញវិញ្ញាបនបត្រ"។អង្ករ។ 14. ការជ្រើសរើសវិញ្ញាបនបត្រសម្រាប់បង្កើតហត្ថលេខាអេឡិចត្រូនិក
ដើម្បីប្រើហត្ថលេខាអេឡិចត្រូនិកកម្រិតខ្ពស់ អ្នកត្រូវតែជ្រើសរើសធាតុ "ដើម្បីប្រើហត្ថលេខាអេឡិចត្រូនិកកម្រិតខ្ពស់ CMS (CAdES)" ("Advanced ES")។ ក្នុងករណីនេះហត្ថលេខាអេឡិចត្រូនិកនឹងត្រូវបានបង្កើតដោយយោងទៅតាមស្តង់ដារ CAdES, ETSI Standard, RTS / ESI-000040, TS 101 733 ។ ផងដែរ ដើម្បីបង្កើត ES ដែលត្រូវបានកែលម្អ អ្នកត្រូវបញ្ជាក់អាសយដ្ឋាននៃសេវាកម្មត្រាពេលវេលាសម្រាប់ ដែលអ្នកត្រូវចុចលើ "កែសម្រួលសេវាកម្ម TSP" ("ផ្លាស់ប្តូរសេវាកម្ម TSP") (សូមមើលរូបទី 15) ។ ប្រសិនបើសេវាកម្ម TSP ទាមទារការផ្ទៀងផ្ទាត់ ប៉ារ៉ាម៉ែត្រដែលត្រូវការអាចត្រូវបានបញ្ចូលក្នុងបង្អួចការកំណត់។
អង្ករ។ 15. ការជ្រើសរើស និងផ្លាស់ប្តូរសេវាកម្មត្រាពេលវេលា
បន្ទាប់មកនៅក្នុងបង្អួច "ចុះហត្ថលេខាលើឯកសារ" អ្នកអាចបំពេញវាលបន្ថែមដែលបង្ហាញនៅក្នុងលក្ខណៈសម្បត្តិនៃហត្ថលេខាអេឡិចត្រូនិក (សូមមើលរូបភាពទី 16) ។ ដើម្បីបង្កើតហត្ថលេខាអេឡិចត្រូនិក អ្នកត្រូវចុចលើ "Sign" ។
អង្ករ។ 16. បង្អួចសម្រាប់បង្កើតហត្ថលេខាអេឡិចត្រូនិក
ជំហានចុងក្រោយនៅក្នុងបង្អួច "រក្សាទុកជា" គឺជ្រើសរើសឯកសារដែលច្បាប់ចម្លងនៃឯកសារដែលបានចុះហត្ថលេខានឹងត្រូវបានរក្សាទុក។ នៅលើរូបភព។ 17 បង្ហាញឧទាហរណ៍នៃហត្ថលេខាអេឡិចត្រូនិកដែលបានបង្កើតនៅក្នុងឯកសារមួយ។
អង្ករ។ 17. ឧទាហរណ៍នៃហត្ថលេខាអេឡិចត្រូនិកនៅក្នុងឯកសារមួយ។
៣.៤. ប្រភេទនៃហត្ថលេខាអេឡិចត្រូនិកនៅក្នុងកម្មវិធី Adobe
អេ ផលិតផលសូហ្វវែរ Adobe បែងចែករវាងហត្ថលេខាអេឡិចត្រូនិក (ហៅថាហត្ថលេខាឌីជីថលក្នុងឯកសារ Adobe) និងហត្ថលេខាសរសេរដោយដៃ។ ហត្ថលេខាសរសេរដោយដៃ គឺជាកំណត់ចំណាំដែលសរសេរដោយដៃនៅលើទំព័រមួយ។ ពួកគេមិនមានអ្វីដែលត្រូវធ្វើជាមួយហត្ថលេខាអេឡិចត្រូនិកទេហើយមិនត្រូវបានបង្ហាញនៅក្នុងបន្ទះ "ហត្ថលេខា" ទេ។ហត្ថលេខាអេឡិចត្រូនិកមានពីរប្រភេទ (1 - ហត្ថលេខាសម្រាប់ការអនុម័ត និង 2 - បញ្ជាក់) ។ ពួកគេយល់ព្រមលើខ្លឹមសារនៃឯកសារ "pdf" ។ ទោះយ៉ាងណាក៏ដោយ មានភាពខុសប្លែកគ្នារវាងពួកគេ៖ បើប្រៀបធៀបទៅនឹងហត្ថលេខាអេឡិចត្រូនិកសម្រាប់ការអនុម័ត អ្នកបញ្ជាក់មានសិទ្ធិច្រើនជាងក្នុងការគ្រប់គ្រងឯកសារ។ វាអនុញ្ញាតឱ្យអ្នកធ្វើការផ្លាស់ប្តូរប្រភេទត្រឹមត្រូវដែលនឹងរក្សាឯកសារឱ្យត្រឹមត្រូវ។
ចូរនិយាយជាក់លាក់មួយ។ សេវាសាធារណៈបានបង្កើតទម្រង់មួយដែលមានហត្ថលេខា។ នៅពេលបំពេញទម្រង់បែបបទ មន្ត្រីរាជការបញ្ជាក់ឯកសារ ដោយអនុញ្ញាតឱ្យអ្នកប្រើប្រាស់ធ្វើការផ្លាស់ប្តូរតែក្នុងទម្រង់បែបបទ ហើយចុះហត្ថលេខាលើឯកសារ។ នោះគឺអ្នកប្រើប្រាស់អាចបំពេញទម្រង់បែបបទ និងចុះហត្ថលេខាសម្រាប់ការយល់ព្រម។ ទោះយ៉ាងណាក៏ដោយ ប្រសិនបើទំព័រត្រូវបានលុប ហើយមតិត្រូវបានបន្ថែម ឯកសារបែបនេះនឹងបាត់បង់ភាពត្រឹមត្រូវរបស់វា ហើយនឹងមិនត្រូវបានចាត់ទុកថាត្រូវបានបញ្ជាក់ទៀតទេ។
៣.៥. ភាពខុសគ្នារវាង Adobe Reader និង Adobe Acrobat ក្នុងដំណើរការបង្កើតហត្ថលេខាអេឡិចត្រូនិក
កម្មវិធី Adobe Reader និង Adobe Acrobat មានភាពខុសគ្នាក្នុងការធ្វើការជាមួយហត្ថលេខាអេឡិចត្រូនិក ហេតុផលដែលស្ថិតនៅក្នុងលក្ខណៈពិសេសនៃមុខងាររបស់ពួកគេ ដែលត្រូវបានកំណត់ដោយគោលការណ៍របស់អ្នកផលិត Adobe ហើយមិនមានអ្វីដែលត្រូវធ្វើជាមួយប្រតិបត្តិការផ្ទាល់នៃម៉ូឌុល CryptoPro PDF .មុខងាររបស់ Adobe Reader៖
- ពិនិត្យហត្ថលេខាអេឡិចត្រូនិកនៅក្នុងឯកសារ pdf បំពាន រួមទាំងយោងទៅតាមក្បួនដោះស្រាយ GOST R 34.10-2001 ដោយប្រើម៉ូឌុល CryptoPro PDF ។
- អនុវត្តការចុះហត្ថលេខាលើឯកសារ pdf ជាមួយនឹងការចូលប្រើប្រាស់បន្ថែម រួមទាំងយោងតាមក្បួនដោះស្រាយ GOST R 34.10-2001 ដោយប្រើម៉ូឌុល CryptoPro PDF ។
បញ្ជាក់ឯកសារ pdf តាមអំពើចិត្ត (ដោយមានឬគ្មានហត្ថលេខាដែលអាចមើលឃើញ) ហត្ថលេខាដែលអាចមើលឃើញ) រួមទាំងយោងទៅតាមក្បួនដោះស្រាយ GOST R 34.10-2001 តាមរយៈម៉ូឌុល "CryptoPro
- PDF";
- ចុះហត្ថលេខាលើឯកសារ pdf តាមអំពើចិត្ត រួមទាំងយោងទៅតាមក្បួនដោះស្រាយ GOST R 34.10-2001 ដោយប្រើម៉ូឌុល CryptoPro PDF ។
- ពិនិត្យហត្ថលេខាអេឡិចត្រូនិក រួមទាំងយោងទៅតាម GOST R 34.10-2001 algorithm ដោយប្រើម៉ូឌុល CryptoPro PDF ។
- ទម្រង់ pdf ដែលមានបំណងបំពេញក្នុង Adobe Reader ដោយអ្នកប្រើប្រាស់។
- ឯកសារ pdf ដែលត្រូវបានទទួលរងនូវប្រតិបត្តិការបង្កើនការចូលប្រើ។
ចំណាំ៖ ប្រតិបត្តិការផ្នែកបន្ថែមចូលដំណើរការបានអនុវត្តនៅក្នុងកម្មវិធី Adobe
Acrobat 9 Standard នឹងមានទម្រង់មានកំណត់ ដូច្នេះវានឹងរារាំងអ្នកប្រើប្រាស់ Adobe Reader ពីការបង្កើត/បន្ថែមចំណងជើង។៣.៦. ការផ្ទៀងផ្ទាត់ហត្ថលេខាអេឡិចត្រូនិក
ប្រសិនបើអ្នកបើកឯកសារ នោះតាមលំនាំដើម វាចាប់ផ្តើមពិនិត្យហត្ថលេខាអេឡិចត្រូនិកទាំងអស់ដែលមាននៅក្នុងវា។ ដើម្បីមើលលទ្ធផលនៃការពិនិត្យហត្ថលេខាអេឡិចត្រូនិកជាក់លាក់មួយ ចុចកណ្ដុរឆ្វេងលើហត្ថលេខានេះក្នុងឯកសារ។ ក្នុងករណីនេះ ដំណើរការផ្ទៀងផ្ទាត់ហត្ថលេខាដែលបានជ្រើសរើសនឹងត្រូវបានចាប់ផ្តើម ហើយបន្ទាប់មកបង្អួចមួយនឹងលេចឡើងជាមួយនឹងលទ្ធផល "ស្ថានភាពសុពលភាពហត្ថលេខា" ("លទ្ធផលសុពលភាពហត្ថលេខា")ហត្ថលេខាអេឡិចត្រូនិកអាចមានស្ថានភាពជាច្រើន៖
- "ត្រឹមត្រូវ" - ចាប់តាំងពីពេលដែលឯកសារត្រូវបានចុះហត្ថលេខា ទិន្នន័យដែលបានចុះហត្ថលេខាមិនត្រូវបានផ្លាស់ប្តូរទេ (នៅទីនេះវាត្រូវបានអនុញ្ញាតឱ្យធ្វើការផ្លាស់ប្តូរឯកសារដោយខ្លួនឯង)។
- "មិនត្រឹមត្រូវ" - ចាប់តាំងពីពេលដែលឯកសារត្រូវបានចុះហត្ថលេខា ទិន្នន័យដែលបានចុះហត្ថលេខាត្រូវបានផ្លាស់ប្តូរ ឬខូច។
- "មិនបានកំណត់" - ក្នុងករណីដែលវាមិនអាចផ្ទៀងផ្ទាត់ហត្ថលេខាសម្រាប់ហេតុផលមួយឬមួយផ្សេងទៀត; ឬប្រសិនបើទិន្នន័យដែលបានចុះហត្ថលេខាមិនផ្លាស់ប្តូរ វិញ្ញាបនបត្ររបស់អ្នកចុះហត្ថលេខាបានទទួលស្ថានភាព "មិនត្រឹមត្រូវ"។
- មានហត្ថលេខាអេឡិចត្រូនិកត្រឹមត្រូវពីអាជ្ញាធរបញ្ជាក់ដែលបានចេញវា;
- ដោយរយៈពេលសុពលភាពគឺពាក់ព័ន្ធសម្រាប់កាលបរិច្ឆេទបច្ចុប្បន្ន;
- មានទីតាំងនៅកន្លែងផ្ទុក (ROOT) វិញ្ញាបនបត្រដែលអាចទុកចិត្តបាន។បង្អួច;
- មិនស្ថិតនៅក្នុងបញ្ជីបច្ចុប្បន្ននៃវិញ្ញាបនបត្រដែលត្រូវបានដកហូតសម្រាប់កាលបរិច្ឆេទបច្ចុប្បន្នទេ។
- នៅក្នុងបង្អួច "លទ្ធផលផ្ទៀងផ្ទាត់ហត្ថលេខា" ចុចលើប៊ូតុង "លក្ខណៈសម្បត្តិហត្ថលេខា";
- ចុចកណ្ដុរស្ដាំលើហត្ថលេខាអេឡិចត្រូនិកក្នុងឯកសារហើយជ្រើសរើស "លក្ខណៈសម្បត្តិហត្ថលេខា" ពីម៉ឺនុយបរិបទដែលលេចឡើង។

អង្ករ។ 18. ជម្រើសហត្ថលេខាអេឡិចត្រូនិក