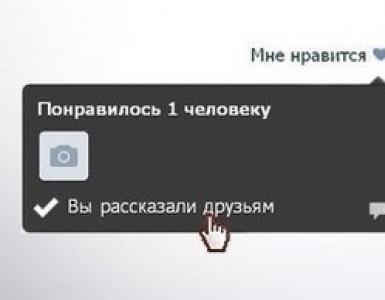តើត្រូវចុះហត្ថលេខាលើឯកសារដោយហត្ថលេខាអេឡិចត្រូនិកដោយរបៀបណា? របៀបចុះហត្ថលេខាលើឯកសារ Word ដោយប្រើហត្ថលេខាអេឡិចត្រូនិក ប្រសិនបើកម្មវិធីជំនួយ CryptoPRO Office Signature ត្រូវបានដំឡើង។
អត្ថបទនឹងប្រាប់អ្នកពីរបៀបកំណត់ ហត្ថលេខាឌីជីថលដោយប្រើ "ពាក្យ"
នៅក្នុងការពិនិត្យឡើងវិញនេះ យើងនឹងរៀបរាប់អំពីរបៀបធ្វើ កម្មវិធីនិពន្ធអត្ថបទ « ពាក្យ ២០០៣/2007 /2010 /2013 /2016 » បង្កើតហត្ថលេខាឌីជីថលអេឡិចត្រូនិកពិសេស (EDS) នៃឯកសារ។ EDS ត្រូវបានប្រើនៅពេលដែលយើងត្រូវការបញ្ជាក់យ៉ាងពេញលេញអំពីភាពត្រឹមត្រូវនៃឯកសាររបស់យើង ភាពជាអ្នកនិពន្ធ ការធានា។ល។
ដើម្បីបង្កើត EDS នៅក្នុង " ពាក្យ 2010/2013 /2016 ” យើងនឹងត្រូវដំឡើងកម្មវិធីជំនួយដែលសមស្រប (យើងនឹងនិយាយអំពីវាខាងក្រោម)។ កម្មវិធីជំនួយនេះនឹងជួយចុះហត្ថលេខាលើឯកសារ យើងនឹងផ្តល់តំណដើម្បីទាញយកវា។ នៅក្នុងកម្មវិធី " ពាក្យ ២០០៣» អ្នកអាចដាក់ហត្ថលេខាអេឡិចត្រូនិកនៅក្នុងវត្តមានរបស់កម្មវិធីជំនួយដែលបានរៀបរាប់ ក៏ដូចជាដោយមិនចាំបាច់ដំឡើងវា។
វាមានតម្លៃថាបើយើងបើកឯកសារមួយមានហត្ថលេខាក្នុងកម្មវិធី»។ ពាក្យ» នៃកំណែមួយផ្សេងទៀត នោះ EDS នឹងមិនត្រូវបានត្រួតពិនិត្យគ្រប់ករណីទាំងអស់ទេ។
តើធ្វើដូចម្តេចដើម្បីបញ្ជាក់ឯកសារ Word ជាមួយហត្ថលេខាអេឡិចត្រូនិក?
ទាញយកកម្មវិធី " គ្រីបតូប្រូ"ដោយនេះ។ តំណភ្ជាប់ដំឡើងវា ហើយបន្ទាប់មកធ្វើតាមការណែនាំរបស់យើង។
យើងដាក់ហត្ថលេខាអេឡិចត្រូនិកនៅក្នុង "Word 2003" ដោយប្រើ "CryptoPro"
- បើកដំណើរការកម្មវិធីនិពន្ធ ហើយតាមរយៈម៉ឺនុយខាងលើ សូមចូលទៅកាន់ " សេវាកម្ម—ប៉ារ៉ាម៉ែត្រ»
តាមរយៈម៉ឺនុយខាងលើ សូមចូលទៅកាន់ "ជម្រើសសេវាកម្ម"
- បន្ទាប់មកចូលទៅកាន់ផ្ទាំង " សន្តិសុខ"ហើយចុចលើ " ហត្ថលេខាឌីជីថល»

ចុចលើ ហត្ថលេខាឌីជីថល
- បង្អួចនឹងបើក ដែលអ្នកអាចបន្ថែមវិញ្ញាបនបត្រសម្រាប់ហត្ថលេខាអេឡិចត្រូនិក ហើយចុចលើ " បន្ថែម».

ចុចលើ "បន្ថែម"
- នៅក្នុងបង្អួចថ្មីអ្នកនឹងឃើញបញ្ជីវិញ្ញាបនបត្រទាំងអស់ដែលត្រូវបានដំឡើងនៅលើកុំព្យូទ័ររបស់អ្នក ជ្រើសរើសវិញ្ញាបនបត្រ ចុចលើ " យល់ព្រម».

ជ្រើសរើសវិញ្ញាបនបត្រចុចលើ "យល់ព្រម"
- វិញ្ញាបនបត្រនឹងត្រូវបានបន្ថែមទៅបង្អួចមុន ចុចលើ " យល់ព្រម»

ចុចលើ "យល់ព្រម"
- បន្ទាប់ អ្នកនឹងត្រូវបញ្ចូលពាក្យសម្ងាត់សម្រាប់កុងតឺន័រនៃវិញ្ញាបនបត្ររបស់អ្នក ធីកប្រអប់ " ចងចាំពាក្យសម្ងាត់» ហើយចុចលើ « យល់ព្រម».

បញ្ចូលពាក្យសម្ងាត់របស់អ្នក ធីកប្រអប់ធីក "ចងចាំពាក្យសម្ងាត់" ហើយចុច "យល់ព្រម"
- ឥឡូវនេះ នៅពេលអ្នកបើកឯកសារដែលបានចុះហត្ថលេខាតាមវិធីនេះ អ្នកនឹងឃើញរូបតំណាងហត្ថលេខាអេឡិចត្រូនិកនៅជ្រុងខាងស្តាំខាងក្រោម (នេះគឺក្នុងករណីដែលអ្នកត្រូវធ្វើឱ្យប្រាកដថាឯកសារ " ពាក្យ» ចុះហត្ថលេខាដោយឌីជីថល) ។

នៅពេលបើកឯកសារដែលបានចុះហត្ថលេខាតាមរបៀបនេះ អ្នកនឹងឃើញរូបតំណាងហត្ថលេខាអេឡិចត្រូនិកនៅជ្រុងខាងស្តាំខាងក្រោម
- ប្រសិនបើអ្នកធ្វើការផ្លាស់ប្តូរ ឯកសារនេះ។បន្ទាប់មក EDS នឹងរលាយបាត់ ហើយអ្នកនឹងឃើញការជូនដំណឹងបែបនេះ

ប្រសិនបើអ្នកធ្វើការផ្លាស់ប្តូរឯកសារនេះ EDS នឹងរលាយបាត់
យើងដាក់ហត្ថលេខាអេឡិចត្រូនិកនៅក្នុង "Word 2007" ដោយប្រើ "CryptoPro"
- ដំណើរការឯកសារចុចលើប៊ូតុង " MS Word"នៅជ្រុងខាងឆ្វេងខាងលើ បន្ទាប់មកចូលទៅកាន់" រៀបចំ—បន្ថែមហត្ថលេខាឌីជីថល».

ចូលទៅកាន់ "រៀបចំ-បន្ថែមហត្ថលេខាឌីជីថល"
- បង្អួចសម្រាប់បង្កើតហត្ថលេខាអេឡិចត្រូនិកនឹងបើក។ នៅទីនេះដូចនៅក្នុងករណីមុន អ្នកត្រូវបញ្ជាក់វិញ្ញាបនបត្ររបស់អ្នកដែលបានដំឡើងនៅលើកុំព្យូទ័រ។

បង្អួចសម្រាប់បង្កើតហត្ថលេខាអេឡិចត្រូនិកនឹងបើក។
- ចុច " ផ្លាស់ប្តូរ" ហើយនៅក្នុងបង្អួចថ្មី ជ្រើសរើសវិញ្ញាបនបត្រ ចុចលើ " យល់ព្រម»

នៅក្នុងបង្អួចថ្មី ជ្រើសរើសវិញ្ញាបនបត្រ ចុចលើ "យល់ព្រម"
- បន្ទាប់មក បង្អួចសម្រាប់បញ្ចូលពាក្យសម្ងាត់នឹងបើក (ដូចនៅក្នុងការណែនាំមុន)។ បញ្ចូលពាក្យសម្ងាត់របស់អ្នក ហើយចុចលើ " យល់ព្រម».

បញ្ចូលពាក្យសម្ងាត់ហើយចុចលើ "យល់ព្រម"
- បន្ទាប់ពីនោះកម្មវិធីនឹងបញ្ជាក់ថាពាក្យសម្ងាត់ត្រូវបានបញ្ចូលត្រឹមត្រូវឯកសារត្រូវបានចុះហត្ថលេខា

ឯកសារដែលបានចុះហត្ថលេខា
- ឥឡូវនេះប្រសិនបើអ្នកចង់ដឹងថាតើឯកសារត្រូវបានចុះហត្ថលេខាឬអត់? ពាក្យ” រកមើលនៅផ្នែកខាងក្រោមនៃរបារស្ថានភាព ហើយត្រូវប្រាកដថាមានរូបតំណាងហត្ថលេខាឌីជីថលនៅទីនោះ។

រកមើលនៅផ្នែកខាងក្រោមនៃរបារស្ថានភាព ហើយត្រូវប្រាកដថាមានរូបតំណាងហត្ថលេខាឌីជីថល
- ចុចលើរូបតំណាងនេះដើម្បីពិនិត្យមើលស្ថានភាពនៃហត្ថលេខាឌីជីថល ហើយព័ត៌មាននៅលើហត្ថលេខាអេឡិចត្រូនិករបស់អ្នកនឹងបង្ហាញនៅលើបន្ទះខាងស្តាំ។ ចុចកណ្ដុរស្ដាំលើ " សមាសភាពហត្ថលេខា».

ចុចលើរូបតំណាងនេះដើម្បីពិនិត្យមើលស្ថានភាពនៃ EDS
- បង្អួចនឹងបើកជាមួយនឹងទិន្នន័យដែលពាក់ព័ន្ធ

សមាសភាពហត្ថលេខា
យើងដាក់ហត្ថលេខាអេឡិចត្រូនិកនៅក្នុង "Word 2010/2013/2016" ដោយប្រើ "CryptoPro"
- ដំណើរការឯកសារ ចូលទៅកាន់ " ឯកសារ—ភាពវៃឆ្លាត—បន្ថែមហត្ថលេខាឌីជីថល»

ចូលទៅកាន់ "ឯកសារ-ព័ត៌មានលម្អិត-បន្ថែមហត្ថលេខាឌីជីថល"
- បង្អួចចូលនឹងបើក វិញ្ញាបនបត្រអេឡិចត្រូនិចកម្មវិធីនឹងធ្វើវាដោយស្វ័យប្រវត្តិ។ ប្រសិនបើអ្នកត្រូវការដំឡើងវិញ្ញាបនបត្រផ្សេងទៀត បន្ទាប់មកចុចលើ " ផ្លាស់ប្តូរ».

ចុចលើ "កែសម្រួល"
- បន្ទាប់មក បង្អួចមួយនឹងបើកដែលអ្នកអាចជ្រើសរើសវិញ្ញាបនបត្រសមស្រប។ ជ្រើសរើសវាហើយចុចលើ " យល់ព្រម».

បង្អួចនឹងបើកដែលអ្នកអាចជ្រើសរើសវិញ្ញាបនបត្រសមស្រប
- ឥឡូវបញ្ចូលពាក្យសម្ងាត់ ចុចលើ " យល់ព្រម»

បញ្ចូលពាក្យសម្ងាត់របស់អ្នក ចុចលើ "យល់ព្រម"
- ប្រសិនបើអ្វីៗត្រូវបានបញ្ចូលត្រឹមត្រូវ អ្នកនឹងឃើញការជូនដំណឹង

ហត្ថលេខាត្រូវបានរក្សាទុកដោយជោគជ័យ
- ប្រសិនបើអ្នកចាប់អារម្មណ៍អំពីរបៀបស្វែងយល់ថាឯកសារ " ពាក្យ"ត្រូវបានចុះហត្ថលេខា សូមក្រឡេកមើលផ្នែកខាងក្រោមនៃរបារស្ថានភាព។ គួរតែមានរូបតំណាងហត្ថលេខាឌីជីថល។

រកមើលនៅផ្នែកខាងក្រោមនៃរបារស្ថានភាព គួរតែមានរូបតំណាងហត្ថលេខាឌីជីថល។
វីដេអូ៖ របៀបចុះហត្ថលេខាលើឯកសារ Microsoft Word 2007 ជាមួយនឹងហត្ថលេខាអេឡិចត្រូនិក (EDS)?
2.1. ការបង្កើត និងផ្ទៀងផ្ទាត់ហត្ថលេខាអេឡិចត្រូនិកបន្ទាប់ពីកែសម្រួល និងរក្សាទុកឯកសារ អ្នកអាចបន្ថែមហត្ថលេខាអេឡិចត្រូនិកទៅឯកសារ។ ឯកសារដែលបានចុះហត្ថលេខានឹងត្រូវបានអានតែប៉ុណ្ណោះ។ ប្រសិនបើការផ្លាស់ប្តូរត្រូវធ្វើចំពោះឯកសារដែលបានចុះហត្ថលេខានោះ ES ដែលបានបង្កើតទាំងអស់គួរតែត្រូវបានលុបចេញពីឯកសារ ព្រោះវានឹងក្លាយជាមិនត្រឹមត្រូវ។
ខាងក្រោមនេះពិពណ៌នាអំពីរបៀបធ្វើការជាមួយកំណែរុស្ស៊ី ការិយាល័យក្រុមហ៊ុន Microsoft.
Microsoft Office Word 2007ឬ Excel 2007 រៀបចំបន្ទាប់មក បន្ថែមហត្ថលេខាអេឡិចត្រូនិក (CRYPTO-PRO) ។
រូបភាពទី 4. ការបន្ថែមហត្ថលេខាអេឡិចត្រូនិចទៅ Microsoft Word 2007
ដើម្បីបង្កើតហត្ថលេខាអេឡិចត្រូនិចដែលមិនអាចបង្ហាញបាននៅក្នុង ឬ Excel 2010/2013/2016ផ្ទាំង ឯកសារនៅក្នុងផ្នែក ភាពវៃឆ្លាតចុចប៊ូតុង (សូមមើល)
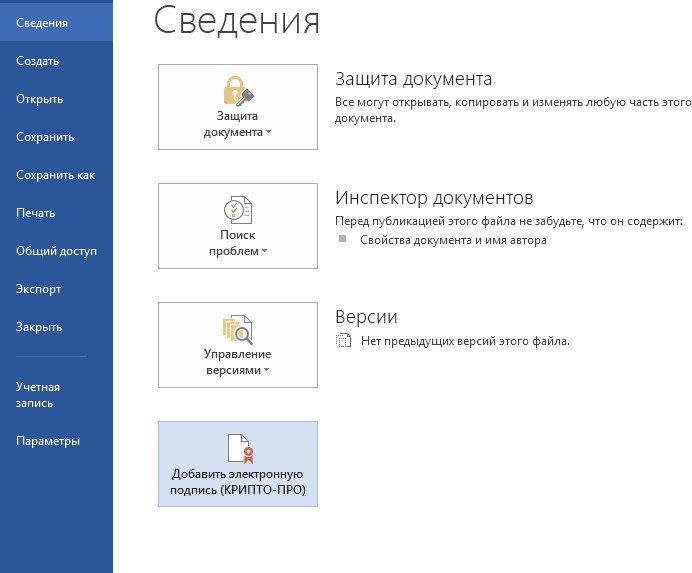
រូបភាពទី 5. ការបន្ថែមហត្ថលេខាអេឡិចត្រូនិកនៅក្នុង Microsoft Office 2010/2013/2016
បន្ទាប់ពីនោះ ប្រអប់ហត្ថលេខាឯកសារនឹងលេចឡើង ដែលក្នុងនោះដោយចុចប៊ូតុង ផ្លាស់ប្តូរអាចជ្រើសរើសបាន។ វិញ្ញាបនបត្រផ្ទាល់ខ្លួនហត្ថលេខា។ បន្ទាប់ពីជ្រើសរើសវិញ្ញាបនបត្រសូមចុច ជាវ.

រូបភាពទី 6. ការចុះហត្ថលេខាលើឯកសារ
ប្រសិនបើត្រូវចូលប្រើ ធុងគន្លឹះអ្នកត្រូវកំណត់ពាក្យសម្ងាត់ - បង្អួចបញ្ចូលពាក្យសម្ងាត់នឹងលេចឡើង។

រូបភាពទី 7. ការបញ្ចូលពាក្យសម្ងាត់សម្រាប់កុងតឺន័រ
ប្រសិនបើពាក្យសម្ងាត់មិនត្រឹមត្រូវ សូមព្យាយាមម្តងទៀត។ ប្រសិនបើពាក្យសម្ងាត់ត្រូវបានបញ្ចូលដោយជោគជ័យ សារអំពីស្ថានភាពចុះហត្ថលេខានៃឯកសារនឹងលេចឡើង។

រូបភាពទី 8. សារបញ្ជាក់ហត្ថលេខា
បន្ទាប់ពីចុះហត្ថលេខាលើឯកសារនៅក្នុងម៉ឺនុយឯកសារ ក្នុងផ្នែកព័ត៌មានលម្អិត ព័ត៌មានត្រូវបានបង្ហាញថាឯកសារត្រូវបានចុះហត្ថលេខា ហើយការកែសម្រួលត្រូវបានហាមឃាត់។
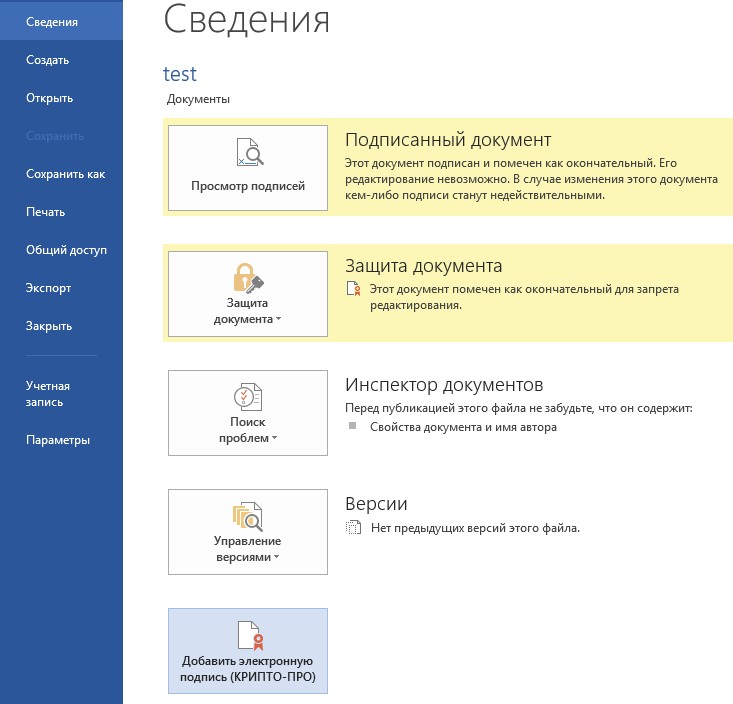
រូបភាពទី 9. ព័ត៌មានអំពីឯកសារដែលបានចុះហត្ថលេខា
រូបតំណាងនឹងបង្ហាញនៅក្នុងរបារស្ថានភាពនៃបង្អួចឯកសារ ដែលបង្ហាញថាឯកសារមានហត្ថលេខាអេឡិចត្រូនិក។

រូបភាពទី 10. របារស្ថានភាព Microsoft Word 2007/2013/2016
ដើម្បីពិនិត្យមើលស្ថានភាពហត្ថលេខា ចុចលើរូបតំណាងនេះ ហើយផ្ទាំងមួយនឹងបង្ហាញនៅខាងស្តាំ
ហត្ថលេខាA ដែលបញ្ជាក់ពីស្ថានភាពហត្ថលេខា។

រូបភាពទី 11 ស្ថានភាពហត្ថលេខា
ដើម្បីមើលសមាសភាពនៃហត្ថលេខា ចុចខាងស្តាំលើបន្ទាត់ហត្ថលេខា ហើយជ្រើសរើស សមាសភាពនៃហត្ថលេខា។សារលម្អិតអំពីសមាសភាពនៃហត្ថលេខានឹងបង្ហាញឡើង។

រូបភាពទី 12. សមាសភាពហត្ថលេខា
ប្រសិនបើអ្នកបើកឯកសារសម្រាប់កែសម្រួល ហត្ថលេខាទាំងអស់ត្រូវបានដកចេញ ការព្រមានត្រូវបានបង្ហាញអំពីបញ្ហានេះ។
នៅពេលបើកឯកសារដែលបានកែប្រែដែលមាន ES មិនត្រឹមត្រូវ សារនឹងលេចឡើង។
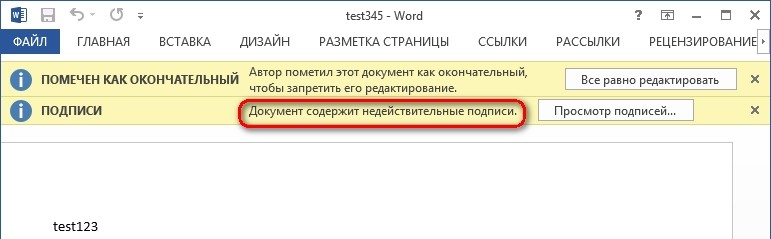
រូបភាពទី 13. ឯកសារដែលមានហត្ថលេខាមិនត្រឹមត្រូវ
សម្រាប់ទិដ្ឋភាពស្ថានភាពលម្អិតបន្ថែមទៀត ចុចលើរូបតំណាង ES នៅក្នុងរបារស្ថានភាព។ ជាលទ្ធផល បង្អួចមួយនឹងលេចឡើងនៅខាងស្តាំដែលមានស្ថានភាពមិនត្រឹមត្រូវនៃហត្ថលេខា។ សមាសភាពនៃហត្ថលេខាអាចត្រូវបានមើលដោយចុចប៊ូតុងកណ្ដុរខាងស្ដាំហើយជ្រើសរើសធាតុ សមាសភាពហត្ថលេខានៅក្នុងម៉ឺនុយទម្លាក់ចុះ។

រូបភាពទី 14. សមាសភាពហត្ថលេខាមិនត្រឹមត្រូវ
2.2. ការចុះហត្ថលេខាលើឯកសារដែលមានហត្ថលេខាឌីជីថល
ប្រសិនបើឯកសារមានហត្ថលេខាអេឡិចត្រូនិករួចហើយ វាអាចត្រូវបានចុះហត្ថលេខាម្តងទៀត។
ដើម្បីបន្ថែម EP ថ្មីទៅ Microsoft Office Word 2007ឬ Excel 2007នៅក្នុងម៉ឺនុយមេ ជ្រើសរើសធាតុ រៀបចំបន្ទាប់មក បន្ថែមហត្ថលេខាអេឡិចត្រូនិក (CRYPTO-PRO).
ដើម្បីបន្ថែម EP ថ្មីទៅ Microsoft Office Word 2010/2013/2016ឬ Excel 2010/2013/2016ផ្ទាំង ឯកសារនៅក្នុងផ្នែក ភាពវៃឆ្លាតចុចប៊ូតុង បន្ថែមហត្ថលេខាអេឡិចត្រូនិក (CRYPTO-PRO).
ជំហានបន្ថែមទៀតគឺស្រដៀងគ្នាទៅនឹងការបង្កើតហត្ថលេខាដំបូង។
ជាលទ្ធផលនៅលើផ្ទាំង ហត្ថលេខាហត្ថលេខាត្រឹមត្រូវមួយទៀតនឹងបង្ហាញ។

រូបភាពទី 15. ហត្ថលេខាជាច្រើននៅក្នុងឯកសារមួយ។
បន្ទាត់ហត្ថលេខា
3.1. ការបន្ថែមបន្ទាត់ហត្ថលេខា
នៅលើផ្ទាំង បញ្ចូលនៅក្នុងក្រុមមួយ។ អត្ថបទចុចលើសញ្ញាព្រួញនៅជាប់នឹងប៊ូតុង បន្ទាត់ហត្ថលេខាហើយពីម៉ឺនុយដែលលេចឡើងសូមជ្រើសរើស បន្ទាត់ហត្ថលេខាអេឡិចត្រូនិក (CRYPTO-PRO).
រូបភាពទី 16. បន្ទាត់នៃហត្ថលេខាអេឡិចត្រូនិក (CRYPTO-PRO)
ប្រអប់មួយនឹងលេចឡើង ការរៀបចំហត្ថលេខា(សង់ទីម៉ែត។ )។
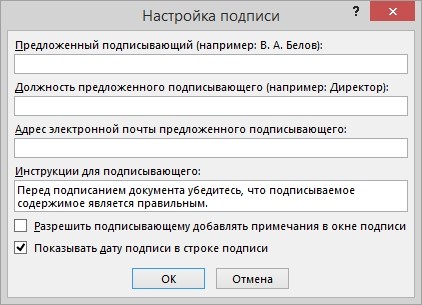
រូបភាពទី 17. ការដំឡើងហត្ថលេខា
នៅក្នុងវា អ្នកអាចបញ្ចូលព័ត៌មានអំពីអ្នកដែលនឹងបន្ថែមហត្ថលេខា។ ព័ត៌មាននេះនឹងត្រូវបានបង្ហាញនៅក្នុងបន្ទាត់ហត្ថលេខាក្នុងឯកសារ។ វាមិនចាំបាច់ក្នុងការបំពេញធាតុទាំងអស់។
· នៅក្នុងវាល អ្នកចុះហត្ថលេខាដែលបានស្នើឡើងឈ្មោះពេញរបស់អ្នកចុះហត្ថលេខាត្រូវបានបញ្ចូល;
· នៅក្នុងវាល ទីតាំងអ្នកចុះហត្ថលេខាដែលបានស្នើឡើង- ចំណងជើងនៃហត្ថលេខី;
· នៅក្នុងវាល អាស័យដ្ឋានអ៊ីម៉េលអ្នកចុះហត្ថលេខាដែលបានស្នើ - អាសយដ្ឋានអ៊ីមែលរបស់អ្នកចុះហត្ថលេខា;
· នៅក្នុងវាល ការណែនាំសម្រាប់អ្នកចុះហត្ថលេខាអ្នកអាចបញ្ចូលគោលការណ៍ណែនាំ ឬតម្រូវការសម្រាប់អ្នកចុះហត្ថលេខា។ ការណែនាំទាំងនេះត្រូវបានបង្ហាញនៅក្នុងប្រអប់ហត្ថលេខា ដែលអ្នកចុះហត្ថលេខានឹងចុះហត្ថលេខា។
· ដើម្បីអនុញ្ញាតឱ្យអ្នកចុះហត្ថលេខាដោយខ្លួនឯងបន្ថែមមតិយោបល់ក្នុងអំឡុងពេលដំណើរការចុះហត្ថលេខា សូមធីកប្រអប់ អនុញ្ញាតឱ្យអ្នកចុះហត្ថលេខាបន្ថែមកំណត់ចំណាំនៅក្នុងបង្អួចហត្ថលេខា;
· ដើម្បីបង្ហាញកាលបរិច្ឆេទដែលឯកសារត្រូវបានចុះហត្ថលេខា សូមធីកប្រអប់ បង្ហាញកាលបរិច្ឆេទហត្ថលេខាក្នុងបន្ទាត់ហត្ថលេខា.
ចុចប៊ូតុង យល់ព្រម. បន្ទាត់ហត្ថលេខាដែលបានបង្កើតគឺជាវត្ថុក្រាហ្វិកដែលអាចផ្លាស់ទីទៅកន្លែងណាមួយនៅក្នុងអត្ថបទនៃឯកសារ។

រូបភាពទី 18 បន្ទាត់ហត្ថលេខា
បើចាំបាច់អ្នកអាចធ្វើម្តងទៀតការបន្ថែម បន្ទាត់ដែលអាចមើលឃើញហត្ថលេខា ជាឧទាហរណ៍ ប្រសិនបើឯកសារត្រូវបានចុះហត្ថលេខាដោយមនុស្សផ្សេងគ្នា។ ការបន្ថែមហត្ថលេខាដែលមើលឃើញទីពីរ និងជាបន្តបន្ទាប់ត្រូវតែកើតឡើង មុនពេលហត្ថលេខាអេឡិចត្រូនិកទីមួយត្រូវបានបន្ថែម ព្រោះនៅពេលនោះខ្លឹមសារនៃឯកសារក្លាយជាការការពារ។
3.2. ការបន្ថែមហត្ថលេខាអេឡិចត្រូនិកទៅបន្ទាត់ហត្ថលេខា
ចុចពីរដងលើបន្ទាត់ហត្ថលេខាក្នុងឯកសារដែលអ្នកចង់ដាក់ហត្ថលេខាអេឡិចត្រូនិក ឬជ្រើសរើស ជាវនៅក្នុងម៉ឺនុយបរិបទដោយចុចខាងស្តាំលើធាតុហត្ថលេខា។ ប្រអប់មួយនឹងលេចឡើង ការចុះហត្ថលេខា.

រូបភាពទី 19. ការជ្រើសរើសប៉ារ៉ាម៉ែត្រហត្ថលេខាអេឡិចត្រូនិក
នៅផ្នែកខាងលើនៃបង្អួច អ្នកអាចមើលព័ត៌មានបន្ថែមអំពីហត្ថលេខាដែលបានបង្កើតដោយចុចលើតំណ ព័ត៍មានបន្ថែមអំពីការចុះហត្ថលេខា...
វិញ្ញាបនបត្រមួយក្នុងចំណោមវិញ្ញាបនបត្រដែលមាននៅលើកុំព្យូទ័រនឹងត្រូវបានជ្រើសរើសដោយស្វ័យប្រវត្តិ។ ដើម្បីជ្រើសរើសផ្សេងទៀត។ វិញ្ញាបនបត្រឌីជីថលចុចដើម្បីចុះហត្ថលេខា ផ្លាស់ប្តូរនិងនៅក្នុងបង្អួច ការជ្រើសរើសវិញ្ញាបនបត្រជ្រើសរើសវិញ្ញាបនបត្រដែលត្រូវការ។
នៅក្នុងបង្អួច ការចុះហត្ថលេខាចុចប៊ូតុង ជាវ. បង្អួចមួយត្រូវបានបង្ហាញដែលអ្នកត្រូវបញ្ចូលពាក្យសម្ងាត់ទៅកុងតឺន័រ សោឯកជនបន្ទាប់ពីបញ្ចូលពាក្យសម្ងាត់ត្រឹមត្រូវ បង្អួចព័ត៌មានបញ្ជាក់ហត្ថលេខានឹងលេចឡើង នៅក្នុងបង្អួចនេះចុចប៊ូតុង យល់ព្រម. ដើម្បីភាពងាយស្រួល អ្នកអាចធីកប្រអប់ កុំបង្ហាញសារនេះម្តងទៀត.

រូបភាពទី 20. ការបញ្ជាក់ហត្ថលេខា
ហត្ថលេខាដែលបានបង្កើតនឹងត្រូវបានបង្ហាញនៅក្នុងឯកសារ។ ផ្ទាំងមួយនឹងត្រូវបានបង្ហាញនៅពេលតែមួយ។ ហត្ថលេខាដែលរាយហត្ថលេខាក្នុងឯកសារ។ ហត្ថលេខាដែលបានបង្កើតនឹងស្ថិតនៅក្នុងផ្នែក ហត្ថលេខាដែលមានសុពលភាព. ហត្ថលេខាទទេ - នៅក្នុងផ្នែក ហត្ថលេខាដែលត្រូវការ.
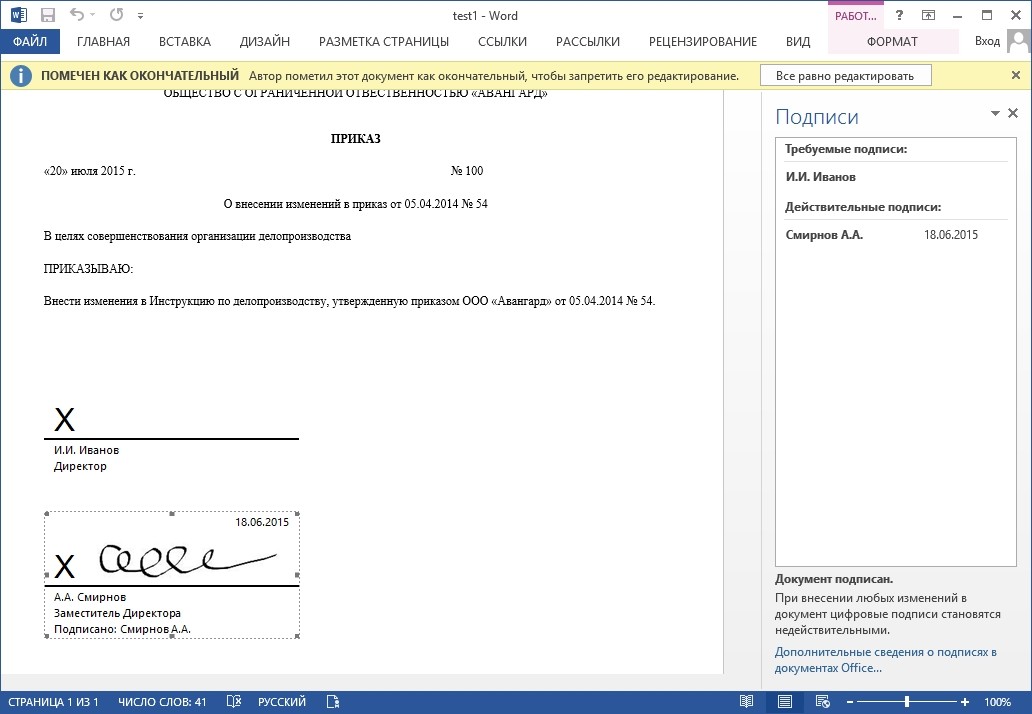
រូបភាពទី 21. ហត្ថលេខាដែលត្រូវការ
នៅពេលដែលឯកសារមានហត្ថលេខាឌីជីថលដំបូង (ឬតែមួយគត់) របស់វា វាត្រូវបានសម្គាល់ដោយស្វ័យប្រវត្តិថាជាចុងក្រោយ និងបានតែអានប៉ុណ្ណោះ។
ប្រសិនបើឯកសារមានហត្ថលេខាតែមួយ នោះការងារនឹងបញ្ចប់។ ប្រសិនបើឯកសារមួយមានហត្ថលេខាច្រើនជួរសម្រាប់បុគ្គលច្រើន នោះឯកសារគួរតែត្រូវបានផ្តល់ឱ្យបុគ្គលទាំងនោះសម្រាប់ការចុះហត្ថលេខា។
នៅពេលអ្នកបើកឯកសារដែលមានបន្ទាត់ហត្ថលេខាទទេ របារសារលេចឡើង។
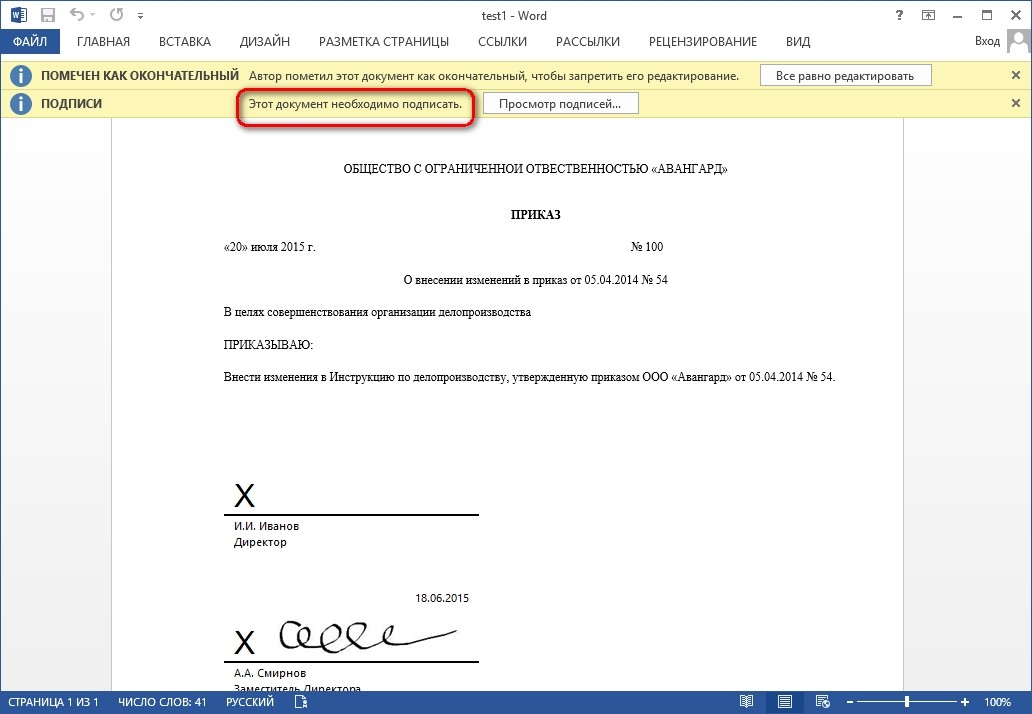
រូបភាពទី 22. ឯកសារដែលមានហត្ថលេខាច្រើន។
ចុចប៊ូតុង មើលហត្ថលេខាបន្ទាប់មកនៅលើផ្ទាំង ហត្ថលេខានឹងបង្ហាញបញ្ជីហត្ថលេខាក្នុងឯកសារ។

រូបភាពទី 23. បញ្ជីហត្ថលេខាលើឯកសារ
ដើម្បីបន្ថែមហត្ថលេខាទៅបន្ទាត់ហត្ថលេខា ចុចពីរដងលើបន្ទាត់ហត្ថលេខានៅក្នុងតួឯកសារ ឬជ្រើសរើសសកម្មភាព ជាវនៅក្នុងម៉ឺនុយបរិបទនៃធាតុ ឬនៅក្នុងបន្ទះ ហត្ថលេខាចុចកណ្ដុរស្ដាំលើបន្ទាត់ហត្ថលេខាដែលចង់បានហើយជ្រើសរើសពាក្យបញ្ជា ជាវ.

រូបភាពទី 24. ការបន្ថែមហត្ថលេខា
នៅក្នុងបង្អួច ការចុះហត្ថលេខាចូល ព័ត៌មានចាំបាច់ហើយចុចប៊ូតុង ជាវ.
បន្ទាប់ពីបង្កើតហត្ថលេខាចុងក្រោយនៅក្នុងឯកសារក្នុងបន្ទះ ហត្ថលេខាហត្ថលេខាទាំងអស់នឹងស្ថិតនៅក្នុងផ្នែក ហត្ថលេខាដែលមានសុពលភាព.
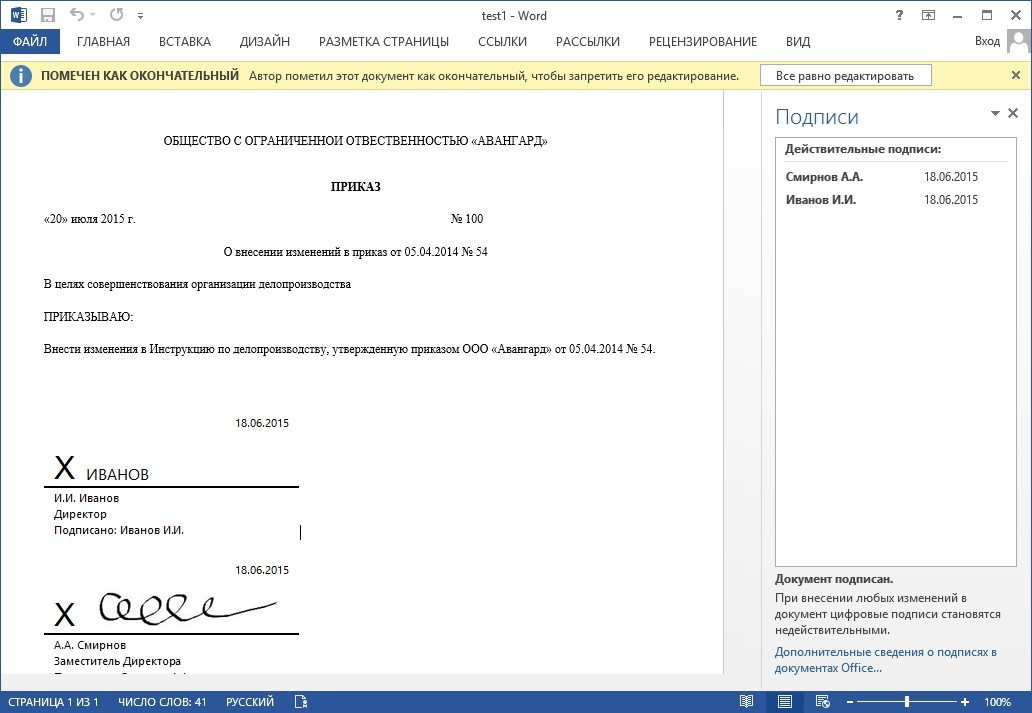
រូបភាពទី 25. ឯកសារដែលមានហត្ថលេខាច្រើន។
3.3. ការមើលលក្ខណៈសម្បត្តិនៃហត្ថលេខាអេឡិចត្រូនិក
នៅក្នុងបង្អួចឯកសារនៅក្នុងបន្ទះ ហត្ថលេខាចុចលើព្រួញនៃហត្ថលេខាដែលចង់បានហើយជ្រើសរើសពាក្យបញ្ជា សមាសភាពហត្ថលេខា. អ្នកក៏អាចចុចពីរដងលើបន្ទាត់ហត្ថលេខានៅក្នុងតួឯកសារ។

រូបភាពទី 26. ម៉ឺនុយលក្ខណៈសម្បត្តិហត្ថលេខា
លក្ខណៈសម្បត្តិនៃហត្ថលេខានឹងត្រូវបានបង្ហាញនៅក្នុងបង្អួចដែលត្រូវគ្នា។

រូបភាពទី 27. ការមើលសមាសភាពនៃហត្ថលេខា
ដើម្បីមើលវិញ្ញាបនបត្រដែលប្រើដើម្បីបង្កើតហត្ថលេខា សូមចុចប៊ូតុង
មើល.

រូបភាពទី 28. ព័ត៌មានលម្អិតអំពីវិញ្ញាបនបត្រ
ឯកសារដែលបានចុះហត្ថលេខាអាចត្រូវបានមើល បោះពុម្ព បំណែកដែលបានជ្រើសរើស និងចម្លងទៅក្ដារតម្បៀតខ្ទាស់។ អ្នកក៏អាចចម្លងបន្ទាត់ហត្ថលេខាទៅឯកសារផ្សេងទៀត ប៉ុន្តែបន្ទាត់ហត្ថលេខាត្រូវបានបិទភ្ជាប់ដោយគ្មានហត្ថលេខាឌីជីថល។ អ្នកត្រូវបន្ថែមហត្ថលេខាទៅបន្ទាត់ហត្ថលេខាក្នុងឯកសារថ្មី។

រូបភាពទី 29. ការរក្សាទុកឯកសារដែលបានចុះហត្ថលេខា
ប្រសិនបើអ្នកចុចប៊ូតុង បាទហត្ថលេខាទាំងអស់នៅក្នុងឯកសារនឹងក្លាយទៅជាមិនត្រឹមត្រូវ។
ឯកសារដែលមានហត្ថលេខាឌីជីថលត្រូវបានសម្គាល់ដោយស្វ័យប្រវត្តិថាជាឯកសារចុងក្រោយ។ នៅពេលអ្នកព្យាយាមដោះធីកប្រអប់នេះ ប្រអប់ព័ត៌មាននឹងលេចឡើង។

រូបភាពទី 30. សារនៅពេលព្យាយាមកែសម្រួលឯកសារ
ប្រសិនបើអ្នកចុចប៊ូតុង បាទបន្ទាប់មកសកម្មភាពណាមួយដើម្បីកែសម្រួលឯកសារនឹងនាំឱ្យមានការដកហត្ថលេខាទាំងអស់ចេញពីឯកសារ។

រូបភាពទី 31. ឯកសារដែលមានហត្ថលេខាត្រូវបានដកចេញជាលទ្ធផលនៃការកែសម្រួល
ឯកសារអាចត្រូវបានចុះហត្ថលេខាម្តងទៀត សម្រាប់ការនេះនៅលើផ្ទាំង ហត្ថលេខាចុចលើហត្ថលេខាដែលចង់បានហើយជ្រើសរើសពាក្យបញ្ជា ជាវ...អ្នកក៏អាចចុចកណ្ដុរស្ដាំលើបន្ទាត់ហត្ថលេខាក្នុងអត្ថបទនៃឯកសារ ហើយជ្រើសរើសពាក្យបញ្ជាពីម៉ឺនុយបរិបទ ជាវ…
បំពេញបង្អួច ការចុះហត្ថលេខាហើយចុចប៊ូតុង ជាវ.
សព្វថ្ងៃនេះ នៅពេលដែលដំណើរការការងារស្ទើរតែទាំងស្រុងក្លាយជាគ្មានក្រដាស ការចុះហត្ថលេខាលើឯកសារដោយមានជំនួយគឺជារឿងធម្មតា។
នៅក្នុងវាល លទ្ធកម្មសាធារណៈ ហត្ថលេខាអេឡិចត្រូនិចចុះហត្ថលេខាលើពាក្យសុំ។ នេះផ្តល់ឱ្យអតិថិជននូវការធានាថាពួកគេកំពុងដោះស្រាយជាមួយអ្នកចូលរួមពិតប្រាកដ។ ដូចគ្នានេះផងដែរ កិច្ចសន្យាដែលត្រូវបានបញ្ចប់ដោយផ្អែកលើលទ្ធផលនៃការលទ្ធកម្មសាធារណៈចូលជាធរមានបានលុះត្រាតែពួកគេត្រូវបានអនុម័តដោយជំនួយពី EDS ។
ដូចគ្នានេះផងដែរ ហត្ថលេខាឌីជីថលត្រូវបានទាមទារក្នុងស្ថានភាពបែបនេះ៖
- រាយការណ៍សម្រាប់អាជ្ញាធរត្រួតពិនិត្យ។ អ្នកអាចយកវាទៅ ក្នុងទម្រង់អេឡិចត្រូនិចសេវាកម្មដូចជាសេវាពន្ធសហព័ន្ធ Rosstat PFR និង FSS ។ នេះជួយសម្រួលដល់ការផ្ទេរព័ត៌មាន និងធ្វើអោយប្រសើរឡើងនូវភាពត្រឹមត្រូវ៖ សេវាកម្មភាគច្រើនផ្តល់នូវការត្រួតពិនិត្យកំហុសដោយស្វ័យប្រវត្តិ។
- ការគ្រប់គ្រងឯកសារអេឡិចត្រូនិក (EDM) ។ កម្មវិធីមួយក្នុងចំណោមកម្មវិធីទូទៅបំផុត ចាប់តាំងពីសំបុត្រដែលបានចុះហត្ថលេខាតាមរបៀបនេះត្រូវគ្នាទៅនឹងក្រដាសមួយដែលមានត្រា និងទិដ្ឋាការ។ អនុញ្ញាតឱ្យអ្នកប្តូរទៅលំហូរការងារដោយគ្មានក្រដាសទាំងក្នុង និងក្រៅក្រុមហ៊ុន។
- សេវាកម្មសាធារណៈ. ពលរដ្ឋនៃសហព័ន្ធរុស្ស៊ីអាចយល់ព្រមលើពាក្យសុំដែលបានដាក់ជូននាយកដ្ឋានតាមរយៈវិបផតថលសេវាសាធារណៈ ចូលរួមក្នុងគំនិតផ្តួចផ្តើមសាធារណៈ ប្រើប្រាស់ គណនីផ្ទាល់ខ្លួននៅលើគេហទំព័ររបស់សេវាពន្ធសហព័ន្ធ សូម្បីតែស្នើសុំប្រាក់កម្ចី។
- ជាភ័ស្តុតាង អ្នកអាចប្រើវិក្កយបត្រ កិច្ចសន្យា លិខិតផ្លូវការដែលបានចុះហត្ថលេខាតាមអេឡិចត្រូនិក។ យោងតាម APC នៃសហព័ន្ធរុស្ស៊ី ឯកសារបែបនេះគឺជា analogue នៃក្រដាសមួយដែលមានទិដ្ឋាការសរសេរដោយដៃ។
តើហត្ថលេខាអេឡិចត្រូនិកគឺជាអ្វី
EDS គឺជា "ត្រា" ដែលអនុញ្ញាតឱ្យអ្នកកំណត់អត្តសញ្ញាណម្ចាស់របស់វា ក៏ដូចជាផ្ទៀងផ្ទាត់ភាពត្រឹមត្រូវនៃឯកសារដែលបានចុះហត្ថលេខា។ ប្រភេទនៃ EDS និងនីតិវិធីសម្រាប់ការប្រតិបត្តិរបស់ពួកគេត្រូវបានអនុម័ត។ លោកបានកំណត់ថា ហត្ថលេខាមានបីប្រភេទ៖
- សាមញ្ញ។ ជាទូទៅសម្រាប់ការចុះហត្ថលេខាលើលិខិត ឬលក្ខណៈជាក់លាក់ បញ្ជាក់ដោយប្រើពាក្យសម្ងាត់ លេខកូដ និងមធ្យោបាយផ្សេងទៀត ដែលភាគច្រើនប្រើជាញឹកញាប់នៅក្នុងប្រព័ន្ធ EDI សាជីវកម្ម។
- ពង្រឹង។ វាត្រូវបានទទួលនៅក្នុងដំណើរការនៃការដំណើរការព័ត៌មានសម្ងាត់ និងការប្រើប្រាស់សោឯកជន។ អនុញ្ញាតឱ្យអ្នកបង្កើតអ្នកដែលចុះហត្ថលេខាលើឯកសារ ក៏ដូចជាការពិតដែលថាការផ្លាស់ប្តូរត្រូវបានធ្វើឡើងបន្ទាប់ពីការចុះហត្ថលេខា។
- ពង្រឹង។ វាស្រដៀងទៅនឹងអ្វីដែលមិនមានលក្ខណៈសម្បត្តិគ្រប់គ្រាន់ ប៉ុន្តែសម្រាប់ការបង្កើត និងការផ្ទៀងផ្ទាត់របស់វា ការអភិវឌ្ឍន៍ cryptoprotection ដែលបញ្ជាក់ដោយសេវាសន្តិសុខសហព័ន្ធនៃសហព័ន្ធរុស្ស៊ីត្រូវបានប្រើប្រាស់។ ES បែបនេះត្រូវបានចេញដោយមានការទទួលស្គាល់តែប៉ុណ្ណោះ
មានវិធីជាច្រើនដើម្បីគាំទ្រឯកសារ។ ចូរយើងពិចារណាអំពីអ្វីដែលសាមញ្ញបំផុត។
យើងចុះហត្ថលេខាដោយប្រើកញ្ចប់កម្មវិធី CryptoPRO CSP
របៀបចុះហត្ថលេខាលើឯកសារ Word ជាមួយហត្ថលេខាអេឡិចត្រូនិក(MS Word)
1. បើកឯកសារដែលចង់បានចុចលើម៉ឺនុយ "ឯកសារ" - "ព័ត៌មានលម្អិត" - "បន្ថែមហត្ថលេខាអេឡិចត្រូនិក (CRYPTO-PRO)" ។
2. ជ្រើសរើស ES ដែលចង់បាន បន្ថែមមតិយោបល់ ប្រសិនបើចាំបាច់ ហើយចុច "Sign" ។

3. ប្រសិនបើមិនមានកំហុសទេនោះប្រព័ន្ធបង្ហាញបង្អួចជាមួយនឹងការចុះហត្ថលេខាដោយជោគជ័យ។

ប្រសិនបើកម្មវិធីជំនួយ CryptoPRO Office Signature ត្រូវបានដំឡើង
1. បើកឯកសារដែលចង់បានជ្រើស "ឯកសារ" បន្ទាប់មក - "បន្ថែមហត្ថលេខាឌីជីថល" ។

2. ស្រដៀងគ្នាទៅនឹងជម្រើសមុន ជ្រើសរើស ES ដែលត្រូវការ បន្ថែម មតិយោបល់ ហើយចុច "ចុះហត្ថលេខា" ប្រសិនបើចាំបាច់។

3. ប្រសិនបើគ្មានកំហុសទេ ប្រព័ន្ធបង្ហាញសារដែលឯកសារត្រូវបានចុះហត្ថលេខាដោយជោគជ័យ។

របៀបចុះហត្ថលេខាលើឯកសារ PDF ដោយអេឡិចត្រូនិច(Adobe Acrobat PDF)
1. បើកឯកសារ PDF ដែលត្រូវការ ចុចលើផ្ទាំង "Tools" ហើយមើលស្លាក "Certificate"។ យើងជ្រើសរើសវា។

2. ចុចលើ "Digital Signature" ហើយជ្រើសរើសតំបន់នៅលើឯកសារដែលសញ្ញាចុះហត្ថលេខានឹងមានទីតាំងនៅ។

4. បង្អួចមួយនឹងបើកជាមួយ ការមើលជាមុនត្រា។ ប្រសិនបើអ្វីៗទាំងអស់ត្រឹមត្រូវសូមចុច "ចុះហត្ថលេខា" ។

5. ប្រព័ន្ធនឹងចេញការជូនដំណឹងអំពីការចុះហត្ថលេខាដោយជោគជ័យ។ អស់ហើយ។
ការចុះហត្ថលេខាដោយកញ្ចប់កម្មវិធី CryptoARM
ជាមួយនឹងវិធីសាស្រ្តនេះ វាគឺអាចធ្វើទៅបានដើម្បីអ៊ិនគ្រីបទម្រង់ទំនើបទាំងអស់ ក៏ដូចជាបណ្ណសារ។
ដូច្នេះ ចូរយើងស្វែងយល់ របៀបចុះហត្ថលេខា ឯកសារ EDS ដោយមានជំនួយពី CryptoARM ។
1. បើកកម្មវិធី "CryptoARM" ហើយជ្រើសរើសធាតុសកម្មភាពដំបូងបំផុត - "ចុះហត្ថលេខា" ។

2. យើងសិក្សាដោយប្រុងប្រយ័ត្ននូវការណែនាំរបស់អ្នកជំនួយការបង្កើត ES ។ យើងចុច "បន្ទាប់" ។

3. ចុចលើ "ជ្រើសរើសឯកសារ" ទៅកាន់ឯកសារដែលចង់បានចុចលើវាហើយចុច "បន្ទាប់" ។

4. ជ្រើសរើសឯកសារដែលត្រូវចុះហត្ថលេខា ចុច "បន្ទាប់" ។

5. យើងឃើញបង្អួច "ទ្រង់ទ្រាយលទ្ធផល" ។ បើមិនមែនទេ។ តម្រូវការចាំបាច់បន្ទាប់មកទុកការបំប្លែងកូដដូចជា។ អ្នកអាចរក្សាទុកជាទម្រង់ ZIP (សម្រាប់ផ្ញើតាមអ៊ីមែល) ឬជ្រើសរើសកន្លែងដែលត្រូវរក្សាទុកលទ្ធផលចុងក្រោយ។ ចុច "បន្ទាប់" ។

6. នៅក្នុង "Parameters" អ្នកអាចជ្រើសរើសលក្ខណសម្បត្តិ បន្ថែមមតិយោបល់ ហើយក៏អាចជ្រើសរើស ES ដែលបានភ្ជាប់មកជាមួយ (ភ្ជាប់ទៅឯកសារប្រភព) ឬផ្ដាច់ (រក្សាទុកជាឯកសារដាច់ដោយឡែក) ក៏ដូចជាប៉ារ៉ាម៉ែត្របន្ថែមតាមការចង់បាន។ នៅពេលអ្វីៗរួចរាល់សូមចុច "បន្ទាប់" ។

7. ឥឡូវនេះអ្នកត្រូវជ្រើសរើសវិញ្ញាបនបត្រ ដើម្បីធ្វើដូចនេះចុច "ជ្រើសរើស" បញ្ជាក់វិញ្ញាបនបត្រដែលត្រូវការ ហើយចុច "បន្ទាប់" ។

8. នៅដំណាក់កាលបន្ទាប់យើងឃើញបង្អួចចុងក្រោយជាមួយ ការពិពណ៌នាសង្ខេបទិន្នន័យ។ ប្រសិនបើនៅពេលក្រោយឯកសារត្រូវបានចុះហត្ថលេខាក្នុងលំដាប់ដូចគ្នានោះ អ្នកអាចរក្សាទុកទម្រង់។ ចុច "បញ្ចប់" ។

9. ប្រសិនបើមិនមានកំហុសទេនោះប្រព័ន្ធនឹងបង្ហាញសារអំពីការចុះហត្ថលេខាដោយជោគជ័យ។
នៅក្នុង Microsoft Office ចាប់ផ្តើមពីកំណែ 2010 ការធ្វើការជាមួយហត្ថលេខាឌីជីថលដោយប្រើ CryptoPro អាចធ្វើទៅបានលុះត្រាតែមានជំនួយពីកម្មវិធីជំនួយពិសេស (កម្មវិធីជំនួយ) "ហត្ថលេខា CryptoPro Office"បានទិញបន្ថែមពីលើ អាជ្ញាប័ណ្ណចម្បង "CIPF CryptoPro CSP". ការធ្វើការជាមួយ CryptoPro Office Signature ក៏អាចធ្វើទៅបាននៅក្នុងកំណែ Microsoft Office 2007 ។
ការដំឡើងផលិតផល "CryptoPro Office Signature" ត្រូវបានអនុវត្តនៅលើកុំព្យូទ័រជាមួយកម្មវិធី៖
- ប្រព័ន្ធប្រតិបត្តិការ៖ Windows XP/2003/Vista/2008/2008 R2/7 (32 ឬ 64 ប៊ីត);
- Microsoft Office 2007 ឬ Microsoft Office 2010 (32 ឬ 64 ប៊ីត);
- CryptoPro CSP 2.0 និងខ្ពស់ជាងនេះ។
ការដំឡើងត្រូវបានអនុវត្តដោយការចែកចាយ:
- XMLDSigAddIn-win32.msi (សម្រាប់កំណែ 32 ប៊ីតនៃ MS Office)
- XMLDSigAddIn-x64.msi (សម្រាប់ MS Office 64 ប៊ីត)
2. ការបង្កើតនិងការផ្ទៀងផ្ទាត់ EDS
បន្ទាប់ពីកែសម្រួលឯកសារ និងរក្សាទុកឯកសារ អ្នកអាចបន្ថែម EDS ទៅក្នុងឯកសារ។
ឯកសារដែលបានចុះហត្ថលេខានឹងត្រូវបានអានតែប៉ុណ្ណោះ។ ប្រសិនបើវាចាំបាច់ដើម្បីធ្វើការផ្លាស់ប្តូរឯកសារដែលបានចុះហត្ថលេខានោះហត្ថលេខាឌីជីថលដែលបានបង្កើតទាំងអស់គួរតែត្រូវបានដកចេញពីឯកសារ។
សម្រាប់ ការបង្កើត EDSនៅក្នុង MS Office Word 2007 ឬ Excel 2007 នៅក្នុងម៉ឺនុយមេ សូមជ្រើសរើស រៀបចំបន្ទាប់មក .
ដើម្បីបង្កើតហត្ថលេខាឌីជីថលនៅក្នុង MS Office Word 2010 ឬ Excel 2010 នៅលើផ្ទាំង ឯកសារនៅក្នុងផ្នែក ភាពវៃឆ្លាតចុចប៊ូតុង បន្ថែមហត្ថលេខាឌីជីថល (CRYPTO-PRO).

បន្ទាប់មកបង្អួចចុះហត្ថលេខាលើឯកសារនឹងលេចឡើង។ បង្អួចនេះអនុញ្ញាតឱ្យអ្នកប្រើបញ្ជាក់វិញ្ញាបនបត្រផ្ទាល់ខ្លួនរបស់គាត់ ដែលនឹងត្រូវបានប្រើដើម្បីបង្កើត EDS ។ វិញ្ញាបនបត្រមួយក្នុងចំណោមវិញ្ញាបនបត្រនឹងត្រូវបានជ្រើសរើសដោយស្វ័យប្រវត្តិ។

ប្រសិនបើអ្នកត្រូវការជ្រើសរើសវិញ្ញាបនបត្រផ្សេងទៀត ចុចប៊ូតុង ផ្លាស់ប្តូរ. បង្អួចដែលបង្ហាញបង្ហាញបញ្ជីវិញ្ញាបនបត្រអ្នកប្រើប្រាស់ដែលបានដំឡើងនៅលើកុំព្យូទ័រ។

ជ្រើសរើសវិញ្ញាបនបត្រហើយចុច យល់ព្រម. ប្រសិនបើពាក្យសម្ងាត់ត្រូវបានទាមទារដើម្បីចូលប្រើកុងតឺន័រកូនសោ បង្អួចបញ្ចូលពាក្យសម្ងាត់នឹងលេចឡើង។

ប្រសិនបើពាក្យសម្ងាត់មិនត្រឹមត្រូវ សូមព្យាយាមម្តងទៀត។ ប្រសិនបើពាក្យសម្ងាត់ត្រូវបានបញ្ចូលដោយជោគជ័យ បង្អួចនឹងបង្ហាញនៅលើស្ថានភាពនៃការចុះហត្ថលេខាលើឯកសារ។

បន្ទាប់ពីចុះហត្ថលេខាលើឯកសារ រូបតំណាងនឹងបង្ហាញនៅក្នុងរបារស្ថានភាពនៃបង្អួចឯកសារ ដែលបង្ហាញថាឯកសារនេះមាន EDS ។

ដើម្បីពិនិត្យមើលស្ថានភាពហត្ថលេខា ចុចលើរូបតំណាងនេះ ហើយផ្ទាំងមួយនឹងបង្ហាញនៅខាងស្តាំ ហត្ថលេខា A ដែលបញ្ជាក់ពីស្ថានភាពហត្ថលេខា។ ដើម្បីមើលសមាសភាពនៃហត្ថលេខា ចុចខាងស្តាំលើបន្ទាត់ហត្ថលេខា ហើយជ្រើសរើស សមាសភាពហត្ថលេខា.

សារលម្អិតបន្ថែមទៀតអំពីសមាសភាពនៃហត្ថលេខានឹងបង្ហាញឡើង។

នៅពេលបើកឯកសារដែលបានកែប្រែដែលមានហត្ថលេខាឌីជីថល សារនឹងលេចឡើងដែលបញ្ជាក់ថាឯកសារមានហត្ថលេខាមិនត្រឹមត្រូវ។

សម្រាប់ទិដ្ឋភាពលម្អិតនៃស្ថានភាព ចុចលើរូបតំណាងហត្ថលេខាឌីជីថលនៅក្នុងរបារស្ថានភាព ហើយបង្អួចមួយនឹងលេចឡើងនៅខាងស្តាំដែលមានស្ថានភាពហត្ថលេខាមិនត្រឹមត្រូវ។

សមាសភាពនៃហត្ថលេខាអាចត្រូវបានមើលដោយចុចប៊ូតុងកណ្ដុរខាងស្ដាំ។

3. ការចុះហត្ថលេខាលើឯកសារដែលមានហត្ថលេខាឌីជីថល
ប្រសិនបើឯកសារមានហត្ថលេខាឌីជីថលរួចហើយ អ្នកអាចចុះហត្ថលេខាម្តងទៀត។