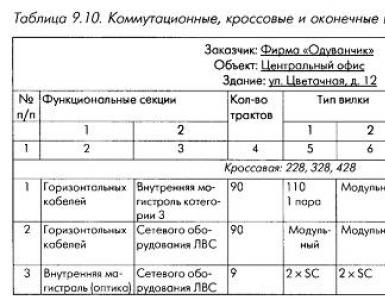មិនអាចចុះហត្ថលេខាលើឯកសារ Microsoft Office បានទេ។ របៀបចុះហត្ថលេខាលើឯកសារដោយហត្ថលេខាអេឡិចត្រូនិក
ឯកសារអេឡិចត្រូនិកមួយចំនួន ដូចជាឯកសារក្រដាសធម្មតា ទាមទារហត្ថលេខា។ ប៉ុន្តែប្រសិនបើអ្នកអាចចុះហត្ថលេខាលើឯកសារដែលស្គាល់គ្រប់គ្នា បោះពុម្ពលើសន្លឹកក្រដាសដោយប្រើ ប៊ិចប៊ិចចុះករណីឯកសារអេឡិចត្រូនិកវិញយ៉ាងណាដែរ?
ហត្ថលេខាអេឡិចត្រូនិក និងអត្ថប្រយោជន៍របស់វា។
ដូចអ្នករាល់គ្នាដឹងហើយថា ឯកសារដែលមិនបានចុះហត្ថលេខាគ្មានទេ។ ឥទ្ធិពលផ្លូវច្បាប់. ហើយដើម្បីដោះស្រាយបញ្ហានេះក្នុងអំឡុងពេលឆ្លើយឆ្លងអេឡិចត្រូនិកឬការផ្លាស់ប្តូរឯកសារដោយប្រើអ៊ីនធឺណិត ពួកគេបានបង្កើត EDS ( ហត្ថលេខាឌីជីថល) ប្រសិនបើ EDS ត្រូវបានប្រតិបត្តិត្រឹមត្រូវ នោះនឹងមិនមានបញ្ហា និងសំណួរទាក់ទងនឹងភាពស្របច្បាប់នៃឯកសារនោះទេ។
ការរីករាលដាលយ៉ាងឆាប់រហ័សនៃការប្រើប្រាស់ EP គឺពិតជាធម្មជាតិ វាស្ទើរតែមិនអាចទៅរួចទេក្នុងការក្លែងបន្លំវា ហើយអ្នកមិនចាំបាច់ឆ្លងកាត់ការប្រឡងជាបន្តបន្ទាប់ដើម្បីបញ្ជាក់ពីភាពត្រឹមត្រូវរបស់វា។
EDS មាន មួយចំនួនធំនៃគុណសម្បត្តិជាងជម្រើសធម្មតា ដែលជួយសម្រួលដល់ជីវិតយ៉ាងខ្លាំង។ ទាំងនេះរួមបញ្ចូលទាំង:
- ជាមួយ EDSនៅលើឯកសារវាងាយស្រួលណាស់ក្នុងការគ្រប់គ្រងសុចរិតភាព និងសភាពរបស់វា។ ប្រសិនបើបន្ទាប់ពីការផ្ញើពីកុំព្យូទ័រមេ (របស់អ្នក) ឯកសារត្រូវបានបំពេញបន្ថែម ឬផ្លាស់ប្តូរ នោះភាពត្រឹមត្រូវនឹងក្លាយទៅជាមិនត្រឹមត្រូវដោយស្វ័យប្រវត្តិ ដែលនឹងត្រូវបានបង្ហាញភ្លាមៗនៅលើកុំព្យូទ័ររបស់អ្នក។
- ក្រុមហ៊ុនទទួលបានការធានាលើការការពារឯកសារពីការក្លែងបន្លំ។
- ម្ចាស់មិនអាចបដិសេធបានទេ ពីព្រោះដើម្បីឱ្យវាបង្ហាញនៅលើឯកសារនោះ ត្រូវតែបញ្ចូលសោពិសេស ដែលនឹងដឹងតែចំពោះម្ចាស់ EDS ប៉ុណ្ណោះ។ ដូច្នេះ វានឹងពិបាកណាស់ក្នុងការបដិសេធហត្ថលេខា ឬប្រកួតប្រជែងវា។
- ដោយមានជំនួយពី ES វាងាយស្រួលណាស់ក្នុងការបញ្ជាក់ភាពជាអ្នកនិពន្ធដើមនៃឯកសារ។
ទាំងអស់នេះ ភាគីវិជ្ជមានធ្វើឱ្យហត្ថលេខាអេឡិចត្រូនិកជាឧបករណ៍ងាយស្រួល និងជាប្រភេទនៃអ្នកធានានៅពេលទំនាក់ទំនងជាមួយដៃគូធំៗ និងអ្នកវិនិយោគបរទេស។ ដូចជាសម្រាប់ ក្របខ័ណ្ឌនីតិបញ្ញត្តិដែលនឹងគ្រប់គ្រងដំណើរការត្រឹមត្រូវរបស់ខ្លួននៅលើទឹកដីនៃសហព័ន្ធរុស្ស៊ីបន្ទាប់មកនៅក្នុង ប្រព័ន្ធច្បាប់នឹងផ្តល់ចម្លើយចំពោះសំណួរទាំងអស់នេះ។
របៀបចុះហត្ថលេខាលើឯកសារដោយហត្ថលេខាអេឡិចត្រូនិក - របៀបធ្វើការ
មុនពេលអ្នកដាក់ EDS របស់អ្នកនៅក្រោមឯកសារ អ្នកត្រូវឆ្លងកាត់ជំហានសំខាន់ៗជាច្រើនទៀត៖ ដើម្បីបង្កើតខ្លឹមសារនៃឯកសារ ដែលត្រូវតែគោរពតាមច្បាប់សម្រាប់ដំណើរការឯកសារ និង ច្បាប់បច្ចុប្បន្នក៏ដូចជាបន្ថែមបន្ទាត់បន្ថែម ដែលហត្ថលេខាឌីជីថលរបស់អ្នកពិតជានឹងមានទីតាំងនៅ។

ផងដែរ ការរចនា និងទីតាំងនៃហត្ថលេខាគឺអាស្រ័យលើកម្មវិធីដែលអ្នកប្រើដើម្បីចងក្រងឯកសារ។ យោងតាមស្ថិតិភាគច្រើន មន្ត្រីប្រើ Microsoft Office 7 សម្រាប់ការងារ។ ដើម្បីបន្ថែម ES ក្នុងឯកសារបែបនេះ អ្នកត្រូវតែអនុវត្តជំហានខាងក្រោម៖
- ដាក់ទស្សន៍ទ្រនិចនៅកន្លែងដែលវានឹងស្ថិតនៅ។
- នៅក្នុងផ្ទាំង "បញ្ចូល" សូមចូលទៅកាន់ "អត្ថបទ" ស្វែងរក "បន្ទាត់ហត្ថលេខា" កន្លែងដែលត្រូវស្វែងរក "បន្ទាត់ហត្ថលេខា MSOffice" ។
- ដំឡើងវានៅក្នុងប្រអប់ដែលលេចឡើង។ ដើម្បីធ្វើដូចនេះផ្តល់ព័ត៌មានអំពីបុគ្គលដែលដាក់ហត្ថលេខារបស់គាត់នៅចុងបញ្ចប់នៃឯកសារ។
- ប្រសិនបើឯកសារត្រូវតែចុះហត្ថលេខាដោយមនុស្សមួយចំនួន បន្ទាប់មកធ្វើតាមការណែនាំដែលបានពិពណ៌នាខាងលើ សូមធ្វើម្តងទៀតនូវចំនួនដងដែលត្រូវការ។
ប៉ុន្តែប្រសិនបើអ្នកមិនត្រូវការឯកសារទាំងមូល ប៉ុន្តែមានតែមួយបន្ទាត់ទេ បន្ទាប់មកអនុវត្តឧបាយកលដ៏ស្មុគស្មាញបែបនេះ។ វាគ្រប់គ្រាន់ហើយក្នុងការជ្រើសរើសបន្ទាត់ដែលចង់បានបើកប្រអប់ "ហត្ថលេខា" ហើយធ្វើមួយក្នុងចំណោមដូចខាងក្រោម:
- ជ្រើសរើសកំណែដែលបានស្កេននៃហត្ថលេខាដែលអ្នកដាក់ ឯកសារក្រដាស. ជម្រើសនេះគឺស្របច្បាប់ ហើយជារឿយៗត្រូវបានប្រើប្រាស់នៅក្នុងក្រុមហ៊ុនច្បាប់។ លក្ខខណ្ឌចម្បងគឺថាការដាច់សរសៃឈាមខួរក្បាលគួរតែអាចមើលឃើញយ៉ាងច្បាស់។
- បញ្ចូលឈ្មោះពេញរបស់អ្នកនៅជាប់រូបតំណាង X ហើយអ្នកនឹងឃើញ វ៉ារ្យ៉ង់អេឡិចត្រូនិចហត្ថលេខាផ្ទាល់ខ្លួន។ វានៅសល់តែបញ្ចូលវាប៉ុណ្ណោះ។
- ប្រសិនបើថេប្លេតត្រូវបានប្រើសម្រាប់ការចុះឈ្មោះនោះ អ្នកអាចចុះហត្ថលេខាដោយដៃដោយប្រើឧបករណ៍ពិសេសដែលស្រដៀងនឹងប៊ិចបាល់ធម្មតា។
នីតិវិធីស្តង់ដារសម្រាប់ការចុះហត្ថលេខាលើឯកសារ និងលិខិត
តាមក្បួនមួយប្រសិនបើ EDS ត្រូវបានដំឡើងត្រឹមត្រូវនោះមិនគួរមានបញ្ហាជាមួយនឹងការចុះហត្ថលេខាលើឯកសារទេ។ ទោះជាយ៉ាងណាក៏ដោយសូម្បីតែមុនពេលចាប់ផ្តើមក៏ដោយវាគួរតែត្រូវបានយល់ថានីតិវិធីបុគ្គលនីមួយៗមានលំដាប់នៃសកម្មភាពខុសៗគ្នា។ សូមក្រឡេកមើលរឿងនេះឱ្យបានលំអិត។
ឯកសារក្នុងទម្រង់ doc, docx
 កំណែដែលបានធ្វើបច្ចុប្បន្នភាពស្ទើរតែទាំងអស់នៃ Word រួមបញ្ចូលរួចហើយ មុខងារ EDS. ដើម្បីប្រើវាគ្រាន់តែចូលទៅកាន់ផ្ទាំង "ហត្ថលេខា" ហើយជ្រើសរើស "ហត្ថលេខាអេឡិចត្រូនិក" ។ អនុវត្តតាមក្បួនដោះស្រាយដូចគ្នា អ្នកអាចបញ្ចូលហត្ថលេខាដោយចុចកណ្ដុរខាងស្ដាំ ហើយជ្រើសរើសធាតុ "Signature" - "Signature EDS"។
កំណែដែលបានធ្វើបច្ចុប្បន្នភាពស្ទើរតែទាំងអស់នៃ Word រួមបញ្ចូលរួចហើយ មុខងារ EDS. ដើម្បីប្រើវាគ្រាន់តែចូលទៅកាន់ផ្ទាំង "ហត្ថលេខា" ហើយជ្រើសរើស "ហត្ថលេខាអេឡិចត្រូនិក" ។ អនុវត្តតាមក្បួនដោះស្រាយដូចគ្នា អ្នកអាចបញ្ចូលហត្ថលេខាដោយចុចកណ្ដុរខាងស្ដាំ ហើយជ្រើសរើសធាតុ "Signature" - "Signature EDS"។
ប៉ុន្តែមានមនុស្សមួយចំនួនដែលហួសទម្លាប់ បន្តប្រើ Word កំណែ 2003 ដែលក្នុងនោះមិនទាន់មាននិយាយអំពីគោលគំនិតរបស់ ES នៅឡើយទេ។ ក្នុងករណីនេះក្បួនដោះស្រាយនៃសកម្មភាពមានដូចខាងក្រោម: អ្នកត្រូវចុចកណ្ដុរស្ដាំលើរូបតំណាងឯកសារដែលអ្នកត្រូវជ្រើសរើសធាតុ "លក្ខណសម្បត្តិ" ពីម៉ឺនុយទម្លាក់ចុះបន្ទាប់មកចូលទៅកាន់ "សុវត្ថិភាព" ហើយបន្ទាប់មក "។ ហត្ថលេខាអេឡិចត្រូនិច"។ នៅក្នុងបង្អួចដែលលេចឡើងសូមជ្រើសរើស "បន្ថែម" ។ បន្ទាប់ពីនោះ នៅក្នុងប្រអប់ទម្លាក់ចុះ អ្នកត្រូវជ្រើសរើសវិញ្ញាបនបត្រដែលត្រូវការ ហើយចុចប៊ូតុងយល់ព្រម (ក្នុងករណីខ្លះ "ចុះហត្ថលេខា" ឬ "ចុះហត្ថលេខា") ។
ទម្រង់ HTML
នៅលើទម្រង់បែបនេះ អ្នកត្រូវដាក់ហត្ថលេខាអេឡិចត្រូនិក លុះត្រាតែអ្នកនៅលើគេហទំព័រនៃសេវាកម្មដែលផ្តល់ដោយរដ្ឋ ឧទាហរណ៍ នៅលើគេហទំព័ររបស់មូលនិធិសោធននិវត្តន៍។
ដើម្បីដាក់ហត្ថលេខាអ្នកត្រូវចូលទៅកាន់គេហទំព័រដោយប្រើកម្មវិធីរុករក Internet Explorerនៅក្នុងទម្រង់ដែលស្វែងរកមុខងារ "ចុះហត្ថលេខានិងផ្ញើ" (ជម្រើស "ចុះហត្ថលេខាលើឯកសារភ្ជាប់" គឺអាចធ្វើទៅបាន) ។ បន្ទាប់ពីនោះអ្នកត្រូវជ្រើសរើសវិញ្ញាបនបត្របន្ទាប់នៅក្នុងប្រអប់ហើយចុចលើមុខងារ "ចុះហត្ថលេខា" ។
មូលដ្ឋានទិន្នន័យ
មូលដ្ឋានទិន្នន័យនឹងតម្រូវឱ្យមានហត្ថលេខាតែប៉ុណ្ណោះ ប្រសិនបើអ្នកធ្វើការជាមួយបញ្ជីប្រាក់ខែ ឬពន្ធ។ ជាធម្មតា កម្មវិធីដែលប្រើមូលដ្ឋានទិន្នន័យមានប៊ូតុងសកម្ម "ចុះហត្ថលេខាលើឯកសារ" ឬស្រដៀងគ្នា។
អ្វីដែលអ្នកត្រូវធ្វើគឺស្វែងរកវានៅលើបន្ទះចូលរហ័ស ហើយចុច បន្ទាប់មកជ្រើសរើសវិញ្ញាបនបត្រដែលអ្នកនឹងបញ្ជាក់ ហត្ថលេខាអេឡិចត្រូនិចនិងបញ្ជាក់វាដោយហត្ថលេខាឌីជីថល។
ច្បាប់ដូចគ្នានេះអនុវត្តចំពោះឯកសារដែលត្រូវបានភ្ជាប់។ អ្នកត្រូវចុចរូបតំណាងហត្ថលេខាដោយខ្លួនឯង ឬចុចកណ្ដុរស្ដាំដើម្បីជ្រើសរើសប៊ូតុងដែលចង់បានពីម៉ឺនុយដែលលេចឡើង។
ឯកសារ xml
ឯកសារនៃទម្រង់នេះត្រូវបានគេប្រើជាញឹកញាប់នៅពេលធ្វើការជាមួយមូលដ្ឋានទិន្នន័យ ឧទាហរណ៍នៅពេលគណនាប្រាក់ខែសម្រាប់បុគ្គលិកនៃអង្គការ ឬរបាយការណ៍ស្ថិតិ។ អ្នកអាចដាក់ហត្ថលេខាអេឡិចត្រូនិករបស់អ្នកនៅក្នុងឯកសារទាំងនោះដោយប្រើប៊ូតុងពិសេសដែលត្រូវបានបង្កើតឡើងនៅក្នុងកម្មវិធីតាមលំនាំដើម ឬប្រើកម្មវិធីបន្ថែមដែលធ្វើអន្តរកម្មដោយផ្ទាល់ជាមួយឯកសារដែលបានផ្ទុកឡើង។
ដើម្បីចុះហត្ថលេខាលើឯកសារដែលបានបង្ហោះរួចហើយ អ្នកត្រូវដំឡើងបន្ថែម កម្មវិធីឧទាហរណ៍ វាអាចជា CryptoPro AWP ឬ XMLdsig ។
ទម្រង់ PDF
ដើម្បីចុះហត្ថលេខាលើឯកសារដែលមានទម្រង់នេះ អ្នកអាចប្រើ CryptoPro PDFគឺជាកម្មវិធីជំនួយដែលបានរចនាយ៉ាងពិសេស ដែលល្អឥតខ្ចោះសម្រាប់ Adobe Reader 7.0 និងខ្ពស់ជាងនេះ។ កម្មវិធីនេះឥតគិតថ្លៃ និងអាចប្រើប្រាស់បានដោយសេរីនៅលើអ៊ីនធឺណិត ប៉ុន្តែអ្នកអាចប្រើកម្មវិធីផ្សេងទៀតដើម្បីដាក់ EDS របស់អ្នក។
ប្រភេទនៃហត្ថលេខាអេឡិចត្រូនិក
យោងតាមច្បាប់នៃសហព័ន្ធរុស្ស៊ីមានតែ 2 ប្រភេទនៃហត្ថលេខាអេឡិចត្រូនិកប៉ុណ្ណោះ: សាមញ្ញនិងប្រសើរឡើង។ ទន្ទឹមនឹងនេះហត្ថលេខាអេឡិចត្រូនិចដែលត្រូវបានធ្វើឱ្យប្រសើរឡើងត្រូវបានបែងចែកទៅជាមិនមានលក្ខណៈសម្បត្តិគ្រប់គ្រាន់និងមានលក្ខណៈសម្បត្តិគ្រប់គ្រាន់។ តោះមើលពួកវាឱ្យកាន់តែលម្អិត៖
- ហត្ថលេខាអេឡិចត្រូនិកសាមញ្ញរួមមានពាក្យសម្ងាត់ លេខកូដឌីជីថល ពាក្យពិសេសដែលបញ្ជាក់ថាឯកសារត្រូវបានចុះហត្ថលេខា មនុស្សត្រឹមត្រូវ។ដែលជាម្ចាស់ហត្ថលេខា។ លើសពីនេះទៀតឯកសារដែលត្រូវតែបញ្ជាក់ដោយត្រាមិនអាចបញ្ជាក់បានដោយហត្ថលេខាអេឡិចត្រូនិកទេ។
- ការពង្រឹង ES ដែលមិនមានលក្ខណៈគ្រប់គ្រាន់ត្រូវបានបង្កើតដោយប្រើកម្មវិធីកុំព្យូទ័រជាក់លាក់។ ហត្ថលេខាប្រភេទនេះផ្តល់ព័ត៌មានពេញលេញអំពីម្ចាស់របស់វា វាពិបាកណាស់ក្នុងការក្លែងបន្លំវា។ ដោយកិច្ចព្រមព្រៀងរបស់ភាគី និងស្របតាមច្បាប់នៃសហព័ន្ធរុស្ស៊ី ហត្ថលេខាបែបនេះគឺស្មើនឹងការសរសេរដោយដៃ។
- ES ដែលមានគុណវុឌ្ឍិប្រសើរឡើងខុសពីកំណែមុនដែលវាត្រូវបានចេញផ្តាច់មុខដោយមជ្ឈមណ្ឌលវិញ្ញាបនប័ត្រដែលមានការទទួលស្គាល់។ វិញ្ញាបនបត្រសោផ្ទៀងផ្ទាត់ ES ត្រូវបានភ្ជាប់ជាមួយហត្ថលេខា។

តើវិធីសាស្ត្រនេះអាចជឿជាក់បានកម្រិតណា?
តាមការពិតទោះបីជាមុខងារទាំងអស់របស់វាក៏ដោយក៏ហត្ថលេខាអេឡិចត្រូនិចមានគុណវិបត្តិមួយចំនួនធំ។ វាកាន់តែងាយស្រួលសម្រាប់ការប្រើប្រាស់ផ្ទៃក្នុងនៅក្នុងក្រុមហ៊ុន ឬអ្នកដែលគួរឱ្យទុកចិត្ត។
គុណវិបត្តិក៏រាប់បញ្ចូលទាំងការខ្វះខាត និងការលំបាកមួយចំនួនធំផងដែរ នៅពេលចេញវេជ្ជបញ្ជាដោយមានហត្ថលេខាអេឡិចត្រូនិក៖ មិនមែនគ្រប់កម្មវិធីទាំងអស់ទទួលស្គាល់សេវាកម្មបែបនេះទេ ហើយមិនមែនគ្រប់គ្នាដឹងពីរបៀបប្រើប្រាស់វានោះទេ។
នៅក្នុងការទំនាក់ទំនងជាមួយ
"របៀបចុះហត្ថលេខា ឯកសារ EDS ពាក្យ? - សំណួរនេះជារឿយៗកើតឡើងក្នុងចំណោមអ្នកប្រើប្រាស់ដែលប្រឈមមុខនឹងតម្រូវការក្នុងការដាក់ហត្ថលេខាអេឡិចត្រូនិកជាលើកដំបូង។ របៀបដំឡើង EDS ឱ្យបានត្រឹមត្រូវនៅលើកុំព្យូទ័រ និងចុះហត្ថលេខាលើឯកសារជាមួយវានឹងត្រូវបានពិពណ៌នានៅក្នុងអត្ថបទនេះ។
តើធ្វើដូចម្តេចដើម្បីដំឡើង EDS នៅលើកុំព្យូទ័រ?
មុនពេលពិចារណាសំណួរអំពីរបៀបចុះហត្ថលេខាលើឯកសារ Word ជាមួយ EDS អ្នកត្រូវស្វែងយល់ពីរបៀបដំឡើងវានៅលើកុំព្យូទ័រ។ វិញ្ញាបនបត្រ EDS. រឿងដំបូងដែលអ្នកត្រូវដំឡើង EDS នៅលើកុំព្យូទ័រគឺវត្តមាន កម្មវិធីដែលបានដំឡើង"CryptoPro" ។ ឆ្លងកាត់ម៉ឺនុយ "ចាប់ផ្តើម" ទៅផ្ទាំងបញ្ជាដោយចុចពីរដងលើប៊ូតុងកណ្ដុរខាងឆ្វេងនៅលើរូបតំណាងដែលត្រូវគ្នានឹងបើក "CryptoPro" ។
បន្ទាប់មកបង្អួចនឹងលេចឡើង: នៅក្នុងវាអ្នកត្រូវជ្រើសរើសផ្ទាំង "សេវាកម្ម" ដែលក្នុងនោះមានធាតុ "មើលវិញ្ញាបនបត្រនៅក្នុងធុង" ។ ដោយចុចលើធាតុនេះដោយប្រើទ្រនិចកណ្ដុរ អ្នកអាចបើកបង្អួចដែលមានខ្សែអក្សរឈ្មោះធុងគន្លឹះ និងប៊ូតុង "រកមើល" ។ បន្ទាប់ពីចុចប៊ូតុងនេះ បង្អួច " CryptoPro CSP"។ វាគួរតែមានបញ្ជីធុងអ្នកប្រើប្រាស់ ដែលក្នុងនោះអ្នកត្រូវជ្រើសរើសមួយដែលអ្នកត្រូវការ ចុច "យល់ព្រម" ហើយត្រឡប់ទៅបង្អួចមុនដែលមានឈ្មោះធុងរួចហើយ។
ឥឡូវនេះដោយមិនផ្លាស់ប្តូរអ្វីទាំងអស់នៅទីនេះសូមចុច "បន្ទាប់" ។ បង្អួចនឹងលេចឡើងដែលមានព័ត៌មានអំពីអ្នកប្រើប្រាស់ លេខសម្គាល់ល. អ្នកត្រូវចុចប៊ូតុង "លក្ខណសម្បត្តិ" ហើយនៅក្នុងបង្អួចដែលទើបលេចចេញថ្មីហៅថា "វិញ្ញាបនបត្រ" ចុចប៊ូតុងដើម្បីដំឡើងវិញ្ញាបនបត្រ។ សកម្មភាពនេះនឹងនាំអ្នកប្រើប្រាស់ទៅកាន់បង្អួច "អ្នកជំនួយការនាំចូលវិញ្ញាបនបត្រ" ដែលមានព័ត៌មានចាំបាច់ដើម្បីអាន។ បន្ទាប់ពីពិនិត្យមើលវាចុចប៊ូតុង "បន្ទាប់" ។
បង្អួចថ្មីនឹងផ្តល់នូវជម្រើសនៃការផ្ទុក។ ធីកប្រអប់នៅជាប់ "ដាក់វិញ្ញាបនបត្រទាំងអស់នៅក្នុងហាងខាងក្រោម"។ បង្អួចផ្ទុកនឹងលេចឡើង: នៅក្នុងវាអ្នកត្រូវជ្រើសរើស "ផ្ទាល់ខ្លួន" ហើយចុច "យល់ព្រម" ។ វិញ្ញាបនបត្រ EDS រួចហើយបានដំឡើងរួចចុចប៊ូតុង Finish ដើម្បីបញ្ចប់ដំណើរការ។ ឥឡូវនេះវាបានក្លាយជាអាចធ្វើទៅបានដើម្បីចុះហត្ថលេខាលើឯកសារដែលមានហត្ថលេខាអេឡិចត្រូនិក។
មិនស្គាល់សិទ្ធិរបស់អ្នកទេ?
តើធ្វើដូចម្តេចដើម្បីចុះហត្ថលេខាលើឯកសារ Word ជាមួយ EDS?
ឥឡូវនេះសូមនិយាយលម្អិតអំពីរបៀបចុះហត្ថលេខាលើឯកសារ EDS នៅក្នុង Word កំណែ 2003, 2007, 2010។ ដូច្នេះ CryptoPro និងវិញ្ញាបនបត្រ EDS ត្រូវបានដំឡើង។ ឯកសារអត្ថបទបង្កើត ធ្វើជាផ្លូវការ និងកែសម្រួល ករណីនៅតែមានហត្ថលេខា។ នៅក្នុងកំណែផ្សេងៗគ្នានៃកម្មវិធីនេះ ជំហានសម្រាប់ការចុះហត្ថលេខាលើឯកសារអេឡិចត្រូនិកនឹងខុសគ្នា៖
- សម្រាប់ Word 2003៖
នៅលើរបារឧបករណ៍ ចុចតាមលំដាប់លំដោយ៖ "ឧបករណ៍" - "ជម្រើស" - "សុវត្ថិភាព" ។ បន្ទាប់ជ្រើសរើស៖ "ហត្ថលេខាឌីជីថល" - "បន្ថែម" ។ នៅក្នុងបញ្ជីដែលបង្ហាញ សូមជ្រើសរើសអ្នកប្រើប្រាស់ដែលត្រូវការ EDS ហើយចុច "យល់ព្រម"។ បន្ទាប់ពីជំហានទាំងនេះ រូបតំណាងនឹងបង្ហាញនៅជ្រុងខាងស្តាំខាងក្រោមនៃឯកសារ ដែលបង្ហាញថាឯកសារត្រូវបានចុះហត្ថលេខា។ - សម្រាប់ Word 2007៖
ចុចប៊ូតុងការិយាល័យដែលមានទីតាំងនៅជ្រុងខាងឆ្វេងខាងលើបន្ទាប់មក - "រៀបចំ" - "បន្ថែមហត្ថលេខាឌីជីថល" បន្ទាប់មកវានៅសល់ដើម្បីជ្រើសរើសវិញ្ញាបនបត្រចុះហត្ថលេខាដែលត្រូវការហើយបញ្ជាក់ជម្រើស។ - សម្រាប់ Word 2010៖
ម៉ឺនុយ "ឯកសារ" - "ព័ត៌មានលម្អិត" - "បន្ថែមហត្ថលេខាឌីជីថល" បន្ទាប់ពីនោះអ្នកត្រូវជ្រើសរើសវិញ្ញាបនបត្រចុះហត្ថលេខាដែលត្រូវការហើយបញ្ជាក់ជម្រើស។
តើធ្វើដូចម្តេចដើម្បីចុះហត្ថលេខាលើឯកសារ PDF ជាមួយ EDS?
ដូច្នេះ យើងបានរៀនពីរបៀបចុះហត្ថលេខាលើឯកសារ Word ជាមួយ EDS ប៉ុន្តែជារឿយៗវាចាំបាច់ណាស់ក្នុងការដាក់ហត្ថលេខាលើឯកសារដែលមានផ្នែកបន្ថែម pdf (Adobe Acrobat) ។ សម្រាប់គោលបំណងទាំងនេះ ផលិតផល CryptoPro PDF ត្រូវបានបង្កើតជាពិសេស ដែលចាំបាច់សម្រាប់ការបង្កើត និងផ្ទៀងផ្ទាត់ហត្ថលេខាក្នុងឯកសារ pdf ។ ការដំឡើងកម្មវិធីនេះនឹងមិនបង្កឱ្យមានការលំបាកនោះទេរឿងសំខាន់គឺធ្វើតាមការណែនាំរបស់អ្នកដំឡើង។
បន្ទាប់ពីចូលទៅក្នុងកម្មវិធី (ឧទាហរណ៍ Acrobat) អ្នកត្រូវរៀបចំលទ្ធភាពនៃការបញ្ជាក់ហត្ថលេខា។ ដើម្បីធ្វើដូចនេះបើកបង្អួចកម្មវិធីទទេបញ្ចូលម៉ឺនុយ "កែសម្រួល" ជ្រើសរើស "ការកំណត់" និង "ប្រភេទ" ។ បន្ទាប់មកយើងរកឃើញផ្នែក "ហត្ថលេខា" ហើយចូលទៅកាន់ "ការបង្កើតនិងការរចនា" ដែលអ្នកត្រូវចុចប៊ូតុង "ព័ត៌មានលម្អិត" ។
នៅក្នុងបង្អួចដែលលេចឡើង អ្នកត្រូវតែជ្រើសរើសវិធីសាស្ត្រនៃការចុះហត្ថលេខាលើឯកសារ (ឧ. CryptoRro PDFនិងទម្រង់ "ហត្ថលេខាលំនាំដើម") ។ អ្នកក៏ត្រូវធីកប្រអប់នៅក្នុងវាលដែលឆ្លុះបញ្ចាំងព័ត៌មានអំពីហត្ថលេខា និងលក្ខណៈសម្បត្តិរបស់វា។ បង្អួចនេះមានបន្ទាត់អំពីការអនុញ្ញាតឱ្យមើលការព្រមានឯកសារ និងបន្ទាត់ហាមឃាត់ការចុះហត្ថលេខា - នៅទីនេះវាគួរតែត្រូវបានកត់សម្គាល់ថា "មិនដែល" ។
បន្ទាប់មកផ្នែក "ការរចនា"៖ ជ្រើសរើស "បង្កើត" ហើយនៅក្នុងបង្អួចដែលលេចឡើងសូមបញ្ចូលចំណងជើងនៃហត្ថលេខា - ការបង្ហាញនាពេលអនាគតរបស់វានៅក្នុងបញ្ជី។ សម្រាប់បន្ថែម ហត្ថលេខាផ្ទាល់ខ្លួនអ្នកត្រូវកំណត់កុងតាក់ទៅ "នាំចូលក្រាហ្វិក" ហើយចុច "ឯកសារ" បន្ទាប់មកជ្រើសរើសហត្ថលេខាក្រាហ្វិកដែលបានរក្សាទុកដែលនឹងត្រូវបានបន្ថែមទៅវិញ្ញាបនបត្រ។
ឥឡូវនេះ ដើម្បីបន្ថែមហត្ថលេខាទៅឯកសារដែលបានបង្កើត នៅលើរបារឧបករណ៍ អ្នកត្រូវចុច "ហត្ថលេខា" បន្ទាប់មកចុចលើធាតុ "ខ្ញុំត្រូវការចុះហត្ថលេខា" ហើយជ្រើសរើស "ដាក់ហត្ថលេខា" ។ បន្ទាប់ពីនោះ វិនដូនៃវិញ្ញាបនបត្រនឹងបង្ហាញឡើង ដែលអ្នកត្រូវជ្រើសរើសវាដែលត្រូវការ ហើយចុច "យល់ព្រម"។
ជាលើកដំបូងក្នុងរយៈពេលជាច្រើនឆ្នាំ ខ្ញុំត្រូវប្រើហត្ថលេខាឌីជីថលនៅក្នុងការងារអត្ថបទរបស់ខ្ញុំនៅក្នុង Word ។ ប្រសិនបើមិនមែនសម្រាប់តម្រូវការបន្ទាន់ទេ ខ្ញុំមិនដែលដឹងអំពីអត្ថិភាពនៃឱកាសបែបនេះទេ។ Microsoft Wordខ្ញុំបានប្រើវាអស់រយៈពេលប្រហែល 10 ឆ្នាំហើយ ហើយមិនដែលឃើញ EDS (ហត្ថលេខាឌីជីថលអេឡិចត្រូនិច) ទេ។ ខ្ញុំត្រូវឆ្លងកាត់ជម្រើសទាំងអស់នៃឯកសារ។ បន្ទាប់ពី 15 នាទីនៃការស្វែងរក ខ្ញុំបានរកឃើញមុខងារមួយដើម្បីធ្វើហត្ថលេខាក្នុង Word ។ ឥឡូវនេះខ្ញុំនឹងចែករំលែកជាមួយអ្នក។
អ្នកអាចដាក់ហត្ថលេខាឌីជីថលនៅក្នុង Word គ្រប់ទីកន្លែងក្នុងឯកសារ។ ដើម្បីធ្វើដូចនេះអ្នកត្រូវធ្វើសកម្មភាពតំបន់ដែលត្រូវការដោយប្រើទស្សន៍ទ្រនិចកណ្ដុរ ហើយបន្ទាប់មកបន្តអនុវត្តសកម្មភាពដែលខ្ញុំបានចង្អុលបង្ហាញខាងក្រោម។

វិធីសាស្រ្ត 2. របៀបបញ្ចូលហត្ថលេខាក្នុងឯកសារ Word

ដំណើរការនេះត្រូវបានបង្ហាញកាន់តែច្បាស់នៅក្នុងវីដេអូនេះ៖
ធ្វើហត្ថលេខាក្នុង Microsoft Word 2010
- ឥឡូវនេះសម្រាប់ Microsoft Office
- ជ្រើសរើសជម្រើស "ឯកសារ" បន្ទាប់មកចុចលើ "ព័ត៌មានលម្អិត" ។
- ពិនិត្យមើលផ្ទាំង "បន្ថែមហត្ថលេខាឌីជីថល" ។
- បន្ទាប់ពីនោះ អ្នកត្រូវជ្រើសរើសវិញ្ញាបនបត្រចុះហត្ថលេខា និងបញ្ជាក់ជម្រើសរបស់អ្នក។
- អ្វីគ្រប់យ៉ាងហត្ថលេខានឹងបង្ហាញនៅលើឯកសារ Word 2010 ។
មានជម្រើសទីពីរដើម្បីធ្វើហត្ថលេខាក្នុង Word 2010
- ចូលទៅកាន់ផ្ទាំង "បញ្ចូល" បន្ទាប់មកនៅក្នុងរបារឧបករណ៍ចូលរហ័ស ជ្រើសរើសរូបតំណាង "បន្ទាត់ហត្ថលេខារបស់ Microsoft Office" ។
- នៅក្នុងវាលនៃអ្វី បង្អួចការកំណត់ហត្ថលេខានឹងបើក។ អ្នកត្រូវតែបញ្ចូលឈ្មោះដំបូង ទីតាំង និងអាសយដ្ឋានរបស់អ្នកនៅក្នុងវា។ អ៊ីមែល.
- បន្ទាប់មកចុច "យល់ព្រម" ហើយហត្ថលេខាឌីជីថលលេចឡើងនៅលើឯកសារ។
អ្នកអាចឃើញដំណើរការនេះយ៉ាងលម្អិតនៅក្នុងវីដេអូនេះ។
2.1. ការបង្កើត និងផ្ទៀងផ្ទាត់ហត្ថលេខាអេឡិចត្រូនិកបន្ទាប់ពីកែសម្រួល និងរក្សាទុកឯកសារ អ្នកអាចបន្ថែមហត្ថលេខាអេឡិចត្រូនិកទៅឯកសារ។ ឯកសារដែលបានចុះហត្ថលេខានឹងត្រូវបានអានតែប៉ុណ្ណោះ។ ប្រសិនបើការផ្លាស់ប្តូរត្រូវធ្វើចំពោះឯកសារដែលបានចុះហត្ថលេខានោះ ES ដែលបានបង្កើតទាំងអស់គួរតែត្រូវបានលុបចេញពីឯកសារ ព្រោះវានឹងក្លាយជាមិនត្រឹមត្រូវ។
ការងារជាមួយកំណែរុស្ស៊ីរបស់ Microsoft Office ត្រូវបានពិពណ៌នាខាងក្រោម។
Microsoft Office Word 2007ឬ Excel 2007 រៀបចំបន្ទាប់មក បន្ថែមហត្ថលេខាអេឡិចត្រូនិក (CRYPTO-PRO) ។
រូបភាពទី 4. ការបន្ថែមហត្ថលេខាអេឡិចត្រូនិចនៅក្នុង Microsoft Word 2007
ដើម្បីបង្កើតហត្ថលេខាអេឡិចត្រូនិចដែលមិនអាចបង្ហាញបាននៅក្នុង ឬ Excel 2010/2013/2016ផ្ទាំង ឯកសារនៅក្នុងជំពូក ភាពវៃឆ្លាតចុចប៊ូតុង (សូមមើល)
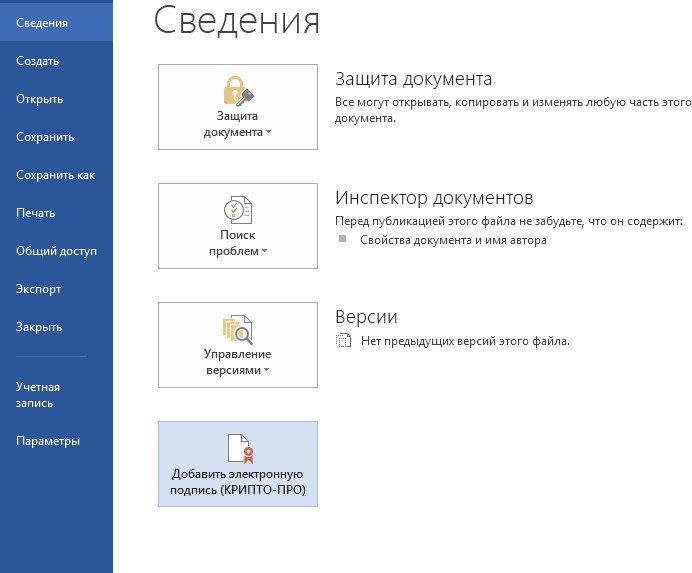
រូបភាពទី 5. ការបន្ថែមហត្ថលេខាអេឡិចត្រូនិកនៅក្នុង Microsoft Office 2010/2013/2016
បន្ទាប់ពីនោះ ប្រអប់ហត្ថលេខាឯកសារនឹងលេចឡើង ដែលក្នុងនោះដោយចុចប៊ូតុង ផ្លាស់ប្តូរអាចជ្រើសរើសបាន។ វិញ្ញាបនបត្រផ្ទាល់ខ្លួនហត្ថលេខា។ បន្ទាប់ពីជ្រើសរើសវិញ្ញាបនបត្រសូមចុច សញ្ញា.

រូបភាពទី 6. ការចុះហត្ថលេខាលើឯកសារ
ប្រសិនបើត្រូវចូលប្រើ ធុងគន្លឹះអ្នកត្រូវកំណត់ពាក្យសម្ងាត់ - បង្អួចបញ្ចូលពាក្យសម្ងាត់នឹងលេចឡើង។

រូបភាពទី 7. ការបញ្ចូលពាក្យសម្ងាត់សម្រាប់កុងតឺន័រ
ប្រសិនបើពាក្យសម្ងាត់មិនត្រឹមត្រូវ សូមព្យាយាមម្តងទៀត។ ប្រសិនបើពាក្យសម្ងាត់ត្រូវបានបញ្ចូលដោយជោគជ័យ សារអំពីស្ថានភាពចុះហត្ថលេខានៃឯកសារនឹងលេចឡើង។

រូបភាពទី 8. សារបញ្ជាក់ហត្ថលេខា
បន្ទាប់ពីចុះហត្ថលេខាលើឯកសារនៅក្នុងម៉ឺនុយឯកសារ ក្នុងផ្នែកព័ត៌មានលម្អិត ព័ត៌មានត្រូវបានបង្ហាញថាឯកសារត្រូវបានចុះហត្ថលេខា ហើយការកែសម្រួលត្រូវបានហាមឃាត់។
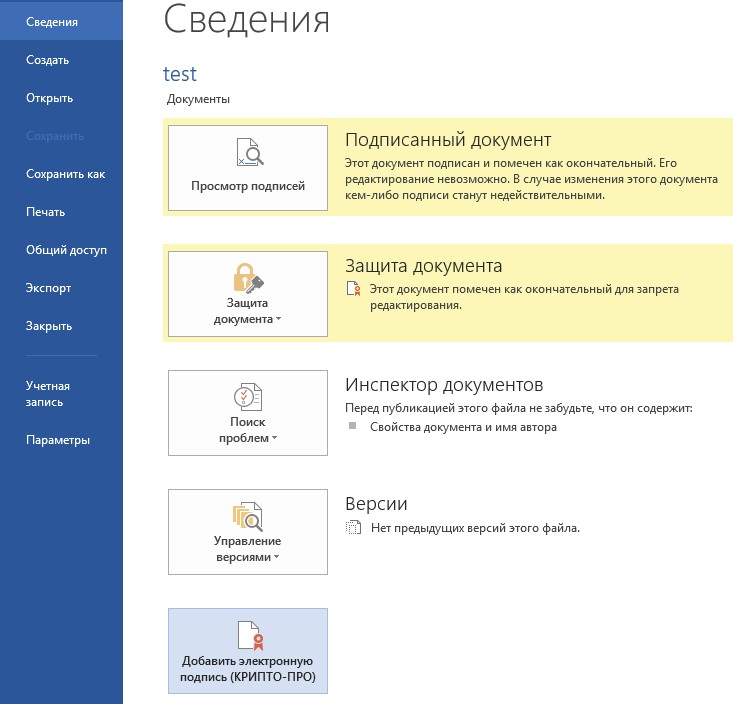
រូបភាពទី 9. ព័ត៌មានអំពីឯកសារដែលបានចុះហត្ថលេខា
រូបតំណាងនឹងបង្ហាញនៅលើរបារស្ថានភាពនៃបង្អួចឯកសារដើម្បីបង្ហាញវា។ ឯកសារនេះ។មានហត្ថលេខាអេឡិចត្រូនិក។

រូបភាពទី 10. របារស្ថានភាព Microsoft Word 2007/2013/2016
ដើម្បីពិនិត្យមើលស្ថានភាពហត្ថលេខា ចុចលើរូបតំណាងនេះ ហើយផ្ទាំងមួយនឹងបង្ហាញនៅខាងស្តាំ
ហត្ថលេខាA ដែលបញ្ជាក់ពីស្ថានភាពហត្ថលេខា។

រូបភាពទី 11 ស្ថានភាពហត្ថលេខា
ដើម្បីមើលសមាសភាពនៃហត្ថលេខា ចុចខាងស្តាំលើបន្ទាត់ហត្ថលេខា ហើយជ្រើសរើស សមាសភាពនៃហត្ថលេខា។សារលម្អិតអំពីសមាសភាពនៃហត្ថលេខានឹងបង្ហាញឡើង។

រូបភាពទី 12. សមាសភាពហត្ថលេខា
ប្រសិនបើអ្នកបើកឯកសារសម្រាប់កែសម្រួល ហត្ថលេខាទាំងអស់ត្រូវបានដកចេញ ការព្រមានត្រូវបានបង្ហាញអំពីបញ្ហានេះ។
នៅពេលបើកឯកសារដែលបានកែប្រែដែលមាន ES មិនត្រឹមត្រូវ សារនឹងលេចឡើង។
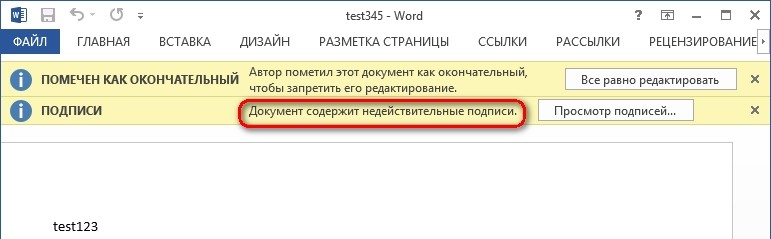
រូបភាពទី 13. ឯកសារដែលមានហត្ថលេខាមិនត្រឹមត្រូវ
សម្រាប់ទិដ្ឋភាពស្ថានភាពលម្អិតបន្ថែមទៀត ចុចលើរូបតំណាង ES នៅក្នុងរបារស្ថានភាព។ ជាលទ្ធផល បង្អួចមួយនឹងលេចឡើងនៅខាងស្តាំដែលមានស្ថានភាពមិនត្រឹមត្រូវនៃហត្ថលេខា។ សមាសភាពនៃហត្ថលេខាអាចត្រូវបានមើលដោយចុចប៊ូតុងកណ្ដុរខាងស្ដាំហើយជ្រើសរើសធាតុ សមាសភាពហត្ថលេខានៅក្នុងម៉ឺនុយទម្លាក់ចុះ។

រូបភាពទី 14. សមាសភាពហត្ថលេខាមិនត្រឹមត្រូវ
2.2. ការចុះហត្ថលេខាលើឯកសារដែលមានហត្ថលេខាឌីជីថល
ប្រសិនបើឯកសារមានហត្ថលេខាអេឡិចត្រូនិករួចហើយ វាអាចត្រូវបានចុះហត្ថលេខាម្តងទៀត។
ដើម្បីបន្ថែម EP ថ្មីទៅ Microsoft Office Word 2007ឬ Excel 2007នៅក្នុងម៉ឺនុយមេ ជ្រើសរើសធាតុ រៀបចំបន្ទាប់មក បន្ថែមហត្ថលេខាអេឡិចត្រូនិក (CRYPTO-PRO).
ដើម្បីបន្ថែម EP ថ្មីទៅ Microsoft Office Word 2010/2013/2016ឬ Excel 2010/2013/2016ផ្ទាំង ឯកសារនៅក្នុងជំពូក ភាពវៃឆ្លាតចុចប៊ូតុង បន្ថែមហត្ថលេខាអេឡិចត្រូនិក (CRYPTO-PRO).
ជំហានបន្ថែមទៀតគឺស្រដៀងគ្នាទៅនឹងការបង្កើតហត្ថលេខាដំបូង។
ជាលទ្ធផលនៅលើផ្ទាំង ហត្ថលេខាហត្ថលេខាត្រឹមត្រូវមួយទៀតនឹងបង្ហាញ។

រូបភាពទី 15. ហត្ថលេខាជាច្រើននៅក្នុងឯកសារមួយ។
បន្ទាត់ហត្ថលេខា
3.1. ការបន្ថែមបន្ទាត់ហត្ថលេខា
នៅលើផ្ទាំង បញ្ចូលនៅក្នុងក្រុមមួយ។ អត្ថបទចុចលើសញ្ញាព្រួញនៅជាប់នឹងប៊ូតុង បន្ទាត់ហត្ថលេខាហើយពីម៉ឺនុយដែលលេចឡើងសូមជ្រើសរើស បន្ទាត់ហត្ថលេខាអេឡិចត្រូនិក (CRYPTO-PRO).
រូបភាពទី 16. បន្ទាត់នៃហត្ថលេខាអេឡិចត្រូនិក (CRYPTO-PRO)
ប្រអប់មួយនឹងលេចឡើង ការរៀបចំហត្ថលេខា(សង់ទីម៉ែត។ )។

រូបភាពទី 17. ការរៀបចំហត្ថលេខា
នៅក្នុងវា អ្នកអាចបញ្ចូលព័ត៌មានអំពីអ្នកដែលនឹងបន្ថែមហត្ថលេខា។ ព័ត៌មាននេះនឹងត្រូវបានបង្ហាញនៅក្នុងបន្ទាត់ហត្ថលេខាក្នុងឯកសារ។ វាមិនចាំបាច់ក្នុងការបំពេញធាតុទាំងអស់។
· នៅក្នុងវាល អ្នកចុះហត្ថលេខាដែលបានស្នើឡើងឈ្មោះពេញរបស់អ្នកចុះហត្ថលេខាត្រូវបានបញ្ចូល;
· នៅក្នុងវាល ទីតាំងនៃអ្នកចុះហត្ថលេខាដែលបានស្នើឡើង- ចំណងជើងនៃហត្ថលេខី;
· នៅក្នុងវាល អាស័យដ្ឋានអ៊ីម៉េលអ្នកចុះហត្ថលេខាដែលបានស្នើ - អាសយដ្ឋានអ៊ីមែលរបស់អ្នកចុះហត្ថលេខា;
· នៅក្នុងវាល ការណែនាំសម្រាប់អ្នកចុះហត្ថលេខាអ្នកអាចបញ្ចូលគោលការណ៍ណែនាំ ឬតម្រូវការសម្រាប់អ្នកចុះហត្ថលេខា។ ការណែនាំទាំងនេះត្រូវបានបង្ហាញនៅក្នុងប្រអប់ហត្ថលេខា ដែលអ្នកចុះហត្ថលេខានឹងចុះហត្ថលេខា។
· ដើម្បីអនុញ្ញាតឱ្យអ្នកចុះហត្ថលេខាដោយខ្លួនឯងបន្ថែមមតិយោបល់ក្នុងអំឡុងពេលដំណើរការចុះហត្ថលេខា សូមធីកប្រអប់ អនុញ្ញាតឱ្យអ្នកចុះហត្ថលេខាបន្ថែមកំណត់ចំណាំនៅក្នុងបង្អួចហត្ថលេខា;
· ដើម្បីបង្ហាញកាលបរិច្ឆេទដែលឯកសារត្រូវបានចុះហត្ថលេខា សូមធីកប្រអប់ បង្ហាញកាលបរិច្ឆេទហត្ថលេខាក្នុងបន្ទាត់ហត្ថលេខា.
ចុចប៊ូតុង យល់ព្រម. បន្ទាត់ហត្ថលេខាដែលបានបង្កើតគឺជាវត្ថុក្រាហ្វិកដែលអាចផ្លាស់ទីទៅកន្លែងណាមួយនៅក្នុងអត្ថបទនៃឯកសារ។

រូបភាពទី 18 បន្ទាត់ហត្ថលេខា
បើចាំបាច់អ្នកអាចធ្វើម្តងទៀតការបន្ថែម បន្ទាត់ដែលអាចមើលឃើញហត្ថលេខា ជាឧទាហរណ៍ ប្រសិនបើឯកសារត្រូវបានចុះហត្ថលេខាដោយមនុស្សផ្សេងគ្នា។ ការបន្ថែមហត្ថលេខាដែលមើលឃើញទីពីរ និងជាបន្តបន្ទាប់ត្រូវតែកើតឡើងមុនពេលហត្ថលេខាអេឡិចត្រូនិកទីមួយត្រូវបានបន្ថែម ព្រោះនៅពេលនោះមាតិកានៃឯកសារត្រូវបានការពារដោយកែសម្រួល។
3.2. ការបន្ថែមហត្ថលេខាអេឡិចត្រូនិកទៅបន្ទាត់ហត្ថលេខា
ចុចពីរដងលើបន្ទាត់ហត្ថលេខាក្នុងឯកសារដែលអ្នកចង់ដាក់ហត្ថលេខាអេឡិចត្រូនិក ឬជ្រើសរើស សញ្ញានៅក្នុងម៉ឺនុយបរិបទដោយចុចខាងស្តាំលើធាតុហត្ថលេខា។ ប្រអប់មួយនឹងលេចឡើង ការចុះហត្ថលេខា.

រូបភាពទី 19. ការជ្រើសរើសប៉ារ៉ាម៉ែត្រហត្ថលេខាអេឡិចត្រូនិក
នៅផ្នែកខាងលើនៃបង្អួច អ្នកអាចមើលព័ត៌មានបន្ថែមអំពីហត្ថលេខាដែលបានបង្កើតដោយចុចលើតំណ ព័ត៍មានបន្ថែមអំពីការចុះហត្ថលេខា...
វិញ្ញាបនបត្រមួយក្នុងចំណោមវិញ្ញាបនបត្រដែលមាននៅលើកុំព្យូទ័រនឹងត្រូវបានជ្រើសរើសដោយស្វ័យប្រវត្តិ។ ដើម្បីជ្រើសរើសវិញ្ញាបនបត្រឌីជីថលផ្សេងទៀតសម្រាប់ការចុះហត្ថលេខា សូមចុចប៊ូតុង ផ្លាស់ប្តូរនិងនៅក្នុងបង្អួច ការជ្រើសរើសវិញ្ញាបនបត្រជ្រើសរើសវិញ្ញាបនបត្រដែលត្រូវការ។
នៅក្នុងបង្អួច ការចុះហត្ថលេខាចុចប៊ូតុង សញ្ញា. បង្អួចមួយត្រូវបានបង្ហាញដែលអ្នកត្រូវបញ្ចូលពាក្យសម្ងាត់ទៅកុងតឺន័រ សោឯកជនបន្ទាប់ពីបញ្ចូលពាក្យសម្ងាត់ត្រឹមត្រូវ បង្អួចព័ត៌មានបញ្ជាក់ហត្ថលេខានឹងលេចឡើង នៅក្នុងបង្អួចនេះចុចប៊ូតុង យល់ព្រម. ដើម្បីភាពងាយស្រួល អ្នកអាចធីកប្រអប់ កុំបង្ហាញសារនេះម្តងទៀត.

រូបភាពទី 20. ការបញ្ជាក់ហត្ថលេខា
ហត្ថលេខាដែលបានបង្កើតនឹងត្រូវបានបង្ហាញនៅក្នុងឯកសារ។ ផ្ទាំងមួយនឹងត្រូវបានបង្ហាញនៅពេលតែមួយ។ ហត្ថលេខាដែលរាយហត្ថលេខាក្នុងឯកសារ។ ហត្ថលេខាដែលបានបង្កើតនឹងស្ថិតនៅក្នុងផ្នែក ហត្ថលេខាដែលមានសុពលភាព. ហត្ថលេខាទទេ - នៅក្នុងផ្នែក ហត្ថលេខាដែលត្រូវការ.
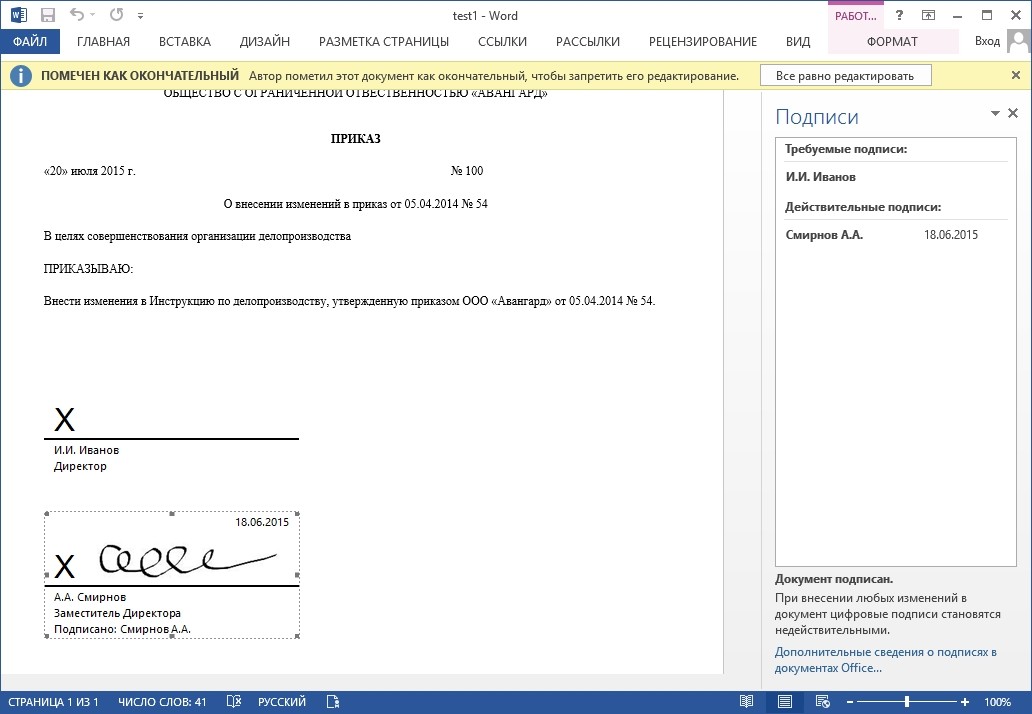
រូបភាពទី 21. ហត្ថលេខាដែលត្រូវការ
នៅពេលដែលឯកសារមានហត្ថលេខាឌីជីថលដំបូង (ឬតែមួយគត់) របស់វា វាត្រូវបានសម្គាល់ដោយស្វ័យប្រវត្តិថាជាចុងក្រោយ និងបានតែអានប៉ុណ្ណោះ។
ប្រសិនបើឯកសារមានហត្ថលេខាតែមួយ នោះការងារនឹងបញ្ចប់។ ប្រសិនបើឯកសារមួយមានហត្ថលេខាច្រើនជួរសម្រាប់បុគ្គលច្រើន នោះឯកសារគួរតែត្រូវបានផ្តល់ឱ្យបុគ្គលទាំងនោះសម្រាប់ការចុះហត្ថលេខា។
នៅពេលអ្នកបើកឯកសារដែលមានបន្ទាត់ហត្ថលេខាទទេ របារសារលេចឡើង។
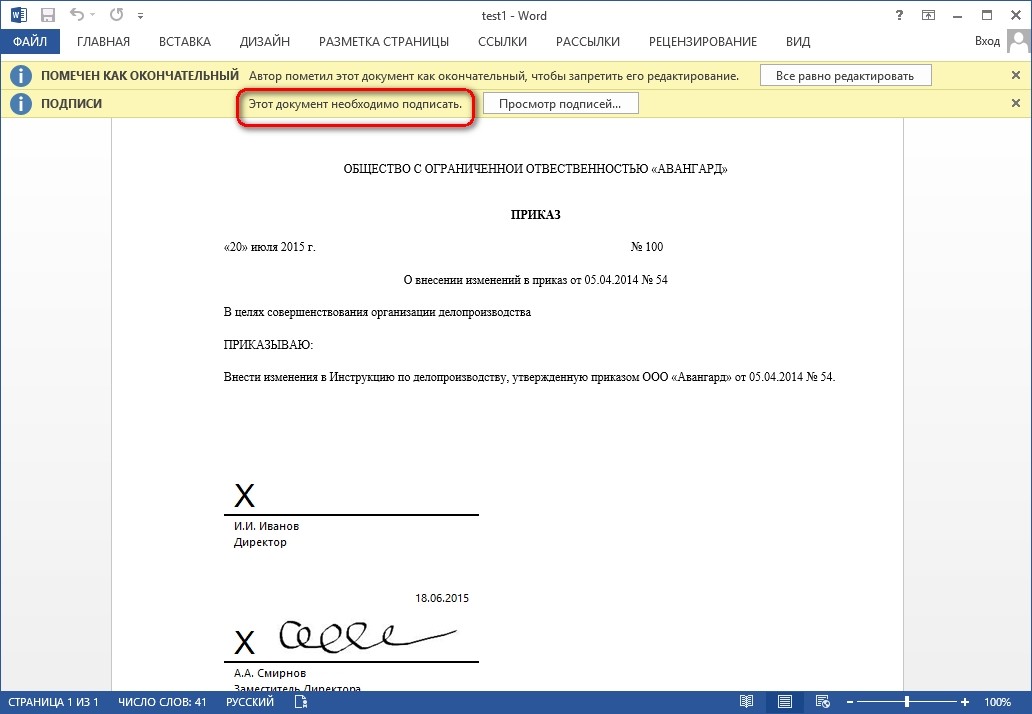
រូបភាពទី 22. ឯកសារដែលមានហត្ថលេខាច្រើន។
ចុចប៊ូតុង មើលហត្ថលេខាបន្ទាប់មកនៅលើផ្ទាំង ហត្ថលេខានឹងបង្ហាញបញ្ជីហត្ថលេខាក្នុងឯកសារ។
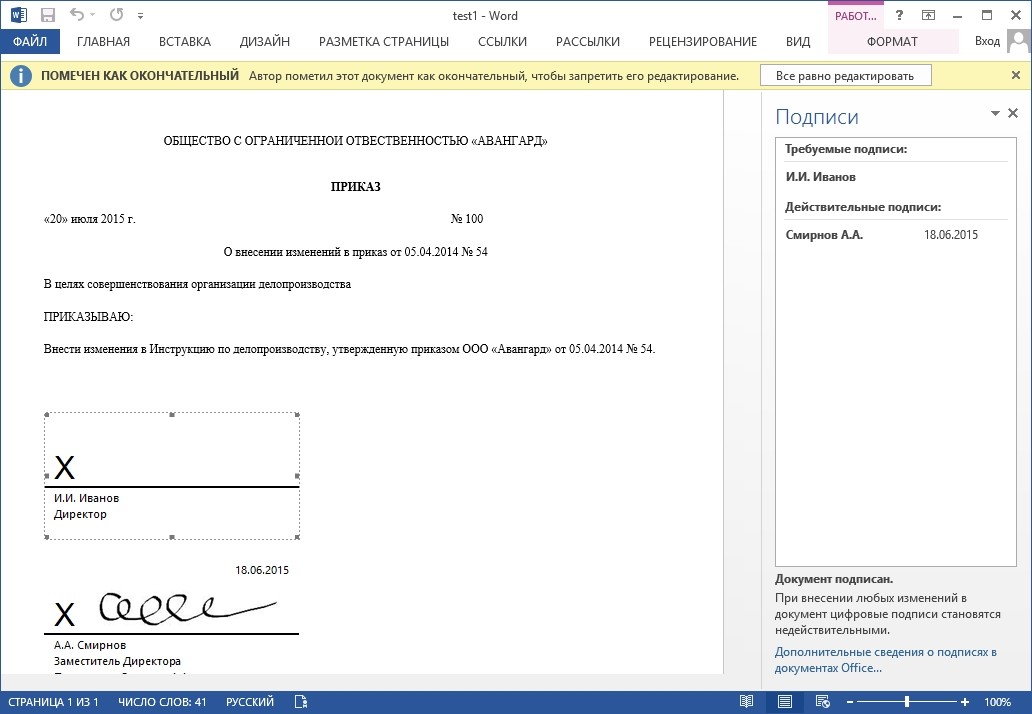
រូបភាពទី 23. បញ្ជីហត្ថលេខាលើឯកសារ
ដើម្បីបន្ថែមហត្ថលេខាទៅបន្ទាត់ហត្ថលេខា ចុចពីរដងលើបន្ទាត់ហត្ថលេខានៅក្នុងតួឯកសារ ឬជ្រើសរើសសកម្មភាព សញ្ញានៅក្នុងម៉ឺនុយបរិបទនៃធាតុ ឬនៅក្នុងបន្ទះ ហត្ថលេខាចុចកណ្ដុរស្ដាំលើបន្ទាត់ហត្ថលេខាដែលចង់បានហើយជ្រើសរើសពាក្យបញ្ជា សញ្ញា.

រូបភាពទី 24. ការបន្ថែមហត្ថលេខា
នៅក្នុងបង្អួច ការចុះហត្ថលេខាចូល ព័ត៌មានចាំបាច់ហើយចុចប៊ូតុង សញ្ញា.
បន្ទាប់ពីបង្កើតហត្ថលេខាចុងក្រោយនៅក្នុងឯកសារក្នុងបន្ទះ ហត្ថលេខាហត្ថលេខាទាំងអស់នឹងស្ថិតនៅក្នុងផ្នែក ហត្ថលេខាដែលមានសុពលភាព.
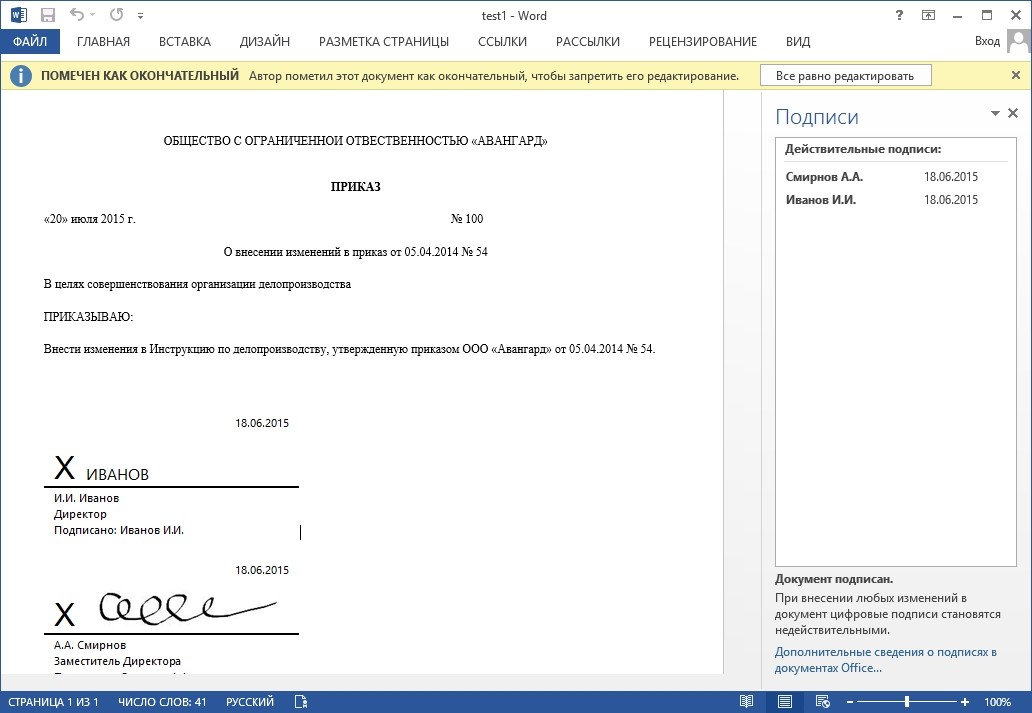
រូបភាពទី 25. ឯកសារដែលមានហត្ថលេខាច្រើន។
3.3. ការមើលលក្ខណៈសម្បត្តិនៃហត្ថលេខាអេឡិចត្រូនិក
នៅក្នុងបង្អួចឯកសារនៅក្នុងបន្ទះ ហត្ថលេខាចុចលើព្រួញនៃហត្ថលេខាដែលចង់បានហើយជ្រើសរើសពាក្យបញ្ជា សមាសភាពហត្ថលេខា. អ្នកក៏អាចចុចពីរដងលើបន្ទាត់ហត្ថលេខានៅក្នុងតួឯកសារ។

រូបភាពទី 26. ម៉ឺនុយលក្ខណៈសម្បត្តិហត្ថលេខា
លក្ខណៈសម្បត្តិនៃហត្ថលេខានឹងត្រូវបានបង្ហាញនៅក្នុងបង្អួចដែលត្រូវគ្នា។

រូបភាពទី 27. ការមើលសមាសភាពនៃហត្ថលេខា
ដើម្បីមើលវិញ្ញាបនបត្រដែលប្រើដើម្បីបង្កើតហត្ថលេខា សូមចុចប៊ូតុង
មើល.

រូបភាពទី 28. ព័ត៌មានលម្អិតអំពីវិញ្ញាបនបត្រ
ឯកសារដែលបានចុះហត្ថលេខាអាចត្រូវបានមើល បោះពុម្ព បំណែកដែលបានជ្រើសរើស និងចម្លងទៅក្ដារតម្បៀតខ្ទាស់។ អ្នកក៏អាចចម្លងបន្ទាត់ហត្ថលេខាទៅឯកសារផ្សេងទៀត ប៉ុន្តែបន្ទាត់ហត្ថលេខាត្រូវបានបិទភ្ជាប់ដោយគ្មានហត្ថលេខាឌីជីថល។ អ្នកត្រូវបន្ថែមហត្ថលេខាទៅបន្ទាត់ហត្ថលេខាក្នុងឯកសារថ្មី។

រូបភាពទី 29. ការរក្សាទុកឯកសារដែលបានចុះហត្ថលេខា
ប្រសិនបើអ្នកចុចប៊ូតុង បាទហត្ថលេខាទាំងអស់នៅក្នុងឯកសារនឹងក្លាយទៅជាមិនត្រឹមត្រូវ។
ឯកសារដែលមាន ហត្ថលេខាឌីជីថលត្រូវបានសម្គាល់ដោយស្វ័យប្រវត្តិថាជាចុងក្រោយ។ នៅពេលអ្នកព្យាយាមដោះធីកប្រអប់នេះ ប្រអប់ព័ត៌មាននឹងលេចឡើង។

រូបភាពទី 30. សារនៅពេលព្យាយាមកែសម្រួលឯកសារ
ប្រសិនបើអ្នកចុចប៊ូតុង បាទបន្ទាប់មកសកម្មភាពណាមួយដើម្បីកែសម្រួលឯកសារនឹងនាំឱ្យមានការដកហត្ថលេខាទាំងអស់ចេញពីឯកសារ។

រូបភាពទី 31. ឯកសារដែលមានហត្ថលេខាត្រូវបានដកចេញជាលទ្ធផលនៃការកែសម្រួល
ឯកសារអាចត្រូវបានចុះហត្ថលេខាម្តងទៀត សម្រាប់ការនេះនៅលើផ្ទាំង ហត្ថលេខាចុចលើហត្ថលេខាដែលចង់បានហើយជ្រើសរើសពាក្យបញ្ជា សញ្ញា...អ្នកក៏អាចចុចកណ្ដុរស្ដាំលើបន្ទាត់ហត្ថលេខាក្នុងអត្ថបទនៃឯកសារ ហើយជ្រើសរើសពាក្យបញ្ជាពីម៉ឺនុយបរិបទ ចុះហត្ថលេខា…
បំពេញបង្អួច ការចុះហត្ថលេខាហើយចុចប៊ូតុង សញ្ញា.
អរគុណច្រើន Mikhail អ្វីៗត្រូវបានរួចរាល់ភ្លាមៗ ហើយសំខាន់បំផុតគឺវាច្បាស់សម្រាប់ខ្ញុំ ... ចាប់តាំងពីយើងបានរកឃើញភាសាសាមញ្ញមួយ។ ខ្ញុំចង់រក្សាទំនាក់ទំនងជាមួយអ្នកនាពេលអនាគត។ ខ្ញុំសង្ឃឹមសម្រាប់កិច្ចសហប្រតិបត្តិការប្រកបដោយផ្លែផ្កា។
Olesya Mikhailovna - អគ្គនាយក LLC "VKS"
ក្នុងនាមសហគ្រាសឯកតារដ្ឋ "សហគ្រាសអាកាសចរណ៍ Sevastopol" យើងសូមថ្លែងអំណរគុណចំពោះវិជ្ជាជីវៈ និងប្រសិទ្ធភាពនៃក្រុមហ៊ុនរបស់អ្នក! យើងសូមជូនពរឱ្យក្រុមហ៊ុនរបស់អ្នកកាន់តែរីកចម្រើន!
Guskova Liliya Ivanovna - អ្នកគ្រប់គ្រង។ស៊ូ "SAP"
សូមអរគុណលោក Michael សម្រាប់ជំនួយរបស់អ្នកក្នុងការរចនា។ បុគ្គលិកដែលមានសមត្ថភាពខ្លាំង +5!
Nadiya Shamilyevna - សហគ្រិន IP Anoshkina
ក្នុងនាមក្រុមហ៊ុន "AKB-Avto" និងក្នុងនាមខ្ញុំផ្ទាល់ ខ្ញុំសូមថ្លែងអំណរគុណចំពោះអ្នក និងបុគ្គលិកទាំងអស់នៃក្រុមហ៊ុនរបស់អ្នកចំពោះការងារប្រកបដោយផលិតភាព និងគុណភាពខ្ពស់ អាកប្បកិរិយារសើបចំពោះតម្រូវការអតិថិជន និងភាពរហ័សរហួនក្នុងការអនុវត្តការងារដែលបានបញ្ជាទិញ។ .
Nasibullina Alfira - អ្នកគ្រប់គ្រងជាន់ខ្ពស់"AKB-Auto"
ខ្ញុំចង់អរគុណអ្នកប្រឹក្សា Mikhail សម្រាប់ការងារដ៏ល្អ ការពិគ្រោះយោបល់ទាន់ពេលវេលា និងពេញលេញ។ គាត់យកចិត្តទុកដាក់យ៉ាងខ្លាំងចំពោះបញ្ហា និងសំណួររបស់អតិថិជន ដោយបានដោះស្រាយភ្លាមៗនូវស្ថានភាពលំបាកបំផុតដែលហាក់ដូចជាខ្ញុំ។ រីករាយដែលបានធ្វើការជាមួយ Michael !!! ឥឡូវនេះខ្ញុំនឹងណែនាំក្រុមហ៊ុនរបស់អ្នកទៅកាន់អតិថិជន និងមិត្តភក្តិរបស់ខ្ញុំ។ បាទ/ចាស និងអ្នកប្រឹក្សាផ្នែកជំនួយបច្ចេកទេសក៏មានសុជីវធម៌ យកចិត្តទុកដាក់ផងដែរ ពួកគេបានជួយដោះស្រាយការលំបាកក្នុងការដំឡើងសោ។ សូមអរគុណ!!!
Olga Sevostyanova ។
ការទិញកូនសោរបានប្រែទៅជាងាយស្រួលណាស់ ហើយថែមទាំងរីករាយទៀតផង។ អរគុណច្រើនសម្រាប់ជំនួយដល់អ្នកគ្រប់គ្រង Michael ។ ពន្យល់រឿងដែលស្មុគស្មាញ និងធំដើម្បីយល់ សង្ខេប ប៉ុន្តែច្បាស់ណាស់។ លើសពីនេះ ខ្ញុំបានទូរស័ព្ទទៅលេខទូរសព្ទបន្ទាន់ដោយមិនគិតថ្លៃ ហើយទុកសំណើតាមអ៊ីនធឺណិត រួមជាមួយនឹង Mikhail ។ ខ្ញុំទទួលបានកូនសោក្នុងរយៈពេល 2 ថ្ងៃធ្វើការ។ ជាទូទៅ ខ្ញុំសូមណែនាំវាប្រសិនបើអ្នកសន្សំពេលវេលារបស់អ្នក ប៉ុន្តែក្នុងពេលតែមួយអ្នកចង់មានការយល់ដឹងអំពីអ្វីដែលអ្នកកំពុងទិញ និងអ្វីដែលអ្នកកំពុងចំណាយ។ សូមអរគុណ។
Levitsky Alexander Konstantinovichសាម៉ារ៉ា
ការដឹងគុណផ្ទាល់ខ្លួនចំពោះអ្នកប្រឹក្សា Mikhail Vladimirovich សម្រាប់ការពិគ្រោះយោបល់ភ្លាមៗ និងធ្វើការលើការទទួលបានវិញ្ញាបនបត្រ ES ដែលមានល្បឿនលឿន។ កំឡុងពេលពិគ្រោះបឋម សំណុំសេវាកម្មបុគ្គលល្អបំផុតត្រូវបានជ្រើសរើស។ លទ្ធផលចុងក្រោយគឺភ្លាមៗ។
Stoyanova N.L. - ប្រធានគណនេយ្យ LLC "SITECRIME"
អរគុណសម្រាប់ការងាររហ័ស និងជំនួយពីអ្នកជំនាញ! ខ្ញុំពេញចិត្តនឹងដំបូន្មាន!
ឌីមីទ្រី ហ្វូមីន
LLC "ប្រព័ន្ធអ្នកជំនាញ" សូមអរគុណអ្នកប្រឹក្សា Mikhail សម្រាប់ការងារភ្លាមៗ! យើងសូមជូនពរឱ្យក្រុមហ៊ុនរបស់អ្នករីកចម្រើននិងភាពរុងរឿង!
Sukhanova M.S. - អ្នកវាយតម្លៃLLC "ប្រព័ន្ធអ្នកជំនាញ", Volgograd
សូមអរគុណដល់ទីប្រឹក្សាដែលបានណែនាំខ្លួនគាត់ថាជា Mikhail សម្រាប់ប្រសិទ្ធភាពក្នុងការធ្វើការជាមួយអតិថិជន។
Ponomarev Stepan Gennadievich
អរគុណច្រើនចំពោះអ្នកប្រឹក្សា Michael សម្រាប់ជំនួយក្នុង ការទទួលបាន EDS. សម្រាប់ការងារភ្លាមៗ និងការណែនាំអំពីបញ្ហាដែលកើតឡើងក្នុងដំណើរការចុះឈ្មោះ។
លោក Leonid Nekrasov
ក្រុមហ៊ុនដែលតំណាងដោយទីប្រឹក្សា Mikhail ធ្វើអ្វីដែលមិនអាចទៅរួច! បង្កើនល្បឿនការទទួលស្គាល់ក្នុងរយៈពេលតិចជាង 1 ម៉ោង! ការទូទាត់នៅពេលផ្តល់សេវាកម្ម។ ខ្ញុំគិតថារឿងនេះមិនបានកើតឡើងទេ។ ជាមួយនឹងការទទួលខុសត្រូវពេញលេញ ខ្ញុំអាចណែនាំអ្នកឱ្យទាក់ទងមជ្ឈមណ្ឌលសម្រាប់ការចេញហត្ថលេខាអេឡិចត្រូនិក។