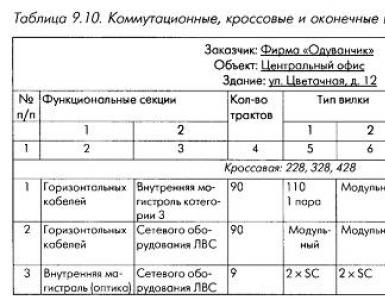ការបង្កើតឯកសារនៅក្នុងកម្មវិធីនិពន្ធអត្ថបទ - Knowledge Hypermarket ។ ការបង្កើតឯកសារនៅក្នុងកម្មវិធីនិពន្ធអត្ថបទ
បង្អួចកម្មវិធី Word _____________________________________________________________________ ២
វិធីសាស្រ្តនៃការបង្ហាញឯកសារ _____________________________________________________ ២
ធ្វើការជាមួយឯកសារច្រើន _____________________________________________ ២
ការបញ្ចូល និងកែសម្រួលអត្ថបទ __________________________________________________ ៣
ចលនាទស្សន៍ទ្រនិច ____________________________________________________________________________ ៣
ស្វែងរក និងជំនួសឧបករណ៍ ____________________________________________________________ ៣
ការលុបចោលពាក្យបញ្ជាខុស ____________________________________________________________ ៣
ការកំណត់ប្រភេទ និងរចនាប័ទ្មនៃពុម្ពអក្សរ _____________________________________________________ ៤
ការតម្រឹមកថាខណ្ឌ _____________________________________________________________ ៤
ការធ្វើទ្រង់ទ្រាយកថាខណ្ឌ ___________________________________________________________________ ៥
ការធ្វើទ្រង់ទ្រាយជាមួយបន្ទាត់ ____________________________________________ ៥
ការធ្វើទ្រង់ទ្រាយស្វ័យប្រវត្តិកម្ម។ រចនាប័ទ្ម ________________________________________________ ៥
បញ្ជីរាយនាម និងលេខរៀង __________________________________________ ៦
ការបំប្លែងអត្ថបទទៅជាបញ្ជី ____________________________________________________________________ ៦
ការធ្វើទ្រង់ទ្រាយអត្ថបទក្នុងជួរឈរច្រើន ______________________________________________________ ៦
ការបង្កើតតារាង ____________________________________________________________ ៧
ការធ្វើទ្រង់ទ្រាយឯកសារនៃរចនាសម្ព័ន្ធស្មុគស្មាញ _________________________________ ៨
ការពិនិត្យអក្ខរាវិរុទ្ធ ____________________________________________________________________ ៨
ធ្វើការជាមួយផែនការឯកសារ __________________________________________________________ ៩
ការបង្កើតទម្រង់ និងក្បាលសំបុត្រ _____________________________________________________________________ ៩
លិបិក្រម និងតារាងមាតិកា __________________________________________________________________________________ ១០
ការមើលជាមុន និងការបោះពុម្ពឯកសារ ________________________________ ១០
បង្អួចពាក្យ
រចនាសម្ព័ន្ធនៃបង្អួច Word 9x គឺជាតួយ៉ាងសម្រាប់កម្មវិធីវីនដូ។ វារួមបញ្ចូលធាតុចាំបាច់សម្រាប់កែសម្រួល និងធ្វើទ្រង់ទ្រាយអត្ថបទ។ នៅផ្នែកខាងលើនៃបង្អួច របារពាក្យបញ្ជា,ទៅណា របារម៉ឺនុយនិង របារឧបករណ៍។បន្ទាប់ពីដំឡើងកម្មវិធី ប៉ុន្តែតាមលំនាំដើមមានរបារឧបករណ៍ពីរ - ស្តង់ដារ និងទ្រង់ទ្រាយ។ ទោះយ៉ាងណាក៏ដោយ ប្រសិនបើរបារឧបករណ៍ផ្សេងទៀតត្រូវបានត្រូវការក្នុងដំណើរការការងារ ពួកគេក៏អាចបើក និងដាក់តាមស៊ុមបង្អួចណាមួយ ឬដោយឡែកពីគ្នា។
នៅខាងក្រោមរបារឧបករណ៍ អ្នកគ្រប់គ្រងបញ្ចប់ការសិក្សាគិតជាសង់ទីម៉ែត្រ ឬអ៊ីញ។ វាជួយគ្រប់គ្រងការដាក់ធាតុទំព័រ និងគ្រប់គ្រងប្រតិបត្តិការទ្រង់ទ្រាយ,
ផ្នែកសំខាន់នៃបង្អួចគឺ កន្លែងធ្វើការ,មានបង្អួចនៃឯកសារដែលកំពុងត្រូវបានកែសម្រួល។ ប្រសិនបើបង្អួចឯកសារត្រូវបានពង្រីកទៅកន្លែងធ្វើការទាំងមូល នោះវាស្របគ្នានឹងបង្អួចកម្មវិធី។ ដូច្នេះមានសំណុំប៊ូតុងគ្រប់គ្រងទំហំពីរនៅក្នុងបង្អួច។ ប៊ូតុងកំពូលគឺទាក់ទងនឹងកម្មវិធី ហើយប៊ូតុងខាងក្រោមគឺទៅកាន់ឯកសារ ហើយអ្នកមិនគួរច្រឡំពួកវាឡើយ
របាររមូរបញ្ឈរនៅក្នុង Word 9x មានលក្ខណៈពិសេសមួយ។ ខាងក្រោមនេះជាការបន្ថែមចំនួនបី ប៊ូតុងលោត៖
ទំព័រឡើងលើ និងចុះក្រោម ឬទៅវត្ថុដែលចូលចិត្ត ដែលអាចជាទំព័រ ផ្នែក តារាង លេខយោង ក្បាល តួរលេខ ។ល។
នៅខាងក្រោមអូខេ;! ដែលមានទីតាំងនៅ របារស្ថានភាព។វាមានព័ត៌មានជំនួយអំពីឯកសារ និងសូចនាករដែលបង្ហាញពីរបៀបប្រតិបត្តិការបច្ចុប្បន្ន។
វិធីសាស្រ្តបង្ហាញឯកសារ
អ្នកគួរតែចាប់ផ្តើមសិក្សា Word 9x ដោយទាញយកឯកសារដែលបានបញ្ចប់។ ឯកសារបែបនេះត្រូវតែមានផ្នែកបន្ថែម .doc ។ ដោយបានផ្ទុកឯកសារតាមអំពើចិត្ត អ្នកអាចពិសោធន៍ជាមួយរបៀបនៃការបង្ហាញឯកសារនៅលើអេក្រង់។ មានរបៀបបែបនេះជាច្រើន។
1. នៅខាងឆ្វេងនៃរបាររមូរផ្តេក មានប៊ូតុងចំនួនបួនដែលអនុញ្ញាតឱ្យអ្នកជ្រើសរើសប្រភេទនៃការបង្ហាញឯកសារនៅក្នុងកន្លែងធ្វើការ។
2. ប៊ូតុងទីមួយ បើករបៀបធម្មតា។របៀបនេះត្រូវបានប្រើសម្រាប់ការវាយអក្សរសាមញ្ញ និងកែសម្រួលអត្ថបទ។ របៀបនេះមិនបង្ហាញធាតុទំព័រពិសេស រូបភាព ឬជួរឈរនៃអត្ថបទទេ។ របៀបនេះត្រូវបានបម្រុងទុក សម្រាប់តែអត្ថបទ។
3. របៀបឯកសារអេឡិចត្រូនិកងាយស្រួលបំផុតប្រសិនបើ យើងកំពុងនិយាយមិនមែនអំពីការកែសម្រួលទេ ប៉ុន្តែអំពីការមើលឯកសារដែលបានបញ្ចប់។ បន្ទះបន្ថែមដែលមានខ្លឹមសារនៃឯកសារបើកនៅខាងឆ្វេង។ វាផ្តល់នូវការតំណាងដែលមើលឃើញនៃរចនាសម្ព័ន្ធនៃឯកសារ និងផ្តល់នូវការផ្លាស់ប្តូរដ៏ងាយស្រួលទៅកាន់ផ្នែកណាមួយ។
នៅក្នុងរបៀបនេះ ប៊ូតុងសម្រាប់ជ្រើសរើសវិធីសាស្ត្របង្ហាញឯកសារមិនត្រូវបានបង្ហាញនៅលើអេក្រង់ទេ ដូច្នេះនៅក្នុង របៀបនេះ។វាងាយស្រួលក្នុងការចូល ប៉ុន្តែអ្នកមិនអាចដឹងភ្លាមៗពីរបៀបចេញពីវាបានទេ។ អ្នកត្រូវប្រើម៉ឺនុយមើល។ វាមានការត្រួតពិនិត្យចាំបាច់។
4. ក្នុង របៀបប្លង់ឯកសារបង្ហាញនៅលើអេក្រង់ដូចដែលវានឹងបង្ហាញនៅពេលបោះពុម្ពលើក្រដាស។ របៀបនេះគឺងាយស្រួលបំផុតសម្រាប់ប្រតិបត្តិការទ្រង់ទ្រាយ។
5. ប៊ូតុងចុងក្រោយបើកឯកសារចូល របៀបរចនាសម្ព័ន្ធ។របៀបនេះគឺងាយស្រួលសម្រាប់ធ្វើការលើផែនការឯកសារ (ការតែង ការមើល ការកែសម្រួល)។
ធ្វើការជាមួយឯកសារជាច្រើន។
បង្អួចឯកសារសកម្មមានប៊ូតុងផ្ទាល់ខ្លួនរបស់វា៖ បង្រួមអប្បបរមា ពង្រីក និងបិទ។ នៅពេលបង្រួមអប្បបរមា បង្អួចឯកសារលេចឡើងជារបារតូចមួយនៅជ្រុងខាងឆ្វេងខាងក្រោមនៃកន្លែងធ្វើការ។ នៅពេលពង្រីកអតិបរមា បង្អួចកាន់កាប់តំបន់ម៉ាស៊ីនភ្ញៀវទាំងមូលនៃបង្អួចកម្មវិធី។ ឈ្មោះឯកសារបច្ចុប្បន្នត្រូវបានផ្ទេរទៅរបារចំណងជើងកម្មវិធី ហើយប៊ូតុងគ្រប់គ្រងទំហំបង្អួចត្រូវបានផ្ទេរទៅរបារម៉ឺនុយ។
បង្អួចឯកសារបុគ្គលអាចត្រូវបានផ្លាស់ប្តូរទំហំដោយការអូស។ វាត្រូវបានធ្វើដូចគ្នានឹងការផ្លាស់ប្តូរទំហំបង្អួចកម្មវិធីធម្មតាដែរ។
ដើម្បីប្តូរទៅបង្អួចនៃឯកសារដែលអ្នកចង់បាន អ្នកអាចចុចប៊ូតុងកណ្ដុរនៅកន្លែងណាមួយនៅក្នុងបង្អួចនេះ។ ប្រសិនបើបង្អួចដែលចង់បានត្រូវបានគ្របដណ្តប់ទាំងស្រុងដោយបង្អួចនៃឯកសារផ្សេងទៀត នោះអ្នកអាចប្រើម៉ឺនុយបង្អួចដើម្បីប្តូរ។ វាមានធាតុដែលត្រូវគ្នានឹងឯកសារបើកនីមួយៗ។
អ្នកអាចប្តូរតាមលំដាប់លំដោយរវាងបង្អួចឯកសារដែលបើក ជាមួយដោយប្រើបន្សំក្តារចុច។ បន្សំ CTRL + F6 តម្រៀបតាមបង្អួច S ក្នុងលំដាប់បញ្ជូនបន្ត និង CTRL + SHIFT + F6 ក្នុងលំដាប់បញ្ច្រាស។
The Window » Arrange All command អនុញ្ញាតឱ្យអ្នកមើលឃើញបង្អួចឯកសារទាំងអស់នៅក្នុងកន្លែងធ្វើការក្នុងពេលតែមួយ។ ក្នុងករណីនេះ បង្អួចត្រូវបានរៀបចំមួយនៅពីលើផ្សេងទៀត។ ពួកគេទាំងអស់យកទំហំដូចគ្នាហើយកម្ពស់សរុបរបស់ពួកគេត្រូវគ្នាទៅនឹងកម្ពស់នៃកន្លែងធ្វើការ។ នៅក្នុងរបៀបនេះ វាងាយស្រួលធ្វើការតែលើម៉ូនីទ័រធំៗប៉ុណ្ណោះ។ នៅលើអ្នកណែនាំតូចៗ បច្ចេកទេសដ៏ងាយស្រួលមួយគឺការលាតបង្អួច ល្បាក់,ប៉ុន្តែវាត្រូវបានធ្វើដោយដៃ។
ការបញ្ចូល និងកែសម្រួលអត្ថបទ
1. បង្អួចនៃឯកសារបច្ចុប្បន្នតែងតែមានរបារបញ្ឈរភ្លឹបភ្លែតៗ - ទស្សន៍ទ្រនិច។អត្ថបទត្រូវបានបញ្ចូលដោយការវាយលើក្តារចុច។ តួអក្សរដែលអ្នកបញ្ចូលបង្ហាញនៅទីតាំងនៃទស្សន៍ទ្រនិច។ ទស្សន៍ទ្រនិចផ្លាស់ទីទៅខាងស្តាំនៅពេលអ្នកវាយ។
2. ដើម្បីឱ្យអត្ថបទបញ្ចូលរំខាន និងមិនឱ្យផ្លាស់ប្តូរអត្ថបទដែលមានពីមុន សូមបើករបៀប ការជំនួស។ការប្តូររបៀបជំនួសត្រូវបានអនុវត្តដោយចុចគ្រាប់ចុច INSERT ឬដោយចុចពីរដងលើសូចនាករ ZAM នៅក្នុងរបារស្ថានភាព។
3. ពេលទៅដល់គែមខាងស្តាំនៃទំព័រ អត្ថបទនឹងរុំដោយស្វ័យប្រវត្តិទៅបន្ទាត់ថ្មី។ ដើម្បីបង្ខំ "បញ្ចប់បន្ទាត់ និងចាប់ផ្តើមកថាខណ្ឌថ្មី" ចុចគ្រាប់ចុច ENTER ។
ផ្លាស់ទីទស្សន៍ទ្រនិច
4. កំណត់ទស្សន៍ទ្រនិចទៅ កន្លែងដែលត្រឹមត្រូវឯកសារគឺងាយស្រួលបំផុតដោយចុចលើចំណុចដែលចង់បាន។ ដូចគ្នានេះដែរអាចត្រូវបានធ្វើដោយប្រើគ្រាប់ចុចទស្សន៍ទ្រនិច។ បន្សំក្តារចុចដែលមានផ្សេងទៀតត្រូវបានបង្ហាញនៅក្នុងតារាងដែលភ្ជាប់មកជាមួយ។
ធ្វើការជាមួយអត្ថបទខ្លីៗ
5. ដើម្បីលុប ចម្លង និងផ្លាស់ទីបំណែកអត្ថបទ បំណែកដែលត្រូវគ្នាត្រូវតែជ្រើសរើសជាមុនសិន។ ការជ្រើសរើសបំណែកត្រូវបានធ្វើឡើងដោយការអូសកណ្ដុរ ឬ "ពាក្យបញ្ជាសម្រាប់ផ្លាស់ទីទស្សន៍ទ្រនិចខណៈពេលសង្កត់គ្រាប់ចុច SHIFT ។
6. បំណែកដែលបានជ្រើសរើសត្រូវបានលុបដោយចុចគ្រាប់ចុច DELETE ឬដោយគ្រាន់តែវាយអត្ថបទជំនួស។ ការផ្លាស់ទីបំណែកអាចត្រូវបានធ្វើដោយការអូស និងទម្លាក់ ទោះបីជាវាងាយស្រួលជាងក្នុងការប្រើក្តារតម្បៀតខ្ទាស់ក៏ដោយ។
ស្វែងរកនិងជំនួសឧបករណ៍
នៅពេលធ្វើការជាមួយឯកសារវែងៗ ពេលខ្លះអ្នកត្រូវធ្វើការផ្លាស់ប្តូរម្តងហើយម្តងទៀតចំពោះពួកគេ។ ពាក្យ 9x មាន មធ្យោបាយពិសេសសម្រាប់ ស្វែងរកនិង ការជំនួស។ឧបករណ៍ទាំងនេះអនុញ្ញាតឱ្យអ្នកស្វែងរកបំណែកដែលបានបញ្ជាក់នៅក្នុងអត្ថបទ ជាខ្សែអក្សរហើយជំនួសខ្សែអក្សរដែលបានបញ្ជាក់ដោយអត្ថបទថ្មី។ ពាក្យបញ្ជាស្វែងរកមានប្រយោជន៍នៅពេលអ្នកដឹងថាកថាខណ្ឌដែលចង់បានគឺអំពីអ្វី ប៉ុន្តែវាមិនដឹងទាំងស្រុងនៅក្នុងផ្នែកណានៃឯកសារដែលវាស្ថិតនៅ -
1. ប្រអប់ Find and Replace ត្រូវបានបើកដោយប្រើពាក្យ Edit » Find ឬ CTRL+F ។ អ្នកក៏អាចចុចប៊ូតុង ជ្រើសរើសគោលដៅផ្លាស់ប្តូរ ហើយជ្រើសរើសរូបតំណាង ស្វែងរកនៅក្នុងបន្ទះដែលបើក។
2. ក្នុងប្រអប់ស្វែងរក បញ្ចូលបំណែកនៃអត្ថបទដែលបានស្វែងរក។
3. ដើម្បីកំណត់ប៉ារ៉ាម៉ែត្រស្វែងរកបន្ថែម សូមចុចប៊ូតុង More។
4. ប៊ូតុងបន្ថែម ទ្រង់ទ្រាយ h ពិសេសអនុញ្ញាតឱ្យអ្នកស្វែងរកអត្ថបទដែលបានធ្វើទ្រង់ទ្រាយតាមវិធីដែលបានបញ្ជាក់ និងតួអក្សរ "មិនបោះពុម្ព" ពិសេស។ ការស្វែងរកចាប់ផ្តើមនៅពេលអ្នកចុចប៊ូតុង ស្វែងរកបន្ទាប់។
5. ដើម្បីជំនួសអត្ថបទដែលបានរកឃើញដោយស្វ័យប្រវត្តិ សូមប្រើវត្ថុបញ្ជានៅលើផ្ទាំង ជំនួស។
6. បញ្ចូលខ្សែអក្សរជំនួសក្នុងប្រអប់ Replace with ។ ល្បិចស្វែងរក និងជំនួសស្តង់ដារគឺត្រូវចុចប៊ូតុង ស្វែងរកបន្ទាប់ ដើម្បីស្វែងរកទីតាំងបន្ទាប់ដែលខ្សែអក្សរដែលបានផ្តល់ឱ្យកើតឡើងនៅក្នុងឯកសារ ហើយបន្ទាប់មកចុចប៊ូតុង ជំនួស ដើម្បីធ្វើការជំនួស (ប្រសិនបើចាំបាច់)។ ប្រសិនបើអ្នកដឹងជាមុនថាការជំនួសគួរតែត្រូវបានធ្វើឡើងប៉ុន្តែឯកសារទាំងមូលនិងគ្រប់ករណីទាំងអស់នោះអ្នកអាចចុចលើប៊ូតុងជំនួសទាំងអស់ភ្លាមៗ។
7. ការគ្រប់គ្រងផ្ទាំង Go To ត្រូវបានប្រើដើម្បីរុករកទៅអត្ថបទ ឬវត្ថុជាក់លាក់ ដូចជាទំព័រដែលបានផ្តល់ឱ្យ លេខយោង ឬរូបភាព។
8. ជ្រើសរើសប្រភេទវត្ថុក្នុងបញ្ជីទម្លាក់ចុះវត្ថុផ្លាស់ប្តូរ ហើយបន្ទាប់មកបញ្ចូលលេខដាច់ខាត ឬទាក់ទងរបស់វាក្នុងប្រអប់បញ្ចូលលេខ។
9. ការផ្លាស់ប្តូរត្រូវបានអនុវត្តដោយចុចលើប៊ូតុងណាមួយបន្ទាប់ ពីមុន ឬទៅ។
ការលុបចោលពាក្យបញ្ជាខុស
កំហុសគឺជាមនុស្សល្បីល្បាញ ហើយការកែច្នៃពាក្យក៏មិនមានករណីលើកលែងដែរ។ កំហុសដែលនាំទៅដល់ការបាត់បង់បំណែកធំនៃអត្ថបទអាចត្រូវការពេលវេលាច្រើនដើម្បីកែពួកវា ហើយប្រសិនបើអត្ថបទដើមមិនត្រូវបានរក្សាទុកទេ នោះការលំបាកអាចនឹងមិនអាចឆ្លងកាត់បាន។
កម្មវិធីវាយអត្ថបទ Word 9x ផ្តល់នូវប្រភេទនៃ "ការធានារ៉ាប់រង" ប្រឆាំងនឹងកំហុសបែបនេះ។ វាអនុញ្ញាតឱ្យអ្នកលុបចោលសកម្មភាពនៃពាក្យបញ្ជាដែលមានកំហុសនិងស្ដារស្ថានភាពនៃឯកសារមុនពេលប្រតិបត្តិការមិនត្រឹមត្រូវ។
ពាក្យបញ្ជាដែលបានប្រតិបត្តិចុងក្រោយអាចត្រូវបានលុបចោលដោយប្រើពាក្យបញ្ជា កែសម្រួល > មិនធ្វើវិញ ប៊ូតុងមិនធ្វើវិញនៅលើរបារឧបករណ៍ ឬផ្លូវកាត់ក្តារចុច CTRL + Z ។ ស៊េរីនៃការមិនធ្វើវិញអនុញ្ញាតឱ្យអ្នកមិនធ្វើវិញនូវពាក្យបញ្ជាពីមុនៗជាច្រើន។
អ្នកក៏អាចមិនធ្វើវិញនូវពាក្យបញ្ជាពីរបីចុងក្រោយដោយចុចប៊ូតុងទម្លាក់ចុះនៅជាប់នឹងប៊ូតុងមិនធ្វើវិញនៅលើរបារឧបករណ៍។ វាបើកបញ្ជីពាក្យបញ្ជាដែលអាចមិនធ្វើវិញបាន។
បោះបង់មានន័យថាការស្ដារស្ថានភាពនៃឯកសារដូចមុននឹងការប្រតិបត្តិនៃពាក្យបញ្ជាដែលត្រូវគ្នា។ ដូច្នេះ នៅពេលអ្នកផ្លាស់ទីចុះក្រោម នោះពាក្យបញ្ជាដែលត្រូវលុបចោលត្រូវបានជ្រើសរើសដោយស្វ័យប្រវត្តិ។ ពាក្យបញ្ជាដែលបានជ្រើសរើសត្រូវបានបន្លិចជាពណ៌ និង ក្នុងបន្ទាត់ខាងក្រោមបង្ហាញពីចំនួនសរុបនៃពាក្យបញ្ជាដែលបានលុបចោល។ ការលុបចោលក្រុមនៃពាក្យបញ្ជាត្រូវបានអនុវត្តដោយចុចលើពាក្យបញ្ជាដែលបានលុបចោលចុងក្រោយ។
ប្រសិនបើប្រតិបត្តិការត្រូវបានលុបចោលដោយកំហុស នោះភ្លាមៗបន្ទាប់ពីនោះ វាអាចត្រូវបានធ្វើម្តងទៀតដោយប្រើពាក្យបញ្ជា Edit Redo ប៊ូតុងធ្វើឡើងវិញ ឬបន្សំគ្រាប់ចុច CTRL + Y ។ ការប្រតិបត្តិជាបន្តបន្ទាប់នៃប្រតិបត្តិការបែបនេះអនុញ្ញាតឱ្យអ្នកធ្វើម្តងទៀតនូវពាក្យបញ្ជាដែលបានលុបចោលមួយចំនួន។ ប៊ូតុងធ្វើវិញ ដូចជាប៊ូតុងមិនធ្វើវិញ មានបញ្ជីទម្លាក់ចុះដែលអនុញ្ញាតឱ្យអ្នកធ្វើឡើងវិញនូវក្រុមនៃពាក្យបញ្ជា។
ពាក្យដដែលៗនៃប្រតិបត្តិការអាចធ្វើទៅបានតែភ្លាមៗបន្ទាប់ពីការលុបចោលរបស់ពួកគេ។ ប្រសិនបើអ្នកធ្វើប្រតិបត្តិការផ្សេងទៀតជំនួសវិញ ដូចជាការវាយបញ្ចូល បញ្ជីពាក្យបញ្ជាម្តងហើយម្តងទៀតត្រូវបានសម្អាត ហើយប៊ូតុងធ្វើវិញនឹងអសកម្ម។
ការកំណត់ប្រភេទ និងរចនាប័ទ្មនៃពុម្ពអក្សរ
វិធីមួយក្នុងចំណោមវិធីសាមញ្ញបំផុត ហើយក្នុងពេលជាមួយគ្នានេះ វិធីបង្ហាញអារម្មណ៍បំផុតក្នុងការផ្លាស់ប្តូររូបរាងរបស់អត្ថបទគឺការផ្លាស់ប្តូរពុម្ពអក្សរដែលវាត្រូវបានសរសេរ។ ពិត កម្មវិធីកម្មវិធីមិនដោះស្រាយជាមួយការគ្រប់គ្រងពុម្ពអក្សរទេ។ បានដំឡើងនៅលើកុំព្យូទ័រ - វាត្រូវបានគ្រប់គ្រងដោយប្រព័ន្ធប្រតិបត្តិការ Windows ខ្លួនវាផ្ទាល់ កម្មវិធីកម្មវិធីនៅក្នុងបញ្ហានេះពឹងផ្អែកតែលើប្រព័ន្ធប្រតិបត្តិការប៉ុណ្ណោះ ទោះបីជាពួកគេអាចបង្កើតបែបផែនពិសេសបន្ថែមមួយចំនួនក៏ដោយ។
1. នៅក្នុង Word 9x តាមលំនាំដើម របស់នាងប្រតិបត្តិការផ្លាស់ប្តូរពុម្ពអក្សរត្រូវបានអនុវត្តចំពោះបំណែកអត្ថបទដែលបានជ្រើសរើស ឬក្នុងករណីដែលគ្មានជម្រើសណាមួយចំពោះពាក្យដែលទស្សន៍ទ្រនិចស្ថិតនៅ។ សម្រាប់ប្រតិបត្តិការសាមញ្ញបំផុតនៃការផ្លាស់ប្តូរទីលាន និងរចនាប័ទ្មពុម្ពអក្សរ សូមប្រើរបារឧបករណ៍ធ្វើទ្រង់ទ្រាយ។
នៅក្នុងបញ្ជីទម្លាក់ចុះពុម្ពអក្សរ ជ្រើសរើសពុម្ពអក្សរ ក្នុងបញ្ជីទំហំពុម្ពអក្សរ កំណត់ទំហំតួអក្សរ ហើយដោយប្រើប៊ូតុងដិត ទ្រេត និងគូសបន្ទាត់ក្រោម ផ្លាស់ប្តូររចនាប័ទ្មរបស់វា។
2. បែបផែនដែលមិនមានពីរបារឧបករណ៍ធ្វើទ្រង់ទ្រាយអាចត្រូវបានបង្កើតនៅក្នុងប្រអប់ពុម្ពអក្សរ ដែលត្រូវបានបើកដោយប្រើពាក្យបញ្ជា ទ្រង់ទ្រាយ > ពុម្ពអក្សរ ឬធាតុពុម្ពអក្សរនៅក្នុងម៉ឺនុយបរិបទ។ នៅផ្នែកខាងក្រោមនៃផ្ទាំងទាំងអស់ក្នុងប្រអប់នេះគឺជាឧទាហរណ៍នៃអត្ថបទដែលសរសេរដោយអនុលោមតាមការកំណត់ពុម្ពអក្សរដែលបានបញ្ជាក់។
3. វត្ថុបញ្ជានៅលើផ្ទាំងពុម្ពអក្សរត្រូវគ្នាទៅនឹងឧបករណ៍នៅលើរបារឧបករណ៍ធ្វើទ្រង់ទ្រាយ។ បញ្ជីទម្លាក់ចុះក្រោមបន្ទាត់ផ្តល់ជម្រើសមិនស្តង់ដារសម្រាប់ការគូសបន្ទាត់ក្រោមអត្ថបទ (ដូចជារបារពីរ ឬបន្ទាត់ចំនុច)។ ពណ៌បង្ហាញអត្ថបទត្រូវបានផ្លាស់ប្តូរនៅក្នុងបញ្ជីទម្លាក់ចុះពណ៌។ ប្រតិបត្តិការនេះមានន័យសម្រាប់តែឯកសារអេឡិចត្រូនិក និងឯកសារដែលនឹងត្រូវបានបោះពុម្ពនៅលើម៉ាស៊ីនបោះពុម្ពពណ៌ប៉ុណ្ណោះ។ បែបផែនតុបតែងអត្ថបទផ្ទាល់ខ្លួនត្រូវបានបង្កើតដោយធីកប្រអប់នៅក្នុងបន្ទះបែបផែន។
4. វត្ថុបញ្ជានៅលើផ្ទាំងគម្លាតអនុញ្ញាតឱ្យអ្នកផ្លាស់ប្តូរគម្លាតរវាងតួអក្សរ។ ដោយសារតែនេះ អត្ថបទអាចត្រូវបានបង្រួម ឬតូចចង្អៀត ដែលជារឿយៗត្រូវបានប្រើប្រាស់ក្នុងចំណងជើង។
5. ឧបករណ៍នៃផ្ទាំងគំនូរជីវចលត្រូវបានប្រើសម្រាប់ការតុបតែងអត្ថបទថាមវន្ត ប៉ុន្តែមានតែនៅក្នុង ឯកសារអេឡិចត្រូនិក.
ការតម្រឹមកថាខណ្ឌ
ឯកតា semantic សំខាន់នៃអត្ថបទគឺជាធម្មតា កថាខណ្ឌ។ដូច្នេះ ពាក្យបញ្ជាតម្រឹម និងប្រតិបត្តិការទ្រង់ទ្រាយត្រូវបានរចនាឡើងដើម្បីផ្លាស់ប្តូររូបរាងនៃកថាខណ្ឌនីមួយៗ។
ការតម្រឹមកថាខណ្ឌគឺជាការរៀបចំអត្ថបទរបស់វាស្របតាមច្បាប់ដែលបានផ្តល់ឱ្យ។ ភាគច្រើនវានិយាយអំពី ការតម្រឹមអត្ថបទផ្ដេក,នោះគឺអំពីទីតាំងរបស់វានៅចន្លោះរឹមខាងស្តាំ និងខាងឆ្វេងនៃទំព័រ។
1. ពេលណា តម្រឹមឆ្វេងបន្ទាត់ទាំងអស់នៃកថាខណ្ឌចាប់ផ្តើមនៅទីតាំងដូចគ្នា ពោលគឺគែមខាងឆ្វេងនៃកថាខណ្ឌបង្កើតជាបន្ទាត់បញ្ឈរ។
2. ពេលណា តម្រឹមស្តាំអាចនិយាយដូចគ្នាអំពីស៊ុមខាងស្តាំនៃកថាខណ្ឌ។
3. ពេលណា ការតម្រឹមទទឹងទាំងព្រំដែនឆ្វេង និងស្តាំគឺស្មើគ្នា។
៤- ករណី ការតម្រឹមកណ្តាលបន្ទាត់ត្រូវបានរៀបចំដោយស៊ីមេទ្រីអំពីអ័ក្សបញ្ឈរឆ្លងកាត់ពាក់កណ្តាលទំព័រ។ ការតម្រឹមនេះត្រូវបានប្រើជាញឹកញាប់សម្រាប់ចំណងជើង។
5. សៀវភៅ ទស្សនាវដ្តី និងការបោះពុម្ពផ្សេងទៀត និងឯកសារជាភាសារុស្សីត្រូវបានចេញជាប្រពៃណីដោយប្រើ ការតម្រឹមទទឹង។នៅក្នុងឯកសារជាភាសាអង់គ្លេស មានតែការតម្រឹមឆ្វេងប៉ុណ្ណោះដែលត្រូវបានប្រើប្រាស់។
6. នៅក្នុងកម្មវិធី Word ការតម្រឹមត្រូវបានកំណត់ដោយចុចលើប៊ូតុងដែលត្រូវគ្នានៅលើរបារឧបករណ៍ធ្វើទ្រង់ទ្រាយ។ ក្នុងចំណោមប៊ូតុងទាំងបួន (ឆ្វេង កណ្តាល ស្តាំ និង Justify) មានតែប៊ូតុងមួយប៉ុណ្ណោះដែលអាចបើកដំណើរការបាន។
ការធ្វើទ្រង់ទ្រាយកថាខណ្ឌ
1. សម្រាប់ការធ្វើទ្រង់ទ្រាយពេញលេញនៃកថាខណ្ឌ សូមប្រើប្រអប់កថាខណ្ឌ ដែលត្រូវបានបើកដោយប្រើពាក្យបញ្ជា ទ្រង់ទ្រាយ > កថាខណ្ឌ ឬជាមួយធាតុកថាខណ្ឌនៅក្នុងម៉ឺនុយបរិបទដែលហៅដោយចុចកណ្ដុរខាងស្ដាំ។
2. ផ្ទាំងចូលបន្ទាត់ និងគម្លាតកំណត់ការតម្រឹមនៃកថាខណ្ឌ និងការដាក់របស់វានៅក្នុងលំហូរ អត្ថបទឯកសារ,
3. វិធីសាស្ត្រតម្រឹមត្រូវបានកំណត់នៅក្នុងបញ្ជីទម្លាក់ចុះការតម្រឹម បញ្ជីទម្លាក់ចុះកម្រិតកំណត់ កម្រិត semanticកថាខណ្ឌក្នុងរចនាសម្ព័ន្ធទូទៅនៃអត្ថបទ។
4. បន្ទះចូលបន្ទាត់កំណត់ស៊ុមខាងស្តាំ និងខាងឆ្វេងនៃកថាខណ្ឌមួយ។
ទាក់ទងទៅនឹងរឹមទំព័រខាងស្តាំ និងខាងឆ្វេង។
5. បញ្ជីទម្លាក់ចុះ បន្ទាត់ទីមួយអនុញ្ញាតឱ្យអ្នកកំណត់វត្តមាន និងទំហំនៃ "បន្ទាត់ក្រហម" (ចូលបន្ទាត់កថាខណ្ឌ)។
6. បន្ទះគម្លាតអនុញ្ញាតឱ្យអ្នកកំណត់ចន្លោះរវាងកថាខណ្ឌ ក៏ដូចជារវាងបន្ទាត់នៃកថាខណ្ឌនេះ។ ការបង្កើនគម្លាតរវាងកថាខណ្ឌជារឿយៗជំនួសការចូលបន្ទាត់កថាខណ្ឌ
7. ផ្ទាំង Position on page ត្រូវបានរចនាឡើងដើម្បីធ្វើទ្រង់ទ្រាយកថាខណ្ឌដែលស្ថិតនៅលើព្រំដែនរវាងទំព័រ។ នៅទីនេះអ្នកអាចហាមឃាត់ការហែកបន្ទាត់មួយចេញពីកថាខណ្ឌ តម្រូវឱ្យកថាខណ្ឌត្រូវបានដាក់នៅលើទំព័រមួយទាំងស្រុង "ភ្ជាប់" កថាខណ្ឌបន្ទាប់ទៅវា ឬចាប់ផ្តើមទំព័រថ្មីជាមួយកថាខណ្ឌបច្ចុប្បន្ន។
ការធ្វើទ្រង់ទ្រាយជាមួយបន្ទាត់
បន្ទាត់មិនត្រឹមតែផ្តល់ព័ត៌មានអំពីប្លង់ឯកសារប៉ុណ្ណោះទេ ប៉ុន្តែក៏ជាឧបករណ៍ធ្វើទ្រង់ទ្រាយដ៏មានឥទ្ធិពលផងដែរ។ វាអនុញ្ញាតឱ្យអ្នកគ្រប់គ្រងរឹម និងផ្ទាំងឈប់នៃកថាខណ្ឌបច្ចុប្បន្ន។ ព្រំដែនកថាខណ្ឌត្រូវបានកំណត់ដោយការផ្លាស់ទី (អូស) សញ្ញាសម្គាល់ពិសេស។
1. សញ្ញាសម្គាល់រាងត្រីកោណដែលស្ថិតនៅបាតខាងឆ្វេង (ចង្អុលឡើងលើ) កំណត់ស៊ុមខាងឆ្វេងសម្រាប់បន្ទាត់ទាំងអស់នៃកថាខណ្ឌ លើកលែងតែទីមួយ។
2. សញ្ញាសម្គាល់រាងត្រីកោណដាក់បញ្ច្រាសនៅផ្នែកខាងលើខាងឆ្វេងបំពេញបន្ទាត់នៃការចាប់ផ្តើមនៃបន្ទាត់ទីមួយនៃកថាខណ្ឌ ហើយអនុញ្ញាតឱ្យអ្នកបង្កើតកថាខណ្ឌចូលបន្ទាត់។
3. សញ្ញាសម្គាល់ការ៉េនៅក្រោមបន្ទាត់គឺជាវត្ថុបញ្ជាដែលតែងតែមានទីតាំងនៅខាងក្រោមសញ្ញាសម្គាល់ត្រីកោណនៃស៊ុមខាងឆ្វេងនៃកថាខណ្ឌ។ ការអូសវាផ្លាស់ទីបង្គោលព្រំដែនខាងឆ្វេងទាំងពីរជាមួយគ្នា ដោយរក្សាទីតាំងដែលទាក់ទងរបស់ពួកគេ។ ការរចនាកថាខណ្ឌពិសេសនេះអាចត្រូវបានប្រើនៅពេលធ្វើទ្រង់ទ្រាយ epigraphs ជាពិសេសបំណែកសំខាន់ៗនៃអត្ថបទ សម្រង់ជាដើម។
4. សញ្ញាសម្គាល់ត្រីកោណ ដែលមានទីតាំងនៅខាងស្តាំ កំណត់ព្រំដែនខាងស្តាំនៃកថាខណ្ឌបច្ចុប្បន្ន។
5. អ្នកគ្រប់គ្រងក៏ប្រើដើម្បីកំណត់ ផ្ទាំងឈប់។ការឈប់ថេបត្រូវបានប្រើនៅពេលដែលបន្ទាត់មួយមានវាលច្រើនដូចជាក្នុងតារាងសាមញ្ញ។ តាមលំនាំដើម ការឈប់ថេបត្រូវបានដកឃ្លារៀងរាល់ពាក់កណ្តាលអ៊ីញ ហើយត្រូវបានសម្គាល់នៅលើបន្ទាត់ជាមួយនឹង serifs បញ្ឈរខ្លី។
6. តួអក្សរដែលបង្ហាញពីទីតាំងផ្ទាំងមានទីតាំងនៅលើបន្ទាត់នៅខាងឆ្វេង។ វាមើលទៅដូចជា "ជ្រុង" ។ ដោយចុចលើវា អ្នកអាចផ្លាស់ប្តូររូបរាងនៃតួអក្សរផ្ទាំង ហើយតាមវិធីបង្ហាញអត្ថបទ។
តួអក្សរផ្ទាំងដែលបានជ្រើសរើសត្រូវបានកំណត់ដោយចុចលើបន្ទាត់។ នៅពេលអនាគតទីតាំងរបស់វាអាចត្រូវបានផ្លាស់ប្តូរដោយការអូស។ ដើម្បីលុបតួអក្សរផ្ទាំង អូសវានៅខាងក្រៅបន្ទាត់។ បន្ទាប់ពីកំណត់ការបញ្ឈប់ផ្ទាំងដោយដៃ ផ្ទាំងលំនាំដើមទាំងអស់នឹងឈប់ ហើយផ្ទាំងទាំងនោះមុនពេលវាត្រូវបានយកចេញ។
ការធ្វើទ្រង់ទ្រាយស្វ័យប្រវត្តិកម្ម។ រចនាប័ទ្ម
នៅក្នុងឯកសារវែង កថាខណ្ឌភាគច្រើនត្រូវបានធ្វើទ្រង់ទ្រាយដូចគ្នា។ ពិសេសជាងនេះទៅទៀត ជាធម្មតាមានរចនាប័ទ្មកថាខណ្ឌច្រើន ដែលត្រូវបានប្រើឡើងវិញក្នុងឯកសារមួយ។
ការធ្វើទ្រង់ទ្រាយកថាខណ្ឌដោយដៃ រាល់ពេលដែលអ្នកផ្លាស់ប្តូរអត្ថបទគឺមានការរអាក់រអួល ជាពិសេសនៅពេលដែលអ្នកពិចារណាថា ប្រហែលជាមានកថាខណ្ឌដែលបានធ្វើទ្រង់ទ្រាយតាមដែលអ្នកចង់បានរួចហើយ។ Word ដោះស្រាយបញ្ហានេះដោយអនុញ្ញាតឱ្យអ្នក ការធ្វើទ្រង់ទ្រាយតាមលំនាំ, អាយផងដែរដោយការអនុវត្តដែលបានកំណត់ទុកជាមុន ទម្រង់បែបបទ។
1. ដើម្បីអនុវត្តទម្រង់ជាអ្នកគូរ សូមដាក់ទស្សន៍ទ្រនិចលើកថាខណ្ឌដែលមានវិធីសាស្ត្រធ្វើទ្រង់ទ្រាយដែលចង់បាន ហើយចុចប៊ូតុង ធ្វើទ្រង់ទ្រាយ។ បន្ទាប់មក អ្នកអាចចុចលើកថាខណ្ឌដែលអ្នកចង់ផ្លាស់ប្តូរទម្រង់ ហើយវានឹងមើលទៅដូចទៅនឹងអត្ថបទដែលអ្នកបានជ្រើសរើសជាគំរូ។
2. ប្រសិនបើអ្នកចង់ផ្លាស់ប្តូរទម្រង់នៃកថាខណ្ឌជាច្រើន សូមចុចពីរដងលើប៊ូតុង Format Painter ។ បន្ទាប់ពីធ្វើការផ្លាស់ប្តូរចាំបាច់ទាំងអស់ សូមចុចប៊ូតុង Format Painter ម្តងទៀត ឬចុចគ្រាប់ចុច ESC ។
3. ទម្រង់បែបបទ --វាគឺជាបណ្តុំនៃប៉ារ៉ាម៉ែត្ររចនាទាំងអស់ដែលកំណត់ទម្រង់នៃកថាខណ្ឌ។ រចនាប័ទ្មដែលមានត្រូវបានរាយក្នុងបញ្ជីទម្លាក់ចុះរចនាប័ទ្មដែលមានទីតាំងនៅលើរបារឧបករណ៍ធ្វើទ្រង់ទ្រាយ។ នៅពេលអ្នកចាប់ផ្តើមធ្វើការជាមួយ Word បញ្ជីនេះមានបញ្ជីរចនាប័ទ្មលំនាំដើម។
4. នៅពេលអ្នកជ្រើសរើសរចនាប័ទ្មណាមួយដែលបង្ហាញក្នុងបញ្ជីនេះ ទ្រង់ទ្រាយនៃកថាខណ្ឌបច្ចុប្បន្ន (កថាខណ្ឌដែលទស្សន៍ទ្រនិចស្ថិតនៅ) ផ្លាស់ប្តូរ និងទម្រង់នៃបំណែកដែលបានជ្រើសរើស។
5. តាមទស្សនៈរបស់កុំព្យូទ័រ កថាខណ្ឌគឺជាអត្ថបទណាមួយ ដែលកំណត់លើភាគីទាំងពីរដោយតួអក្សរ ".carriage return" (កូដ 13) ។ នេះ។ កូដត្រូវបានបញ្ចូលទៅក្នុងអត្ថបទនៅពេលណាដែលយើងចុចគ្រាប់ចុច ENTER ។ លេខកូដនេះត្រូវបានចាត់ទុកថាមើលមិនឃើញ ពីព្រោះគ្មានអក្សរដែលត្រូវនឹងវាទេ។ ប៉ុន្តែអ្នកនៅតែអាចឃើញវា ប្រសិនបើអ្នកចុចលើប៊ូតុងតួអក្សរមិនបោះពុម្ព។
បញ្ជីចំណុច និងលេខ
ជារឿយៗវាងាយស្រួលក្នុងការតំណាងឱ្យព័ត៌មានដែលបានបញ្ជាទិញក្នុងទម្រង់ បញ្ជី។នេះជារបៀបដែលការណែនាំ (ការពិពណ៌នាអំពីលំដាប់នៃសកម្មភាព) សំណុំនៃសេចក្តីថ្លែងការណ៍ពន្យល់ បញ្ជីវត្ថុ ឬវត្ថុត្រូវបានបង្ហាញ។
Word គាំទ្របញ្ជីពីរប្រភេទ ~ បញ្ជីចំណុច,ដែលធាតុនីមួយៗត្រូវបានសម្គាល់ដោយសញ្ញាសម្គាល់ដូចគ្នា និង បញ្ជីលេខ,កន្លែងដែលធាតុត្រូវបានដាក់លេខជាប់គ្នា។
1- ដើម្បីបំប្លែងអត្ថបទដែលមានស្រាប់ទៅជាបញ្ជីលេខ ឬចំណុច សូមជ្រើសរើសអត្ថបទ ហើយចុចលើលេខ ឬប៊ូតុង។ រៀងគ្នា សញ្ញាសម្គាល់នៅលើរបារឧបករណ៍។ កម្មវិធី Word processor បំប្លែងកថាខណ្ឌថ្មីដោយស្វ័យប្រវត្តិទៅជាធាតុបញ្ជីលេខ ប្រសិនបើវាចាប់ផ្តើមដោយលេខដែលតាមពីក្រោយដោយសញ្ញាចុច។ ប្រសិនបើកថាខណ្ឌចាប់ផ្តើមដោយសញ្ញាផ្កាយ (*) នោះវាត្រូវបានបំប្លែងដោយស្វ័យប្រវត្តិទៅជាធាតុបញ្ជីចំណុច។
កថាខណ្ឌបន្តបន្ទាប់ក៏ត្រូវបានចាត់ទុកជាធាតុនៃបញ្ជីចាប់ផ្តើមផងដែរ។ នៅពេលអ្នកបញ្ចូលធាតុក្នុងបញ្ជី កថាខណ្ឌបន្ទាប់ចាប់ផ្តើមដោយស្វ័យប្រវត្តិដោយចំណុច ឬលេខ។ ការបង្កើតបញ្ជីបានបញ្ចប់ ទ្វេដោយចុចគ្រាប់ចុច ENTER នៅចុងបញ្ចប់នៃកថាខណ្ឌមួយ។
2. ដើម្បីផ្លាស់ប្តូរ ឬកំណត់ទម្រង់បញ្ជី សូមផ្តល់ពាក្យបញ្ជា ទ្រង់ទ្រាយ > បញ្ជី ឬជ្រើសរើសធាតុបញ្ជីពីម៉ឺនុយបរិបទ។ វាបើកប្រអប់បញ្ជី។
3. ផ្ទាំងចំណុចប្រទាក់ក្រឡា និងលេខអនុញ្ញាតឱ្យអ្នកជ្រើសរើសប្រភេទចំណុច ឬរបៀបបញ្ជីលេខ។ ប្រសិនបើការរចនាបញ្ជីស្តង់ដារមិនសមស្រប អ្នកអាចចុចប៊ូតុង កែប្រែ ហើយកំណត់ទាំងរូបរាង និងទីតាំងនៃចំណុច ឬលេខ ព្រមទាំងធាតុបញ្ជីផងដែរ។
4. ផ្ទាំង Multilevel អនុញ្ញាតឱ្យអ្នកកំណត់បញ្ជីពិសេសដែលមានធាតុរហូតដល់ប្រាំបួនកម្រិត ដោយដាក់លេខរៀង ឬដាក់ស្លាកដោយឡែកពីគ្នា។ ដើម្បីផ្លាស់ទីទៅកម្រិតទាប ប្រើប៊ូតុងបង្កើនការចូលបន្ទាត់នៅលើរបារឧបករណ៍ធ្វើទ្រង់ទ្រាយ។
5. ប្រើប៊ូតុងបន្ថយការចូលបន្ទាត់ ដើម្បីត្រឡប់ទៅកម្រិតខ្ពស់ជាងនេះ។
ការរៀបចំអត្ថបទក្នុងជួរជាច្រើន។
កាសែត និងសៀវភៅមួយចំនួន (ជាធម្មតាវចនានុក្រម និងសព្វវចនាធិប្បាយ) ជាញឹកញាប់បង្ហាញព័ត៌មាននៅក្នុងជួរជាច្រើន។ នេះគឺដោយសារតែបន្ទាត់ខ្លីៗងាយស្រួលអាន។
1. ដើម្បីបំបែកអត្ថបទទៅជាជួរឈរ សូមបញ្ចូលវាតាមវិធីធម្មតា បន្ទាប់មកជ្រើសរើស ហើយចុចលើប៊ូតុង Columns។ នៅក្នុងម៉ឺនុយដែលបើក សូមជ្រើសរើសចំនួនជួរឈរដែលត្រូវបង្កើត។ តាមលំនាំដើម ជួរឈរមានទទឹងដូចគ្នា។
2. សញ្ញាសម្គាល់ជួរឈរលេចឡើងនៅលើរបារទ្រង់ទ្រាយ។ ការអូស "ចំណុចទាញទាំងនេះផ្លាស់ប្តូរទីតាំងនៃគម្លាតរវាងជួរឈរ និងទទឹងរបស់វា។
3. ប្រសិនបើជួរឈរជាច្រើននៃអត្ថបទសមទាំងស្រុងនៅលើ
មួយទំព័រ អ្នកអាចធ្វើឱ្យជួរឈរមានប្រវែងដូចគ្នា។ ដើម្បីធ្វើដូច្នេះ សូមជ្រើសរើស បញ្ចូល » បំបែក ជ្រើសរើសប៊ូតុង លើទំព័របច្ចុប្បន្ន ហើយចុច យល់ព្រម។
4. ប្រសិនបើវិធីសាស្រ្តស្តង់ដារនៃការបង្កើតជួរឈរមិនពេញចិត្ត។ អ្នកគួរប្រើប្រអប់ Columns dialog box ដែលបើកដោយជ្រើសរើស Format » Columns។
5. បន្ទះប្រភេទនៃប្រអប់នេះរាយបញ្ជីជម្រើសដាក់ជួរឈរលំនាំដើម។ លើសពីនេះទៀតចំនួនជួរឈរអាចត្រូវបានកំណត់ដោយប្រើបញ្ជរ។ ក្នុងករណីនេះនៅលើបន្ទះ Width and Spacing កំណត់ទំហំនៃជួរឈរ និងចំនួនគម្លាតរវាងពួកវា។
6. ប្រសិនបើអ្នកជ្រើសរើសប្រអប់ធីក Equal width columns នោះជួរឈរទាំងអស់ និងគម្លាតទាំងអស់រវាងពួកវានឹងមានទទឹងដូចគ្នា។
7. ប្រអប់ធីក Separator អនុញ្ញាតឱ្យអ្នកបំបែកជួរឈរពីគ្នាទៅវិញទៅមកដោយបន្ទាត់បញ្ឈរ។
8. បញ្ជីទម្លាក់ចុះអនុវត្តបង្ហាញថាផ្នែកណាមួយនៃឯកសារគួរត្រូវបានបំបែកជាជួរឈរ។ ជម្រើសដែលមានអាស្រ័យលើថាតើអត្ថបទមួយត្រូវបានជ្រើសរើសពីមុនឬអត់។
9. ប្រសិនបើអ្នកជ្រើសរើសប្រអប់ធីក ជួរឈរថ្មី នោះអត្ថបទបន្តបន្ទាប់នៃឯកសារមានទីតាំងនៅដើមជួរឈរថ្មី។
ការបង្កើតតារាង
មធ្យោបាយងាយស្រួលបំផុតដើម្បីបង្កើតតារាងក្នុង Word គឺត្រូវប្រើ ផ្ទាំងឈប់។ប៉ុន្តែវិធីសាស្រ្តនេះមិនមានភាពបត់បែនគ្រប់គ្រាន់ទេ ដោយសារតារាងជាច្រើនពិបាកតំណាងក្នុងទម្រង់សាមញ្ញ។ វិធីសាស្រ្តជាមូលដ្ឋាននៃការបង្កើតតារាងក្នុង Word មិនទទួលរងពីការកំណត់បែបនេះទេ ហើយផ្តល់នូវការបង្ហាញធំទូលាយបំផុតនៃស៊ុមតារាង និងអត្ថបទ។
1. តារាងតូចត្រូវបានបង្កើតដោយប្រើប៊ូតុងបន្ថែមតារាងនៅលើការច្រៀងរបស់ឧបករណ៍។ ក្ដារលាយដែលបើកអនុញ្ញាតឱ្យអ្នកបង្កើតតារាងទទេយ៉ាងឆាប់រហ័ស។
2. តារាងទទេដែលមានចំនួនជួរដេក និងជួរឈរដែលបំពានត្រូវបានបង្កើតដោយប្រើពាក្យបញ្ជាតារាង > បន្ថែមតារាង។ ចំនួនជួរដេក និងជួរឈរត្រូវបានកំណត់ដោយប្រើបញ្ជរក្នុងប្រអប់បញ្ចូលតារាង។
3- ប៊ូតុង Tables and Borders និង Table » Draw Table command អនុញ្ញាតឱ្យអ្នកគូរតារាងក្នុងឯកសារដោយដៃ។ វាបើករបារឧបករណ៍តារាង និងព្រំដែន។ ទីមួយវណ្ឌវង្កខាងក្រៅនៃតារាងត្រូវបានគូរ ហើយបន្ទាប់មកវាត្រូវបានបែងចែកទៅជាកោសិកាដាច់ដោយឡែក។
4. ជួរដេក ឬជួរឈរនៃតារាងអាចមានចំនួនក្រឡាផ្សេងគ្នា។ ដើម្បីធ្វើដូចនេះដំបូងត្រូវបង្កើតតារាងមួយដែលមានចំនួនក្រឡាស្មើគ្នាក្នុងជួរដេក និងជួរឈរ ហើយបន្ទាប់មកបញ្ចូលគ្នា ឬបំបែកក្រឡានីមួយៗ។ ដោយបានជ្រើសរើសក្រឡាចាំបាច់ ផ្តល់តារាងពាក្យបញ្ជា > បញ្ចូលក្រឡា ឬតារាង ^ បំបែកក្រឡា។
5. បន្ទាត់ដែលបំបែកតារាងអាចត្រូវបានគូរឬលុបដោយដៃ។ នៅលើរបារឧបករណ៍ Tables and Borders ប៊ូតុង Draw Table និង Eraser បម្រើគោលបំណងនេះ។
ការបញ្ចូលទៅក្នុងតារាងត្រូវបានអនុវត្តដោយកោសិកា និងតាមលំដាប់លំដោយ។ ក្រឡាមួយអាចមានកថាខណ្ឌជាច្រើននៃអត្ថបទ។ គ្រាប់ចុច TAB អនុញ្ញាតឱ្យអ្នកផ្លាស់ទីពីក្រឡាបច្ចុប្បន្នទៅបន្ទាប់។ ក្រឡានីមួយៗក្នុងតារាងអាចត្រូវបានធ្វើទ្រង់ទ្រាយដោយឯករាជ្យពីក្រឡាផ្សេងទៀត។ លើសពីនេះទៀត។ ប្រសិនបើអ្នកចុចកណ្ដុរស្ដាំលើក្រឡាមួយ ហើយជ្រើសរើសទិសដៅអត្ថបទពីម៉ឺនុយបរិបទ អ្នកអាចរៀបចំបន្ទាត់នៃអត្ថបទក្នុងក្រឡាតារាងបញ្ឈរ។
6. ប្រសិនបើតារាងមិនត្រូវបានប្រើជាធាតុពិសេសនៃការតុបតែងអត្ថបទ ប៉ុន្តែវាពិតជាមាន "ទិន្នន័យតារាង" នោះវាអាចត្រូវបានធ្វើទ្រង់ទ្រាយតាមវិធីស្តង់ដារ។ ពាក្យបញ្ជា Table » AutoFormat (ឬប៊ូតុងទម្រង់ស្វ័យប្រវត្តិនៅលើបន្ទះ Tables and Borders) អនុញ្ញាតឱ្យអ្នកអនុវត្តទម្រង់ស្តង់ដារដែលត្រៀមរួចជាស្រេចដែលកំណត់ពុម្ពអក្សរ ស៊ុម [Ж" និងពណ៌នៃក្រឡាតារាង។
7. ដើម្បីផ្លាស់ប្តូរស៊ុម និងបំពេញពណ៌នៃក្រឡាតារាងដោយដៃ សូមប្រើប៊ូតុងព្រំដែនខាងក្រៅ និងពណ៌បំពេញនៅលើការច្រៀងរបស់ឧបករណ៍តារាង និងព្រំដែន។ ក្ដារលាយទម្លាក់ចុះដែលហៅដោយប៊ូតុងទាំងនេះអាចត្រូវបាន "ហែកចេញ" ពីប៊ូតុងដែលត្រូវគ្នា ហើយប្រើជារបារឧបករណ៍ឯករាជ្យ។
ការធ្វើទ្រង់ទ្រាយឯកសារស្មុគស្មាញ
ប្រសិនបើអ្នកបើកសៀវភៅណាមួយ (ឧទាហរណ៍ ការអាន) អ្នកនឹងសម្គាល់ឃើញថា បន្ថែមពីលើអត្ថបទសំខាន់ វាមានធាតុបន្ថែមដែលដាក់នៅផ្នែកខាងលើ និងខាងក្រោមនៃទំព័រ (ជាពិសេសលេខទំព័រ)។ ធាតុបែបនេះ (ពួកវាត្រូវបានគេហៅថា កំពូលនិង បាតកថា)ល្អសម្រាប់ធ្វើការជាមួយឯកសារវែង។ Word អនុញ្ញាតឱ្យអ្នកប្រើបឋមកថា និងបាតកថាដើម្បីរចនាសៀវភៅរបស់អ្នក និងបង្កើនលទ្ធភាពអានរបស់ពួកគេ។
t. ពាក្យចាត់ទុកឯកសារជាលំដាប់ ផ្នែក។ផ្នែកនីមួយៗប្រើការសរសេរតាមលំដាប់លំដោយ និងមួយសំណុំនៃជួរឈរអាង។ ប្រសិនបើទិន្នន័យនេះត្រូវតែផ្លាស់ប្តូរនៅក្នុងឯកសារនោះ ឯកសារគួរតែត្រូវបានបែងចែកទៅជាផ្នែក។ ពាក្យបញ្ជា Insert » Break បើកប្រអប់ Break ដែលអ្នកជ្រើសរើសប៊ូតុងមួយក្នុងចំនោមប៊ូតុង New Section ដើម្បីបង្ហាញថាទំព័រណាដែលផ្នែកថ្មីចាប់ផ្តើម។
2. ដើម្បីរៀបចំលេខទំព័រ សូមចូលទៅកាន់ បញ្ចូល » លេខទំព័រ។ វាបើកប្រអប់លេខទំព័រ ដែលអនុញ្ញាតឱ្យអ្នកបញ្ជាក់កន្លែងដែលទំព័រគួរតែលេចឡើង។ លេខជួរឈរ។ដើម្បីធ្វើដូច្នេះ ប្រើបញ្ជីទីតាំង និងតម្រឹម។ ការចុចលើប៊ូតុង ទ្រង់ទ្រាយ អនុញ្ញាតឱ្យអ្នកជ្រើសរើសវិធីសាស្ត្រដាក់លេខរៀង។ ប្រសិនបើឯកសារត្រូវបានបែងចែកទៅជាផ្នែក នោះទំព័រនៃផ្នែកផ្សេងៗអាចត្រូវបានដាក់លេខខុសៗគ្នា។
3. ដើម្បីបញ្ចូលបឋមកថា និងបាតកថាដែលមានព័ត៌មានបន្ថែម សូមប្រើពាក្យបញ្ជា មើល » បឋមកថា និងបាតកថា។ បឋមកថា និងបាតកថាអាចមានទីតាំងនៅលើរឹមខាងលើ ឬខាងក្រោមនៃទំព័រ។ ពាក្យបញ្ជានេះបញ្ឈប់ការកែសម្រួលអត្ថបទសំខាន់នៃឯកសារជាបណ្តោះអាសន្ន ប៉ុន្តែអនុញ្ញាតឱ្យអ្នកបញ្ចូលអត្ថបទក្នុងវាល ក្បាល។ក្នុងពេលជាមួយគ្នា របារឧបករណ៍បឋមកថា និងបាតកថានឹងបើក។ វាផ្តល់ជម្រើសបន្ថែម រួមទាំងសមត្ថភាពក្នុងការប្តូរទៅកែសម្រួលបាតកថា។
4. ប៊ូតុងនៅលើរបារឧបករណ៍បឋមកថា និងបាតកថាអនុញ្ញាតឱ្យអ្នក៖ បញ្ចូលលេខទំព័រ កាលបរិច្ឆេទ និងពេលវេលាទៅក្នុងបឋមកថា។ មើល និងចម្លងបឋមកថា និងបាតកថានៃផ្នែកផ្សេងទៀត; ប្តូររវាងបឋមកថា និងបាតកថា។ ការកែសម្រួលបឋមកថា និងបាតកថាត្រូវបានបញ្ចប់ដោយចុចលើប៊ូតុងបិទ ឬដោយការលេងពាក្យបញ្ជា មើល ^ បឋមកថា។
ពិនិត្យអក្ខរាវិរុទ្ធ
កម្មវិធីវាយអត្ថបទ Word ជួយសម្រួលយ៉ាងខ្លាំងដល់ការបង្កើតអក្សរសាស្ត្រ និងអក្សរសាស្ត្រ ឯកសារត្រឹមត្រូវ។. ការពិនិត្យមើលអត្ថបទ និងការកែកំហុសនៅក្នុងវាអាចធ្វើឡើងដោយស្វ័យប្រវត្តិ ឬដោយដៃ។ ការគ្រប់គ្រងការវាយអក្សរ និងកំហុសកើតឡើងរួចហើយនៅក្នុងវគ្គនៃការបញ្ចូលអត្ថបទ
1. ពាក្យដែលមិនត្រឹមត្រូវត្រូវបានគូសបន្ទាត់ក្រោមដោយបន្ទាត់រលកពណ៌ក្រហម ហើយឃ្លាមិនបានជោគជ័យ ឬមិនត្រឹមត្រូវត្រូវបានគូសបន្ទាត់ក្រោមដោយបន្ទាត់បៃតង។
2. ប្រសិនបើអ្នកចុចខាងស្តាំលើអត្ថបទដែលបានសម្គាល់នោះ ម៉ឺនុយបរិបទនឹងបើកជាមួយ ជម្រើសដែលអាចធ្វើបានការកែកំហុស។ អ្នកអាចជ្រើសរើសជម្រើសណាមួយក្នុងចំណោមជម្រើសទាំងនេះ។
3. ធាតុបន្ថែមត្រូវបានប្រើក្នុងករណីដែលពាក្យត្រឹមត្រូវ ប៉ុន្តែមិនមាននៅក្នុងវចនានុក្រមកម្មវិធីទេ។ វានឹងត្រូវបានចាត់ទុកថាត្រឹមត្រូវសម្រាប់ឯកសារបន្តបន្ទាប់ទាំងអស់។
4. នៅក្នុងស្ថានភាពដែលឃ្លាមួយត្រូវបានគូសបញ្ជាក់ដោយបន្ទាត់ពណ៌បៃតង ជាធម្មតាវាពិបាកសម្រាប់កម្មវិធីខ្លួនវាក្នុងការណែនាំអំពីវិធីត្រឹមត្រូវដើម្បីកែកំហុស។ ក្នុងករណីនេះ ក្នុងម៉ឺនុយបរិបទរាយបញ្ជីតែច្បាប់ ដែលយោងទៅតាមកម្មវិធីត្រូវបានបំពាន។
5. ប៊ូតុងពាក្យបញ្ជាអក្ខរាវិរុទ្ធអនុញ្ញាតឱ្យអ្នកពិនិត្យមើលអក្ខរាវិរុទ្ធបន្ទាប់ពីបង្កើតឯកសារ។ នៅពេលទទួលបានពាក្យបញ្ជាបែបនេះ កម្មវិធីនឹងពិនិត្យឯកសារទាំងមូល ដោយបញ្ឈប់នៅពេលដែលរកឃើញកំហុស ហើយអនុញ្ញាតឱ្យវាកែតម្រូវ។
6. រូបតំណាងសៀវភៅនៅលើរបារស្ថានភាពបង្ហាញពីស្ថានភាពនៃរបៀបពិនិត្យអក្ខរាវិរុទ្ធ។ ប្រសិនបើរូបតំណាងត្រូវបានសម្គាល់ដោយឈើឆ្កាង វាមានន័យថាការត្រួតពិនិត្យមិនត្រូវបានអនុវត្ត ឬកំហុសត្រូវបានរកឃើញ។ ប្រសិនបើមិនមានកំហុសទេនោះ "ធីក" ត្រូវបានប្រើ។
ការកែសម្រួលអក្សរសាស្ត្រ
គុណភាពនៃអត្ថបទអាចត្រូវបានកែលម្អជាញឹកញាប់ដោយការជំនួសពាក្យដោយអត្ថន័យសមស្របជាងនេះ - ជាធម្មតាវចនានុក្រមនៃសទិសន័យត្រូវបានប្រើសម្រាប់គោលបំណងនេះ។ កម្មវិធី Word មានពាក្យបញ្ជាសេវាកម្ម។ * ភាសា > វចនានុក្រម ដែលដំណើរការមុខងារដូចគ្នា។
៧- ក្នុងប្រអប់កម្រងវេវចនៈ ពាក្យដែលចង្អុលទៅដោយទស្សន៍ទ្រនិចត្រូវបានដាក់ក្នុងបញ្ជីពាក្យមានន័យដូចសម្រាប់។ វាលតម្លៃមានវ៉ារ្យ៉ង់នៃអត្ថន័យនៃពាក្យ។ Combo box ការជំនួសពាក្យមានន័យដូច
មានពាក្យដូចគ្នាដែលបានរកឃើញ។ 8. ដោយបានជ្រើសរើសសទិសន័យសមរម្យ ហើយចុចលើប៊ូតុង ជំនួស បង្អួចនឹងជំនួសពាក្យដែលរួមបញ្ចូលក្នុងអត្ថបទប្រភព។ ប៊ូតុងស្វែងរកអនុញ្ញាតឱ្យអ្នកស្វែងរកពាក្យមានន័យដូចពាក្យដែលជួយពង្រីកជួរនៃពាក្យដែលមាន។
9. កម្មវិធីអាចចង្អុលទៅប្រយោគដែលមានវេយ្យាករណ៍ល្អឥតខ្ចោះ ប៉ុន្តែអក្សរសាស្ត្រមិនជោគជ័យ ដូចជាមាននាម ឬកិរិយាស័ព្ទច្រើនពេក។ ជាការពិតណាស់ កម្មវិធីមិនអាចផ្តល់នូវវិធីស្វ័យប្រវត្តិដែលអាចទុកចិត្តបានក្នុងការលុបបំបាត់ការខ្វះខាតបែបនេះទេ។
ធ្វើការជាមួយផែនការឯកសារ
នៅពេលធ្វើការជាមួយឯកសារវែង វាមិនមែនជារឿងចម្លែកទេដែលចង់គ្របដណ្តប់ឯកសារទាំងមូល ហើយពិនិត្យ ឬផ្លាស់ប្តូរគ្រោងរបស់វា។ ជារឿយៗការបង្កើតឯកសារចាប់ផ្តើមដោយផែនការ។ នៅក្នុងកម្មវិធីវាយអត្ថបទ Word សម្រាប់ការប្រើប្រាស់នេះ។ របៀបរចនាសម្ព័ន្ធ។
1. ការប្តូរទៅរបៀបគ្រោងត្រូវបានអនុវត្តដោយចុចលើប៊ូតុង របៀបគ្រោង ដែលមានទីតាំងនៅជ្រុងខាងឆ្វេងខាងក្រោមនៃបង្អួចឯកសារ។ អ្នកក៏អាចប្រើពាក្យបញ្ជារបារម៉ឺនុយ មើល> គ្រោង។
2. រចនាសម្ព័ន្ធនៃឯកសារគឺពិតជាផែនការរបស់វា ហើយជាបញ្ជីនៃក្បាលនៃកម្រិតផ្សេងៗដែលមាននៅក្នុងឯកសារ។
3. នៅពេលធ្វើការក្នុងទម្រង់ Outline របារឧបករណ៍ Outline លេចឡើងនៅលើអេក្រង់។
4- តាមលំនាំដើម ការងារចាប់ផ្តើមដោយបញ្ចូលក្បាលកម្រិតដំបូង (ខ្ពស់បំផុត) ។ អ្នកអាចប្រើគ្រាប់ចុច TAB ឬប៊ូតុង Demote នៅលើរបារឧបករណ៍ Outline ដើម្បីបង្ហាញចំណងជើង។ ដើម្បីផ្សព្វផ្សាយវា សូមប្រើប៊ូតុង Promote Level ឬបន្សំគ្រាប់ចុច SHIFT+TAB។
5. សញ្ញាបូកនៅជាប់នឹងចំណងជើងបង្ហាញពីវត្តមាននៃផ្នែករង។ ការចុចលើរូបតំណាងនេះជ្រើសរើសផ្នែកដែលត្រូវគ្នាទាំងមូល។ វិធីសាស្ត្រអូស និងទម្លាក់អនុញ្ញាតឱ្យអ្នករៀបចំក្បាលឡើងវិញជាមួយនឹងផ្នែករៀងៗខ្លួនពីកន្លែងមួយ។
ដល់អ្នកដទៃ។
6. ប៊ូតុងលេខនៅលើរបារឧបករណ៍រចនាសម្ព័ន្ធអនុញ្ញាតឱ្យអ្នកបង្រួមកម្រិតទាំងអស់នៅក្រោមលេខដែលបានជ្រើសរើស។ ប៊ូតុងបង្រួម និងពង្រីកអនុញ្ញាតឱ្យអ្នកបង្រួម និងពង្រីកកម្រិតក្បាលនីមួយៗ។
7. នៅពេលដែលផែនការត្រូវបានបង្កើត ការបញ្ចូលអត្ថបទនៃផ្នែកត្រូវបានអនុវត្តនៅក្នុងរបៀបធម្មតាមួយ។ ការផ្លាស់ប្តូរត្រូវបានអនុវត្តដោយប្រើធាតុម៉ឺនុយ មើល ឬដោយចុចលើប៊ូតុងមួយនៅជ្រុងខាងឆ្វេងខាងក្រោមនៃបង្អួចឯកសារ។
8. ប្រសិនបើអ្នកត្រូវការមើលទាំងរចនាសម្ព័ន្ធ (ផែនការ) នៃឯកសារ និងខ្លឹមសាររបស់វាក្នុងពេលតែមួយ អ្នកគួរតែផ្តល់ពាក្យបញ្ជា មើល> គ្រោងការណ៍ឯកសារ។ ក្នុងករណីនេះ តំបន់ដែលមានតែចំណងជើងបើកនៅផ្នែកខាងឆ្វេងនៃអេក្រង់។ លោតទៅផ្នែកណាមួយនៃឯកសារដោយចុចលើចំណងជើង។
ការបង្កើតទម្រង់និងក្បាលសំបុត្រ
កម្រងសំណួរ កម្រងសំណួរ និងឯកសារជាច្រើនទៀត គឺជាទម្រង់ដែលបង្កើតឡើងដើម្បីបំពេញ និងដំណើរការបន្ថែមទៀត ជាញឹកញាប់ ទម្រង់បានហៅផងដែរ។ ទម្រង់។ពាក្យអនុញ្ញាត! បង្កើតទម្រង់ និងក្បាលសំបុត្រដែលអាចចែកចាយបាន។ ក្នុងទម្រង់អេឡិចត្រូនិចហើយបំពេញវានៅលើកុំព្យូទ័រ។
ទម្រង់អេឡិចត្រូនិចត្រូវបានប្រើម្តងហើយម្តងទៀត។ ដូច្នេះវាត្រូវបានបង្កើតមិនមែនជាឯកសារធម្មតាទេ ប៉ុន្តែជា គំរូ។គំរូគឺជាមូលដ្ឋានសម្រាប់ឯកសារផ្សេងទៀតខណៈពេលដែលខ្លួនវានៅតែមិនផ្លាស់ប្តូរ។
1. ដើម្បីបង្កើត Template អ្នកត្រូវបើកប្រអប់ Create Document dialog box ដោយប្រើ File > New command ហើយជ្រើសរើស Template switch នៅក្នុងវា។
2. ទម្រង់មានទិន្នន័យឋិតិវន្ត និង រូបរាង,ដែលព័ត៌មានត្រូវបានបញ្ចូលនៅពេលបំពេញទម្រង់បែបបទ។ ខ្លឹមសារនៃទម្រង់ត្រូវបានកំណត់នៅពេលដែលវាត្រូវបានបង្កើត។
3. វាងាយស្រួលបំផុតក្នុងការដាក់ទម្រង់បែបបទដោយប្រើតារាង។ ក្នុងករណីនេះ ធាតុទម្រង់អាចត្រូវបានកំណត់ទីតាំងយ៉ាងជាក់លាក់ ហើយប្រសិនបើចាំបាច់ ក្រុមនៃធាតុអាចត្រូវបានផ្លាស់ទីទាំងមូល។
4. វាលទម្រង់ត្រូវបានបង្កើតនៅក្នុងគំរូដោយប្រើរបារឧបករណ៍ទម្រង់។ វាត្រូវបានបើកដោយប្រើពាក្យបញ្ជាមើល។ > របារឧបករណ៍ » ទម្រង់។
5. ទម្រង់បែបបទបីប្រភេទគឺអាចធ្វើទៅបានក្នុង Word ។ វាលអត្ថបទត្រូវបានប្រើដើម្បីបញ្ចូលបន្ទាត់នៃអត្ថបទ ទង់ជាតិបង្ហាញចម្លើយវិជ្ជមាន ឬអវិជ្ជមានចំពោះសំណួរ បញ្ជីទម្លាក់ចុះអនុញ្ញាតឱ្យអ្នកជ្រើសរើសជម្រើសមួយក្នុងចំណោមជម្រើសជាច្រើន។
6- ការកំណត់វាលត្រូវបានអនុវត្តក្នុងប្រអប់ជម្រើស - ដើម្បីបើកវាជ្រើសវាលមួយហើយចុចប៊ូតុងជម្រើសវាលទម្រង់លើរបារឧបករណ៍ទម្រង់។
7. ដូច្នេះនៅពេលបំពេញទម្រង់បែបបទ ទិន្នន័យអាចត្រូវបានបញ្ចូលតែក្នុងវាលទម្រង់ ទម្រង់ការពារ។ដើម្បីធ្វើដូចនេះចុចប៊ូតុង ការពារទម្រង់ នៅលើរបារឧបករណ៍ទម្រង់។
8. ដើម្បីប្រើទម្រង់ អ្នកត្រូវតែផ្តល់ពាក្យបញ្ជា File > បង្កើត និងជ្រើសរើសក្នុងប្រអប់បង្កើតឯកសារនូវគំរូដែលត្រូវគ្នានឹងទម្រង់ដែលចង់បាន។ វាលទម្រង់ត្រូវបានជ្រើសរើសដោយប្រើពាក្យបញ្ជាក្តារចុច TAB និង SHIFT+TAB ។ បន្ទាប់ពីបំពេញបែបបទរួច វាអាចត្រូវបានរក្សាទុកជាឯកសារធម្មតា ឬបោះពុម្ព។
លិបិក្រម និងតារាងមាតិកា
សៀវភៅស្ទើរតែទាំងអស់មាន តារាងមាតិកា,ហើយមនុស្សជាច្រើនក៏មាននៅចុងបញ្ចប់នៃសៀវភៅផងដែរ។ សន្ទស្សន៍ពាក្យ។ការបង្កើតផ្នែកទាំងនេះគឺជាការងារច្រើន ប៉ុន្តែពួកគេធ្វើឱ្យវាកាន់តែងាយស្រួលក្នុងការមើល និងអានឯកសារ។ មានរចនាសម្ព័ន្ធស្មុគស្មាញ។ កម្មវិធីវាយអត្ថបទ Word អនុញ្ញាតឱ្យអ្នកបង្កើតតារាងមាតិកា និងលិបិក្រមដោយស្វ័យប្រវត្តិ។
ការបង្កើតលិបិក្រមនៃលក្ខខណ្ឌ
ការបង្កើតទ្រនិចគឺជាការងារដ៏ស្មុគស្មាញមួយ។ វាត្រូវបានអនុវត្តជាពីរដំណាក់កាល។ ជាដំបូង ពាក្យ និងពាក្យដែលត្រូវបញ្ចូលក្នុងលិបិក្រមត្រូវបានរៀបចំ ហើយបន្ទាប់មកលិបិក្រមនេះត្រូវបានបង្កើត។
1. ពាក្យដែលបញ្ចូលក្នុងលិបិក្រមត្រូវតែសម្គាល់ជាមុនសិន។ ដើម្បីធ្វើដូចនេះជ្រើសរើសពាក្យដែលចង់បានហើយចុចបន្សំគ្រាប់ចុច ALT + SHIFT + X ។ វាបើកប្រអប់កំណត់ធាតុទ្រនិច។
2. អត្ថបទដែលបានជ្រើសរើសត្រូវបានផ្ទេរទៅប្រអប់នេះ។ វាអាចត្រូវបានទទួលយកភ្លាមៗជាធាតុលិបិក្រម ឬការកែសម្រួលដំបូង។ នៅក្នុងវាលបន្ថែម អ្នកអាចបញ្ចូលមួយ ឬពីរ ធាតុបន្ថែមទ្រនិច (បំបែកដោយសញ្ញាក្បៀស) ។ វាលប៉ារ៉ាម៉ែត្រកំណត់ថាតើតំណភ្ជាប់ទៅពាក្យនេះនឹងត្រូវបានបង្ហាញនៅក្នុងលិបិក្រមដែលបានបញ្ចប់ដោយរបៀបណា។
3. ការដាក់បញ្ចូលធាតុ o ដែលបានជ្រើសរើសទៅក្នុងលិបិក្រមត្រូវបានអនុវត្តដោយចុចលើប៊ូតុងសម្គាល់។ ប្រសិនបើអ្នកចុចប៊ូតុង Mark All នោះលិបិក្រមនឹងរួមបញ្ចូលសេចក្តីយោងទាំងអស់ចំពោះពាក្យនៅក្នុងឯកសារ។
4. ប្រតិបត្តិការនេះត្រូវធ្វើជាមួយលក្ខខណ្ឌទាំងអស់នៅទូទាំងឯកសារ។ នេះបញ្ចប់ដំណាក់កាលត្រៀម។
5. ដើម្បីបង្កើតលិបិក្រមនៃលក្ខខណ្ឌ អ្នកត្រូវផ្លាស់ទីទស្សន៍ទ្រនិចទៅចុងបញ្ចប់នៃឯកសារ បញ្ចូលចំណងជើងនៃលិបិក្រម ហើយជ្រើសរើស បញ្ចូល > តារាងមាតិកា និងលិបិក្រម ដែលបើកប្រអប់ តារាងមាតិកា និងលិបិក្រម។
6. ផ្ទាំងទ្រនិចនៃប្រអប់នេះមានវត្ថុបញ្ជា។ អនុញ្ញាតឱ្យអ្នកកំណត់ពីរបៀបដែលទ្រនិចត្រូវបានធ្វើទ្រង់ទ្រាយនៅក្នុងឯកសារ។
7. ប្រភេទនៃលិបិក្រមក្នុងទម្រង់ដែលបានជ្រើសរើសត្រូវបានបង្ហាញក្នុងវាលគំរូ។ សន្ទស្សន៍ពាក្យត្រូវបានបង្កើតដោយស្វ័យប្រវត្តិ និងបញ្ចូលនៅទីតាំងទស្សន៍ទ្រនិច។
ការបង្កើតតារាងមាតិកា
ការបង្កើតការប្រកាសគឺងាយស្រួលគួរឱ្យកត់សម្គាល់ជាងការបង្កើតលិបិក្រម។ ប្រសិនបើរចនាប័ទ្មពិសេសត្រូវបានប្រើប្រាស់សម្រាប់ចំណងជើងនោះ Word នឹងបញ្ចូលចំណងជើងបែបនេះដោយស្វ័យប្រវត្តិនៅក្នុងតារាងមាតិកា។
8. ដោយបានដាក់ទស្សន៍ទ្រនិចនៅកន្លែងដែលតារាងមាតិកានឹងត្រូវបានបញ្ចូល អ្នកគួរតែផ្តល់ពាក្យបញ្ជា បញ្ចូល > តារាងមាតិកានិងលិបិក្រម។ នៅក្នុងប្រអប់ តារាងមាតិកា និងសន្ទស្សន៍ សូមជ្រើសរើសផ្ទាំង តារាងមាតិកា។
វត្ថុបញ្ជានៅលើផ្ទាំងនេះអនុញ្ញាតឱ្យអ្នកកំណត់ទម្រង់នៃតារាងមាតិកា និងបញ្ជាក់ក្បាលណាមួយដែលគួរបញ្ចូលក្នុងវា។ នៅក្នុងឯកសារមួយចំនួន វាថែមទាំងសមហេតុផលក្នុងការបង្កើតតារាងមាតិកាពីរដែលមានកម្រិតលម្អិតខុសៗគ្នា។
មើលជាមុន និងបោះពុម្ពឯកសារ
ការធ្វើទ្រង់ទ្រាយឯកសារមានសារៈសំខាន់ជាពិសេសនៅពេលដែលឯកសារត្រូវបានបម្រុងទុកមិនឱ្យមើលតាមអេឡិចត្រូនិក ប៉ុន្តែត្រូវបោះពុម្ពលើក្រដាស។ អង្គដំណើរការ Word អាចបង្ហាញឯកសារនៅលើអេក្រង់តាមរបៀបដូចគ្នា។ ដែលវានឹងត្រូវបានបោះពុម្ព ក៏ដូចជាបោះពុម្ពដោយខ្លួនឯង ប្រសិនបើមានម៉ាស៊ីនបោះពុម្ពដែលភ្ជាប់ទៅកុំព្យូទ័រ។
1. ដើម្បីប្រាកដថាអត្ថបទនៅលើក្រដាសនឹងមើលទៅដូចដែលវាគួរប្រើ របៀបពិសេស ការមើលជាមុន។ដើម្បីប្តូរទៅរបៀបនេះ សូមប្រើប៊ូតុងមើលជាមុន ឬពាក្យបញ្ជា ឯកសារ ^ មើលជាមុន។
2. នៅក្នុងរបៀបមើលជាមុន ឯកសារមិនអាចកែសម្រួលបានទេ។ ប៊ូតុងបញ្ជានៅលើរបារឧបករណ៍អនុញ្ញាតឱ្យអ្នកផ្លាស់ប្តូរវិធីបង្ហាញតែប៉ុណ្ណោះ។
3- ប្រសិនបើរូបរាងនៃឯកសារសម្រាប់ហេតុផលមួយចំនួនមិនសមនឹងអ្នកនិពន្ធនោះអ្នកគួរតែគិតអំពីការរចនានៃឯកសារ។ វាអាចមានតម្លៃផ្លាស់ប្តូរការកំណត់ទំព័រ។ ដើម្បីធ្វើដូចនេះសូមប្រើប្រអប់ដំឡើងទំព័រ ដែលត្រូវបានបើកដោយប្រើពាក្យបញ្ជា ឯកសារ » ដំឡើងទំព័រ។
4. ប្រអប់នេះមានបួនផ្ទាំង។ ផ្ទាំងរឹមអនុញ្ញាតឱ្យអ្នកកំណត់រឹមនៃសន្លឹកក្រដាសនៅលើជ្រុងទាំងបួន។ ធាតុនៅលើផ្ទាំងទំហំក្រដាសគ្រប់គ្រងទំហំនៃសន្លឹកក្រដាស និងការតំរង់ទិសរបស់វា។ ផ្ទាំងប្លង់មានវត្ថុបញ្ជាដែលកំណត់ជម្រើសពិសេស ប្រសិនបើឯកសារគួរតែត្រូវបានបោះពុម្ពតាមរបៀបពិសេស។
5. ចុចប៊ូតុងបោះពុម្ពនៅលើរបារឧបករណ៍ - លឿនបំផុត ប៉ុន្តែមិនមែនជាវិធីល្អបំផុតក្នុងការបោះពុម្ពឯកសារនោះទេ។ ពាក្យបញ្ជានេះបោះពុម្ពឯកសារជាមួយនឹងការកំណត់លំនាំដើម។ ប្រសិនបើការកំណត់ទាំងនេះមិនទាន់ត្រូវបានកំណត់រចនាសម្ព័ន្ធ និងត្រួតពិនិត្យទេ នោះទំនងជាឯកសារដែលបានបោះពុម្ពនឹងត្រូវបោះចោលទៅក្នុងធុងសំរាម។
6. ដូច្នេះនៅក្នុងករណីភាគច្រើនដាច់ខាត ឯកសារ » ពាក្យបញ្ជាបោះពុម្ពត្រូវបានប្រើ (ឬផ្លូវកាត់ក្តារចុច CTRL+P) ។ ក្នុងករណីនេះ ប្រអប់បោះពុម្ពនឹងបើក ដែលអនុញ្ញាតឱ្យអ្នកប្ដូរការកំណត់បោះពុម្ព និងលក្ខណៈសម្បត្តិម៉ាស៊ីនបោះពុម្ពតាមចិត្តអ្នកចង់។
ប្រធានបទ៖ "អ្នកកែអត្ថបទ"។
គោលបំណងនៃមេរៀន៖
- ជួយសិស្សឱ្យយល់ អ្នកកែអត្ថបទគោលគំនិតជាមូលដ្ឋានដែលប្រើក្នុងការកែសម្រួល និងធ្វើទ្រង់ទ្រាយឯកសារអត្ថបទ ដើម្បីផ្តល់គោលគំនិតជាមូលដ្ឋានចាំបាច់សម្រាប់ដំណើរការលើកុំព្យូទ័រ បង្រៀនពីរបៀបធ្វើទ្រង់ទ្រាយឯកសារសាមញ្ញ។
- ការអប់រំវប្បធម៌ព័ត៌មានរបស់សិស្ស ការយកចិត្តទុកដាក់ ភាពត្រឹមត្រូវ វិន័យ ការតស៊ូ។
- ការអភិវឌ្ឍនៃចំណាប់អារម្មណ៍ការយល់ដឹង, ជំនាញនៃការធ្វើការជាមួយកណ្តុរនិងក្តារចុច, ការគ្រប់គ្រងខ្លួនឯង, សមត្ថភាពក្នុងការកត់ត្រា។
ឧបករណ៍៖
បន្ទះកុំព្យូទ័រ ការបង្ហាញកុំព្យូទ័រ។
ផែនការមេរៀន:
I. អង្គការ។ ពេល (1 នាទី)
II. ពិនិត្យ និងធ្វើបច្ចុប្បន្នភាពចំណេះដឹង។ (2 នាទី)
III. ផ្នែកទ្រឹស្តី។ (១៣ នាទី)
IV. ផ្នែកជាក់ស្តែង។ (15 នាទី)
V. D / s (2 នាទី)
VI. សំណួរពីសិស្ស។ (5 នាទី)
VII. សេចក្តីសង្ខេបនៃមេរៀន។ (2 នាទី)
ក្នុងអំឡុងពេលថ្នាក់រៀន៖
I. អង្គការ។ ពេល
ជំរាបសួរ ពិនិត្យមើលអ្នកដែលមានវត្តមាន។ ការពន្យល់អំពីមេរៀន។
II. បច្ចុប្បន្នភាពចំណេះដឹង។
នៅក្នុងមេរៀននេះ យើងនឹងបន្តស្វែងយល់អំពីប្រភេទនៃកម្មវិធី។
កម្មវិធីកែអត្ថបទត្រូវបានប្រើដើម្បីដំណើរការព័ត៌មានអត្ថបទនៅលើកុំព្យូទ័រ។ កម្មវិធីកែអត្ថបទអនុញ្ញាតឱ្យអ្នកបង្កើត កែសម្រួល ធ្វើទ្រង់ទ្រាយ រក្សាទុក និងបោះពុម្ពឯកសារ។
កម្មវិធីកែអត្ថបទសាមញ្ញ (ដូចជាកម្មវិធី Windows Notepad ស្តង់ដារ) អនុញ្ញាតឱ្យអ្នកកែសម្រួលអត្ថបទ ក៏ដូចជាធ្វើទ្រង់ទ្រាយពុម្ពអក្សរជាមូលដ្ឋាន។
កម្មវិធីកែអត្ថបទកម្រិតខ្ពស់បន្ថែមទៀត (ឧទាហរណ៍ Microsoft Wordនិង StarOffice Writer) ដែលជួនកាលត្រូវបានគេហៅថាកម្មវិធីវាយអត្ថបទ មានសមត្ថភាពបង្កើតឯកសារជាច្រើន (ការបញ្ចូលបញ្ជី និងតារាង ឧបករណ៍ពិនិត្យអក្ខរាវិរុទ្ធ រក្សាទុកការកែតម្រូវ។ល។)។
ដើម្បីរៀបចំសៀវភៅ ទស្សនាវដ្ដី និងកាសែតសម្រាប់ការបោះពុម្ព ប្លង់នៃការបោះពុម្ពនេះប្រើប្រាស់កម្មវិធីដំណើរការពាក្យដ៏មានអានុភាព - ប្រព័ន្ធបោះពុម្ពលើតុ (ឧទាហរណ៍ Adobe PageMaker, ការិយាល័យក្រុមហ៊ុន Microsoftអ្នកបោះពុម្ព) ។
កម្មវិធីឯកទេស (ដូចជា Microsoft FrontPage) ត្រូវបានប្រើដើម្បីរៀបចំគេហទំព័រ និងគេហទំព័រសម្រាប់ការបោះពុម្ពផ្សាយនៅលើអ៊ីនធឺណិត។
III. ផ្នែកទ្រឹស្តី។
អ្នកកែអត្ថបទគឺជាកម្មវិធីសម្រាប់បង្កើត កែសម្រួល ធ្វើទ្រង់ទ្រាយ រក្សាទុក និងបោះពុម្ពឯកសារ។ ឯកសារទំនើបអាចមាន បន្ថែមពីលើអត្ថបទ វត្ថុផ្សេងទៀត (តារាង គំនូសតាង តួលេខ។ល។)។
ការកែសម្រួល- ការបំប្លែងដែលបន្ថែម លុប ផ្លាស់ទី ឬកែតម្រូវខ្លឹមសារនៃឯកសារ។ ការកែសម្រួលឯកសារជាធម្មតាធ្វើឡើងដោយការបន្ថែម លុប ឬផ្លាស់ទីតួអក្សរ ឬបំណែកនៃអត្ថបទ។
ការធ្វើទ្រង់ទ្រាយគឺជាប្លង់នៃអត្ថបទ។ បន្ថែមពីលើតួអក្សរអត្ថបទ អត្ថបទដែលបានធ្វើទ្រង់ទ្រាយមានលេខកូដមើលមិនឃើញពិសេសដែលប្រាប់កម្មវិធីអំពីរបៀបបង្ហាញវានៅលើអេក្រង់ ហើយបោះពុម្ពវានៅលើម៉ាស៊ីនបោះពុម្ព៖ តើពុម្ពអក្សរណាដែលត្រូវប្រើ រចនាប័ទ្ម និងទំហំនៃតួអក្សរគួរមាន របៀបកថាខណ្ឌ និងចំណងជើង។ គួរតែត្រូវបានធ្វើទ្រង់ទ្រាយ។ អត្ថបទដែលបានធ្វើទ្រង់ទ្រាយ និងមិនបានធ្វើទ្រង់ទ្រាយគឺមានលក្ខណៈខុសគ្នាខ្លះក្នុងលក្ខណៈ។ ភាពខុសគ្នានេះត្រូវតែយល់។
នៅក្នុងអត្ថបទដែលបានធ្វើទ្រង់ទ្រាយ អ្វីគ្រប់យ៉ាងគឺសំខាន់៖ ទំហំនៃអក្សរ និងរូបភាពរបស់វា និងកន្លែងដែលបន្ទាត់មួយបញ្ចប់ និងមួយទៀតចាប់ផ្តើម។ នោះគឺអត្ថបទដែលបានធ្វើទ្រង់ទ្រាយត្រូវបានភ្ជាប់ដោយមិនអាចកាត់បានជាមួយនឹងប៉ារ៉ាម៉ែត្រនៃសន្លឹកក្រដាសដែលវាត្រូវបានបោះពុម្ព។
ក្រដាស និងឯកសារអេឡិចត្រូនិក។ឯកសារអាចជាក្រដាស ឬអេឡិចត្រូនិច។ ឯកសារក្រដាសត្រូវបានបង្កើត និងធ្វើទ្រង់ទ្រាយដើម្បីផ្តល់បទបង្ហាញដែលអាចធ្វើទៅបានល្អបំផុតនៅពេលបោះពុម្ពលើម៉ាស៊ីនបោះពុម្ព។ ឯកសារអេឡិចត្រូនិចត្រូវបានបង្កើត និងធ្វើទ្រង់ទ្រាយសម្រាប់ការបង្ហាញដ៏ល្អបំផុតនៅលើអេក្រង់ម៉ូនីទ័រ។ ការជំនួសបន្តិចម្តង ៗ នៃលំហូរការងារក្រដាសដោយអេឡិចត្រូនិចគឺជានិន្នាការអភិវឌ្ឍន៍មួយ។ បច្ចេកវិទ្យាព័ត៌មាន. កាត់បន្ថយការប្រើប្រាស់ក្រដាសជួយសន្សំប្រាក់ ធនធានធម្មជាតិនិងកាត់បន្ថយការបំពុល បរិស្ថាន.
ការធ្វើទ្រង់ទ្រាយក្រដាស និងឯកសារអេឡិចត្រូនិកអាចខុសគ្នាខ្លាំង។ សម្រាប់ ឯកសារក្រដាសអ្វីដែលហៅថាទម្រង់ដាច់ខាតត្រូវបានទទួលយក។ ឯកសារដែលបានបោះពុម្ពតែងតែត្រូវបានធ្វើទ្រង់ទ្រាយទៅជាសន្លឹកបោះពុម្ពដែលមានទំហំដែលគេស្គាល់ (ទម្រង់)។ ឧទាហរណ៍ ទទឹងបន្ទាត់នៃឯកសារអាស្រ័យលើទទឹងសន្លឹកក្រដាស។ ប្រសិនបើឯកសារត្រូវបានរចនាឡើងសម្រាប់ការបោះពុម្ពលើសន្លឹកធំ នោះវាមិនអាចបោះពុម្ពលើសន្លឹកតូចៗបានទេ - ផ្នែកនៃឯកសារនឹងមិនសមនឹងពួកវាទេ។ នៅក្នុងពាក្យមួយ ការធ្វើទ្រង់ទ្រាយឯកសារដែលបានបោះពុម្ពតែងតែតម្រូវឱ្យមានការជ្រើសរើសបឋមនៃសន្លឹកក្រដាសមួយ បន្ទាប់មកដោយការចងភ្ជាប់ជាមួយសន្លឹកនេះ។ សម្រាប់ឯកសារដែលបានបោះពុម្ព អ្នកតែងតែអាចដាក់ឈ្មោះឱ្យបានត្រឹមត្រូវ (ក្នុងឯកតារង្វាស់ណាមួយ) ទំហំពុម្ពអក្សរ រឹម គម្លាតរវាងបន្ទាត់ ឬកថាខណ្ឌ។ល។
សម្រាប់ឯកសារអេឡិចត្រូនិក ទម្រង់ដែលហៅថាទាក់ទងគ្នាត្រូវបានទទួលយក។ អ្នកនិពន្ធឯកសារមិនអាចទស្សន៍ទាយជាមុនអំពីកុំព្យូទ័រមួយណា ជាមួយនឹងទំហំអេក្រង់អ្វីដែលឯកសារនឹងត្រូវបានមើល។ លើសពីនេះទៅទៀត ទោះបីជាវិមាត្រនៃអេក្រង់ត្រូវបានគេដឹងជាមុនក៏ដោយ វានៅតែមិនអាចទស្សន៍ទាយបានថាតើទំហំនៃបង្អួចដែលអ្នកអាននឹងឃើញឯកសារនឹងមានទំហំប៉ុនណា។ ដូច្នេះ ឯកសារអេឡិចត្រូនិកត្រូវបានបង្កើតឡើងដើម្បីឱ្យពួកវាសម្របទៅនឹងទំហំបង្អួចបច្ចុប្បន្ន និងត្រូវបានធ្វើទ្រង់ទ្រាយភ្លាមៗ។
អ្នកនិពន្ធឯកសារអេឡិចត្រូនិកក៏មិនដឹងថាពុម្ពអក្សរណាដែលមាននៅលើកុំព្យូទ័ររបស់អ្នកអាននាពេលអនាគតដែរ ដូច្នេះហើយមិនអាចបញ្ជាក់យ៉ាងតឹងរ៉ឹងនៅក្នុងអ្វីដែលពុម្ពអក្សរ និងចំណងជើងគួរត្រូវបានបង្ហាញនោះទេ។ ប៉ុន្តែវាអាចកំណត់ទម្រង់ដើម្បីធ្វើឱ្យក្បាលលេចឡើងធំជាងអត្ថបទនៅលើកុំព្យូទ័រណាមួយ។
ការធ្វើទ្រង់ទ្រាយដែលទាក់ទងគ្នាត្រូវបានប្រើដើម្បីបង្កើតឯកសារអ៊ីធឺណិតអេឡិចត្រូនិក (គេហៅថាគេហទំព័រ) ហើយការធ្វើទ្រង់ទ្រាយដាច់ខាតត្រូវបានប្រើដើម្បីបង្កើតឯកសារបោះពុម្ពក្នុងកម្មវិធីវាយអត្ថបទ។
ការធ្វើទ្រង់ទ្រាយកថាខណ្ឌ។
កថាខណ្ឌពីទស្សនៈផ្នែកអក្សរសាស្ត្រគឺជាផ្នែកនៃអត្ថបទ ដែលជាបំណែកនៃការងារដែលមានអត្ថន័យពេញលេញ ដែលចុងបញ្ចប់នៃអត្ថបទនេះបម្រើជាការផ្អាកធម្មជាតិសម្រាប់ការផ្លាស់ប្តូរទៅជាគំនិតថ្មី។
ក្នុងឯកសារកុំព្យូទ័រ កថាខណ្ឌគឺជាអត្ថបទណាមួយដែលបញ្ចប់ដោយតួអក្សរគ្រប់គ្រងចុងកថាខណ្ឌ។ ការបញ្ចូលចុងបញ្ចប់នៃកថាខណ្ឌត្រូវបានផ្តល់ដោយចុចគ្រាប់ចុច [ENTER] () ។
ការធ្វើទ្រង់ទ្រាយកថាខណ្ឌអនុញ្ញាតឱ្យអ្នករៀបចំឯកសារដែលបានរចនាយ៉ាងត្រឹមត្រូវ និងស្រស់ស្អាត។
នៅក្នុងដំណើរការនៃការធ្វើទ្រង់ទ្រាយកថាខណ្ឌ ប៉ារ៉ាម៉ែត្រតម្រឹមរបស់វាត្រូវបានកំណត់ (ការតម្រឹមឆ្លុះបញ្ចាំងពីទីតាំងនៃអត្ថបទដែលទាក់ទងទៅនឹងព្រំដែននៃរឹមទំព័រ) ការចូលបន្ទាត់ (កថាខណ្ឌទាំងមូលអាចមានការចូលបន្ទាត់ទៅឆ្វេង និងស្តាំ) និងចន្លោះពេល (ចម្ងាយ រវាងបន្ទាត់នៃកថាខណ្ឌ) ការចូលបន្ទាត់នៃបន្ទាត់ក្រហម។ល។
ការធ្វើទ្រង់ទ្រាយពុម្ពអក្សរ (តួអក្សរ) ។
និមិត្តសញ្ញាគឺជាអក្សរ លេខ ដកឃ្លា សញ្ញាវណ្ណយុត្តិ តួអក្សរពិសេស។ និមិត្តសញ្ញាអាចត្រូវបានធ្វើទ្រង់ទ្រាយ (ផ្លាស់ប្តូររូបរាងរបស់វា) ។ ក្នុងចំណោមលក្ខណៈសម្បត្តិសំខាន់ៗនៃនិមិត្តសញ្ញា លក្ខណៈដូចខាងក្រោមអាចត្រូវបានសម្គាល់៖ ពុម្ពអក្សរ ទំហំ រចនាប័ទ្ម និងពណ៌។
ពុម្ពអក្សរគឺជាសំណុំពេញលេញនៃតួអក្សរនៃរចនាប័ទ្មជាក់លាក់មួយ។ ពុម្ពអក្សរនីមួយៗមានឈ្មោះផ្ទាល់ខ្លួនដូចជា Times New Roman, Arial, Comic Sans MS ។ ឯកតាពុម្ពអក្សរគឺជាចំណុចមួយ (1 pt = 0.367 mm) ។ ទំហំពុម្ពអក្សរអាចត្រូវបានផ្លាស់ប្តូរទៅជាវិសាលភាពធំ។ បន្ថែមពីលើរចនាប័ទ្មតួអក្សរធម្មតា (ធម្មតា) ដិត ទ្រេត ទ្រេតដិត ជាធម្មតាត្រូវបានគេប្រើ។
យោងតាមវិធីសាស្រ្តនៃការតំណាងនៅក្នុងកុំព្យូទ័រ ពុម្ពអក្សរ raster និង vector ត្រូវបានសម្គាល់។ វិធីសាស្ត្រក្រាហ្វិក Raster ត្រូវបានប្រើដើម្បីតំណាងឱ្យពុម្ពអក្សរប៊ីតផែនទី តួអក្សរពុម្ពអក្សរគឺជាក្រុមនៃភីកសែល។ ពុម្ពអក្សរ Bitmap អនុញ្ញាតឱ្យធ្វើមាត្រដ្ឋានដោយកត្តាជាក់លាក់ប៉ុណ្ណោះ។
នៅក្នុងពុម្ពអក្សរវ៉ិចទ័រ និមិត្តសញ្ញាត្រូវបានពិពណ៌នាដោយរូបមន្តគណិតវិទ្យា ហើយការធ្វើមាត្រដ្ឋានតាមអំពើចិត្តគឺអាចធ្វើទៅបាន។ ក្នុងចំណោមពុម្ពអក្សរវ៉ិចទ័រ ពុម្ពអក្សរ TrueType ត្រូវបានប្រើប្រាស់យ៉ាងទូលំទូលាយបំផុត។
អ្នកក៏អាចកំណត់ជម្រើសទម្រង់តួអក្សរបន្ថែម៖ គូសបន្ទាត់ពីក្រោមតួអក្សរដែលមានប្រភេទបន្ទាត់ផ្សេងៗគ្នា ផ្លាស់ប្តូររូបរាងតួអក្សរ (អក្សរធំ អក្សរតូច កូដកាត់) ផ្លាស់ប្តូរគម្លាតរវាងតួអក្សរ។
ប្រសិនបើអ្នកមានគម្រោងបោះពុម្ពឯកសាររបស់អ្នកជាពណ៌ អ្នកអាចបញ្ជាក់ពណ៌ផ្សេងគ្នាសម្រាប់ក្រុមតួអក្សរផ្សេងៗគ្នា។
ទម្រង់ឯកសារកំណត់ពីរបៀបដែលអត្ថបទត្រូវបានរក្សាទុកក្នុងឯកសារ។ ទម្រង់ឯកសារអត្ថបទសាមញ្ញបំផុត (TXT) មានតែតួអក្សរ (កូដតួអក្សរជាលេខ) ខណៈពេលដែលទម្រង់ផ្សេងទៀត (DOC, RTF) មានកូដលេខគ្រប់គ្រងបន្ថែមដែលផ្តល់ទម្រង់អត្ថបទ។
សូមក្រឡេកមើលទម្រង់ឯកសារអត្ថបទទូទៅបំផុតមួយចំនួន។
អត្ថបទតែប៉ុណ្ណោះ (TXT). ទម្រង់ដ៏សម្បូរបែបបំផុត។ រក្សាទុកអត្ថបទដោយមិនធ្វើទ្រង់ទ្រាយ ដោយបញ្ចូលតែតួអក្សរគ្រប់គ្រងនៅចុងបញ្ចប់នៃកថាខណ្ឌទៅក្នុងអត្ថបទ។ ទម្រង់នេះត្រូវបានប្រើដើម្បីរក្សាទុកឯកសារដែលត្រូវតែអាននៅក្នុងកម្មវិធីដែលកំពុងដំណើរការលើប្រព័ន្ធប្រតិបត្តិការផ្សេងៗ។
ទម្រង់អត្ថបទសម្បូរបែប (RTF) ។ទម្រង់ជាសកលដែលរក្សាទ្រង់ទ្រាយទាំងអស់។ បំប្លែងលេខកូដត្រួតពិនិត្យទៅជាពាក្យបញ្ជាដែលអាចអាន និងបកស្រាយដោយកម្មវិធីជាច្រើន ជាលទ្ធផល បរិមាណព័ត៌មាននៃឯកសារកើនឡើងយ៉ាងខ្លាំង។
ឯកសារពាក្យ (DOC) ។ទម្រង់ដើមនៃកំណែ Word ដែលប្រើបច្ចុប្បន្ន។ រក្សាទម្រង់បែបបទយ៉ាងពេញលេញ។ ប្រើការអ៊ិនកូដតួអក្សរ 16 ប៊ីត ដែលតម្រូវឱ្យប្រើពុម្ពអក្សរយូនីកូដ។
ឯកសារ Word 2.0, Word 6.0/95 (DOC) ។ទម្រង់ដើមនៃកំណែមុនរបស់កម្មវិធីនិពន្ធ Word ។ នៅពេលដែលបានបម្លែងពី ទម្រង់ពាក្យការធ្វើទ្រង់ទ្រាយ 97/2000 មិនត្រូវបានរក្សាទុកពេញលេញទេ។
ដំណើរការ 4.0 សម្រាប់ Windows (WPS) ។ទម្រង់ដើមនៃប្រព័ន្ធ Works 4.0 រួមបញ្ចូលគ្នា។ នៅពេលបំប្លែងពីទម្រង់ Word ការធ្វើទ្រង់ទ្រាយមិនត្រូវបានរក្សាទុកពេញលេញទេ។
ឯកសារ HTML (HTM, HTML) ។ទម្រង់ផ្ទុកគេហទំព័រ។ មានលេខកូដបញ្ជា (ស្លាក) នៃភាសា hypertext markup ។
ទម្រង់វចនានុក្រម (LX) ។ ទម្រង់ដើមនៃកម្មវិធីនិពន្ធអត្ថបទក្នុងស្រុក វចនានុក្រម។
ជម្រើសនៃទម្រង់ដែលត្រូវការនៃឯកសារអត្ថបទ ឬការបំប្លែងរបស់វាត្រូវបានធ្វើឡើងនៅក្នុងដំណើរការនៃការរក្សាទុកឯកសារ។
សំណួរ៖
1. តើអ្វីជាកម្មវិធីនិពន្ធអត្ថបទ?
2. តើមុខងារសំខាន់ៗរបស់កម្មវិធីនិពន្ធអត្ថបទមានអ្វីខ្លះ?
3. តើការកែសម្រួលអត្ថបទគឺជាអ្វី?
4. តើអ្វីជាទម្រង់អត្ថបទ?
5. តើអ្វីជាភាពខុសគ្នារវាងទម្រង់ឯកសារអត្ថបទ TXT, RTF, DOC?
III. ផ្នែកជាក់ស្តែង។
កម្មវិធីវាយអត្ថបទ WordPad គឺជាកម្មវិធីវាយអត្ថបទស្តង់ដារដែលរួមបញ្ចូលជាមួយប្រព័ន្ធប្រតិបត្តិការវីនដូ។ រួមជាមួយកម្មវិធីនិពន្ធអត្ថបទ Notepad វាអនុញ្ញាតឱ្យអ្នកវាយអត្ថបទសាមញ្ញបំផុត ប៉ុន្តែថែមទាំងអនុញ្ញាតឱ្យអ្នកអនុវត្តបច្ចេកទេសធ្វើទ្រង់ទ្រាយសាមញ្ញ។ ដោយសារតែភាពសាមញ្ញពិសេសនៃកម្មវិធី វាជាការលំបាកក្នុងការបង្កើតឯកសារនៃគុណភាពតំណាងនៅក្នុងវា ប៉ុន្តែប្រសិនបើឯកសារដែលបានធ្វើទ្រង់ទ្រាយត្រូវបានទទួលនៅលើកុំព្យូទ័រ ដែលផលិតនៅក្នុងកម្មវិធីវាយអត្ថបទដ៏មានឥទ្ធិពលមួយទៀតនោះ កម្មវិធី WordPad អនុញ្ញាតឱ្យអ្នកមើល។ ហើយបោះពុម្ពវា។ នៅក្នុងសមត្ថភាពនេះវាត្រូវបានគេប្រើញឹកញាប់បំផុត។
ការបើកដំណើរការកម្មវិធី WordPad - ចាប់ផ្តើម → កម្មវិធីទាំងអស់ → គ្រឿងបន្លាស់ → WordPad ។
កម្មវិធីនេះមានចំណុចប្រទាក់កម្មវិធីវីនដូស្តង់ដារ។ របារចំណងជើងមានឈ្មោះកម្មវិធី និងឈ្មោះឯកសារដែលបានបើកក្នុងវា។ របារម៉ឺនុយ WordPad គឺស្រដៀងទៅនឹងរបារម៉ឺនុយកម្មវិធីនិពន្ធអត្ថបទ Notepad ប៉ុន្តែមាន ធាតុបន្ថែមទម្រង់។ វាមានពាក្យបញ្ជាដែលទាក់ទងនឹងការធ្វើទ្រង់ទ្រាយអត្ថបទ។
មានរបារឧបករណ៍ពីរនៅក្នុងបង្អួចកម្មវិធី WordPad៖ ស្តង់ដារ (មានវត្ថុបញ្ជាដែលបានរចនាឡើងដើម្បីធ្វើការជាមួយឯកសារ និងបំណែកអត្ថបទដែលបានជ្រើសរើស) និងការធ្វើទ្រង់ទ្រាយ (មានវត្ថុបញ្ជាដែលបានរចនាឡើងដើម្បីរចនាឯកសារ)។
តំបន់ធ្វើការនៃបង្អួចបង្ហាញឯកសារដែលបានបើកនៅក្នុងកម្មវិធី។ WordPad គឺជាកម្មវិធីវាយអត្ថបទដែលមានបង្អួចតែមួយ - អ្នកអាចបើកឯកសារមិនលើសពីមួយនៅក្នុងវា។ ទោះយ៉ាងណាក៏ដោយ គ្មានអ្វីរារាំងអ្នកពីការដំណើរការកម្មវិធីពីរដង ឬច្រើនដងនោះទេ - បន្ទាប់មកអ្នកអាចធ្វើការក្នុងពេលដំណាលគ្នាជាមួយឯកសារជាច្រើន និងផ្លាស់ទីបំណែកអត្ថបទរវាងពួកវា។
ម៉ឺនុយឯកសារ. ដូចធម្មតា ឧបករណ៍ម៉ឺនុយឯកសារគឺសម្រាប់ផ្ទុក រក្សាទុក និងបោះពុម្ពឯកសារឯកសារ។ ប៉ុន្តែចាប់តាំងពីនៅក្នុង ករណីនេះយើងកំពុងនិយាយអំពីឯកសារដែលបានធ្វើទ្រង់ទ្រាយ ដែលការតភ្ជាប់ជាមួយនឹងវិមាត្រនៃសន្លឹកក្រដាសដែលបានបោះពុម្ពមានសារៈសំខាន់ខ្លាំងណាស់ ពាក្យបញ្ជាប្លង់ទំព័រត្រូវបានណែនាំបន្ថែមនៅក្នុងម៉ឺនុយឯកសារ ដែលបើកប្រអប់សម្រាប់ជ្រើសរើស និងកំណត់រចនាសម្ព័ន្ធប៉ារ៉ាម៉ែត្រនៃ សន្លឹកបោះពុម្ព។
កែសម្រួលម៉ឺនុយ។ ដូចកម្មវិធី Windows ភាគច្រើនដែរ ឧបករណ៍នៅលើម៉ឺនុយកែសម្រួលគឺសម្រាប់ចម្លង ផ្លាស់ទី និងបិទភ្ជាប់វត្ថុពីឯកសារមួយទៅឯកសារមួយទៀត។ ប៉ុន្តែក្នុងករណីនេះ ម៉ឺនុយកែសម្រួលផ្តល់នូវឧបករណ៍បន្ថែមសម្រាប់ការស្វែងរក និងជំនួសបំណែកអត្ថបទដោយស្វ័យប្រវត្តិ។ វាត្រូវបានប្រើនៅពេលកែសម្រួលឯកសារដែលបានបញ្ចប់។ ឧបករណ៍ស្វែងរកត្រូវបានបើកដំណើរការដោយប្រើពាក្យបញ្ជា កែសម្រួល → ស្វែងរក ហើយឧបករណ៍ជំនួសដោយស្វ័យប្រវត្តិត្រូវបានបើកដំណើរការដោយប្រើពាក្យបញ្ជា កែសម្រួល → ជំនួស។
មើលម៉ឺនុយ។ជាមួយនឹងពាក្យបញ្ជានៃម៉ឺនុយនេះ អ្នកអាចបិទ ឬផ្ទុយទៅវិញ បើកការបង្ហាញបន្ទះនីមួយៗ។ លើសពីនេះ ដោយប្រើពាក្យបញ្ជា View → Parameters អ្នកអាចគ្រប់គ្រងពីរបៀបដែលឯកសារនៃទម្រង់ផ្សេងៗគ្នាត្រូវបានបង្ហាញនៅក្នុងបង្អួចដំណើរការ។
បញ្ចូលម៉ឺនុយ។កម្មវិធីវាយអត្ថបទជាច្រើនអនុញ្ញាតឱ្យអ្នកបញ្ចូលវត្ថុដែលមិនមែនជាអត្ថបទទៅក្នុងឯកសាររបស់អ្នក ដូចជារូបភាព ឈុតអូឌីយ៉ូ និងឃ្លីបវីដេអូ។ ជាការពិតណាស់ មានតែអត្ថបទ និងរូបភាពប៉ុណ្ណោះដែលអាចផលិតឡើងវិញនៅក្នុងឯកសារដែលបានបោះពុម្ព ខណៈការថតសំឡេង ឬវីដេអូអាចផលិតឡើងវិញបានតែក្នុងឯកសារអេឡិចត្រូនិកប៉ុណ្ណោះ។ នៅក្នុងកម្មវិធី WordPad វត្ថុដែលមានលក្ខណៈផ្សេងគ្នាត្រូវបានបញ្ចូលទៅក្នុងឯកសារដោយប្រើពាក្យបញ្ជា បញ្ចូល → វត្ថុ។ នៅក្នុងប្រអប់ដែលបើក សូមបើកប្រអប់បញ្ចូលពីឯកសារ ហើយប្រើប៊ូតុងរកមើល ដើម្បីស្វែងរកឯកសារនៅក្នុងប្រព័ន្ធឯកសារដែលរក្សាទុកវត្ថុដែលបានរៀបចំជាមុន។
ទម្រង់ម៉ឺនុយ។ឧបករណ៍នៅក្នុងម៉ឺនុយនេះគឺសម្រាប់ធ្វើទ្រង់ទ្រាយឯកសារ។ ពាក្យបញ្ជា ទ្រង់ទ្រាយ → ពុម្ពអក្សរ បើកប្រអប់ ការជ្រើសរើសពុម្ពអក្សរ ដែលតាមរយៈនោះ អ្នកអាចជ្រើសរើសពុម្ពអក្សរដែលត្រូវប្រើ និងរចនាប័ទ្មរបស់វា។ ប្រសិនបើឯកសារបច្ចុប្បន្នមានអត្ថបទដែលបានជ្រើសរើស ការកំណត់ដែលបានប្រើប៉ះពាល់ដល់វា។ ប្រសិនបើគ្មានអត្ថបទណាមួយត្រូវបានជ្រើសរើសទេ ការកំណត់នឹងប៉ះពាល់ដល់អត្ថបទដែលនឹងត្រូវបានបញ្ចូល។
ពាក្យបញ្ជា ទ្រង់ទ្រាយ → សញ្ញាសម្គាល់ ត្រូវបានរចនាឡើង ដើម្បីបង្កើត ដោយស្វ័យប្រវត្តិ ដែលហៅថា បញ្ជីចំណុច។ បន្ទាត់នីមួយៗនៃបញ្ជីចំណុចត្រូវបាននាំមុខដោយធាតុរចនា - សញ្ញាសម្គាល់។ ដើម្បីបិទសញ្ញាសម្គាល់ អ្នកត្រូវតែផ្តល់ពាក្យបញ្ជានេះម្តងទៀត។ កម្មវិធីវាយអត្ថបទដែលមានថាមពលខ្លាំងជាងនេះ ដូចជា Microsoft Word អនុញ្ញាតឱ្យអ្នកជ្រើសរើសរូបរាងនៃចំណុច បង្កើតបញ្ជីចំណុចច្រើនកម្រិតដែលក្នុងនោះ កម្រិតផ្សេងគ្នាបញ្ជីត្រូវគ្នាទៅនឹងសញ្ញាសម្គាល់ផ្សេងៗគ្នា ហើយក៏បង្កើតបញ្ជីលេខរៀងបន្ថែមលើបញ្ជីចំណុច - ចាប់ផ្តើមដោយលេខ។ កម្មវិធី WordPad មិនមានលក្ខណៈពិសេសទាំងនេះទេ ហើយផ្ដល់តែបញ្ជីចំណុចមួយកម្រិតសាមញ្ញបំផុតប៉ុណ្ណោះ។
ពាក្យបញ្ជា ទ្រង់ទ្រាយ → កថាខណ្ឌ ត្រូវបានប្រើដើម្បីកំណត់ទម្រង់នៃកថាខណ្ឌ ហើយពាក្យបញ្ជា ទ្រង់ទ្រាយ → ថេប ត្រូវបានប្រើដើម្បីកំណត់ទីតាំងផ្ទាំង។ Tabulation ត្រូវបានប្រើនៅពេលបង្កើតតារាង ដូច្នេះជួរឈរនៅក្នុងពួកវាមើលទៅស្មើ។ ការឈប់ថេបគឺជាសញ្ញាដែលមើលមិនឃើញនៅក្នុងបន្ទាត់នៃអត្ថបទដែលទស្សន៍ទ្រនិចលោតទៅនៅពេលដែលចុចគ្រាប់ចុច TAB ។ តាមរយៈការកំណត់ផ្ទាំងឈប់នៅចន្លោះពេលទៀងទាត់ (ឧទាហរណ៍៖ 3,6,9,12 សង់ទីម៉ែត្រ) អ្នកអាចបង្កើតតារាងនៃជួរឈរជាច្រើនដែលមានទទឹងដូចគ្នា (3 សង់ទីម៉ែត្រនីមួយៗ)។
ម៉ឺនុយជំនួយ។ធាតុម៉ឺនុយជំនួយនៅលើរបារម៉ឺនុយគឺជាធាតុស្តង់ដារនៅក្នុងកម្មវិធីវីនដូភាគច្រើន។ វាបម្រើដើម្បីចូលប្រើប្រព័ន្ធជំនួយនៃកម្មវិធី។ អ្នកចាប់ផ្តើមដំបូងអាចប្រើបាន ប្រព័ន្ធជំនួយជាជំនួយការបង្រៀន។
ធាតុសម្រាប់ធ្វើទ្រង់ទ្រាយឯកសារដែលបានបោះពុម្ព
ទំហំក្រដាស។ទម្រង់នៃឯកសារដែលបានបោះពុម្ពគឺត្រូវបានភ្ជាប់ដោយ inextricably ទៅនឹងទំហំនៃសន្លឹកក្រដាសដែលវាត្រូវបានសន្មត់ថាត្រូវបានបោះពុម្ព។ ការរៀបចំឯកសារដែលបានធ្វើទ្រង់ទ្រាយតែងតែចាប់ផ្តើមជាមួយនឹងការជ្រើសរើសទំហំក្រដាស។ ឧទាហរណ៍ នៅក្នុងកម្មវិធីវាយអត្ថបទ WordPad នេះត្រូវបានធ្វើដោយប្រើពាក្យបញ្ជា ឯកសារ → ប្លង់ទំព័រ។
នៅប្រទេសរុស្ស៊ីស្តង់ដារសម្រាប់ឯកសារបោះពុម្ពភាគច្រើនគឺសន្លឹក A4 (210x297 មម) ។
ប្រសិនបើឯកសារដែលត្រៀមរួចជាស្រេចជាមួយនឹងឯកសារដែលបានធ្វើទ្រង់ទ្រាយមកដល់កុំព្យូទ័រនោះ ព័ត៌មានអំពីទំហំក្រដាសដែលវាត្រូវបានកំណត់រចនាសម្ព័ន្ធត្រូវបានរក្សាទុកនៅក្នុងឯកសារដោយខ្លួនឯង។ ពួកគេអាចត្រូវបានទទួលស្គាល់ដោយពាក្យបញ្ជាដូចគ្នា ឯកសារ → ប្លង់ទំព័រ។
ការតំរង់ទិសសន្លឹក។អាស្រ័យលើផ្នែកណាមួយនៃសន្លឹកដែលបន្ទាត់ស្ថិតនៅ (ខ្លី ឬវែង) ការតំរង់ទិសពីរប្រភេទត្រូវបានសម្គាល់៖ បញ្ឈរ ឬទេសភាព។ នៅក្នុងកម្មវិធីខ្លះគេហៅថា portrait and landscape orientation ដែលជារឿងដូចគ្នា។ ការតំរង់ទិសឯកសារដែលបានជ្រើសរើសក៏ត្រូវបានរក្សាទុកក្នុងឯកសារឯកសារផងដែរ។
នៅក្នុងកម្មវិធីវាយអត្ថបទ WordPad ការតំរង់ទិសសន្លឹកត្រូវបានជ្រើសរើសក្នុងប្រអប់ ប្លង់ទំព័រ (ឯកសារ → ប្លង់ទំព័រ)។
ទំហំវាល។ទំហំនៃផ្ទៃដែលអាចបោះពុម្ពបាននៃឯកសារត្រូវបានប៉ះពាល់មិនត្រឹមតែដោយទំហំនៃក្រដាសនិងប្រភេទនៃការតំរង់ទិសប៉ុណ្ណោះទេប៉ុន្តែថែមទាំងដោយទំហំនៃរឹមផងដែរ។ រឹមគឺចាំបាច់ដើម្បីធ្វើឱ្យឯកសារមើលទៅស្អាត។ លើសពីនេះ រឹមខាងឆ្វេងដែលពង្រីកត្រូវបានប្រើសម្រាប់ការចងឯកសារ។ ជាធម្មតាសម្រាប់រឹមខាងឆ្វេងទំហំត្រូវបានកំណត់ទៅ 25 ... 30 មមហើយសម្រាប់វាលដែលនៅសល់ - 10 ... 15 មមនីមួយៗ។
នៅក្នុងកម្មវិធីវាយអត្ថបទ WordPad ទំហំរឹមត្រូវបានកំណត់ក្នុងប្រអប់ ប្លង់ទំព័រ (ឯកសារ → ប្លង់ទំព័រ)។
ពុម្ពអក្សរ។ការរចនាពុម្ពអក្សរលេងណាស់។ តួនាទីសំខាន់. ឧទាហរណ៍ ចំណងជើង និងកំណត់ចំណាំត្រូវបានរចនាឡើងដើម្បីឱ្យពុម្ពអក្សររបស់ពួកគេខុសពីពុម្ពអក្សរចម្បង។ នៅក្នុងការប្រឌិត ពុម្ពអក្សរតុបតែងត្រូវបានប្រើ។
មានពុម្ពអក្សររាប់ពាន់។ ពុម្ពអក្សរត្រូវបានផ្គត់ផ្គង់ជាឯកសារ បន្ទាប់ពីនោះពួកវាត្រូវបានដំឡើងនៅក្នុងប្រព័ន្ធប្រតិបត្តិការ Windows តាមរបៀបដែលពួកវាអាចប្រើប្រាស់បានក្នុងកម្មវិធីណាមួយ។ ពុម្ពអក្សរ ដូចជាកម្មវិធី ជាកម្មវត្ថុនៃច្បាប់រក្សាសិទ្ធិ។ ការអភិវឌ្ឍន៍នៃពុម្ពអក្សរគឺជាការច្នៃប្រឌិតដូចគ្នានឹងការបង្កើតស្នាដៃសិល្បៈតន្ត្រីអក្សរសិល្ប៍។ ដូច្នេះឯកសារពុម្ពអក្សរត្រូវបានចែកចាយជាផលិតផលពាណិជ្ជកម្ម។
ក្នុងពេលជាមួយគ្នានេះ អ្នកប្រើប្រាស់ម្នាក់ៗទទួលបានសំណុំពុម្ពអក្សរតូចៗមួយចំនួន រួមជាមួយនឹងប្រតិបត្តិការ ប្រព័ន្ធវីនដូ. ក្នុងសំណុំនេះ គេគួរបែងចែករវាងពុម្ពអក្សរដែលមានលេខនៅខាងចុងអក្សរ និងអក្សរដែលមិនមាន។ ពុម្ពអក្សរប្រព័ន្ធសំខាន់ជាមួយ serifs គឺ Times New Roman វាត្រូវបានប្រើជាចម្បងសម្រាប់ការរចនាអត្ថបទចម្បង។ ពុម្ពអក្សរ sans-serif ប្រព័ន្ធសំខាន់គឺ Arial ។ វាអាចត្រូវបានណែនាំសម្រាប់ការរចនាចំណងជើង កំណត់ចំណាំ តារាង។
ដើម្បីបញ្ចូលតួអក្សរពិសេស ដូចជាតួអក្សរក្រិក ប្រព័ន្ធប្រតិបត្តិការរួមបញ្ចូលសំណុំតួអក្សរនិមិត្តសញ្ញា។ វាអាចត្រូវបានណែនាំសម្រាប់ការបញ្ចូលរូបមន្តគណិតវិទ្យា និងរូបវិទ្យា។
នៅពេលចាប់ផ្តើមវាយអត្ថបទដែលបានធ្វើទ្រង់ទ្រាយ អ្នកនិពន្ធឯកសារអាចជ្រើសរើសពុម្ពអក្សរដែលចង់បានជាមុន។ ប៉ុន្តែគាត់អាចវាយអត្ថបទនៅក្នុងពុម្ពអក្សរណាមួយ ហើយបន្ទាប់មកជ្រើសរើសបំណែកនៃអត្ថបទ ហើយកំណត់ឱ្យពួកគេនូវពុម្ពអក្សរដែលចង់បានជាមួយនឹងពាក្យបញ្ជាធ្វើទ្រង់ទ្រាយ។
នៅក្នុងកម្មវិធីវាយអត្ថបទ WordPad ពុម្ពអក្សរត្រូវបានជ្រើសរើសពីបញ្ជីទម្លាក់ចុះនៅលើរបារទម្រង់ ប៉ុន្តែវាក៏អាចត្រូវបានជ្រើសរើសក្នុងប្រអប់ជម្រើសពុម្ពអក្សរ (ទម្រង់ → ពុម្ពអក្សរ)។
ការប៉ះទង្គិចគ្នានៃពុម្ពអក្សរ។ព័ត៌មានអំពីពុម្ពអក្សរណាដែលត្រូវបានប្រើពេលបង្កើតឯកសារដែលមានទម្រង់ត្រូវបានបញ្ចូលក្នុងឯកសារឯកសារ។ ប្រសិនបើឯកសារនេះត្រូវបានផ្ទេរទៅកុំព្យូទ័រផ្សេងទៀត ព័ត៌មានអំពីពុម្ពអក្សរដែលបានប្រើត្រូវបានផ្ទេរ ប៉ុន្តែពុម្ពអក្សរខ្លួនឯងមិនមានទេ (ការចែកចាយរបស់ពួកគេត្រូវបានកំណត់ដោយច្បាប់ស្តីពី រក្សាសិទ្ធិ) លទ្ធភាពបើក និងមើលឯកសារអាស្រ័យលើថាតើកុំព្យូទ័រមានពុម្ពអក្សរដែលប្រើក្នុងឯកសារនេះឬអត់។ ប្រសិនបើមិនមានពុម្ពអក្សរបែបនេះទេ នោះអ្នកត្រូវទិញ និងដំឡើងពួកវា ឬជំនួសវាដោយពុម្ពអក្សរផ្សេងទៀតពីក្នុងចំណោមពុម្ពអក្សរដែលមាន។ ក្នុងករណីចុងក្រោយ ខណៈពេលដែលកំពុងមើលឯកសារ វានឹងត្រូវបានធ្វើកំណែទម្រង់ ហើយអ្នកអានឯកសារនឹងមិនឃើញការរចនាដែលអ្នកនិពន្ធមានបំណងនោះទេ។
ដើម្បីជៀសវាងការប៉ះទង្គិចគ្នានៃពុម្ពអក្សរ វាត្រូវបានណែនាំថាអ្នកមិនប្រើពុម្ពអក្សរណាមួយក្រៅពីកម្មវិធីដែលផ្គត់ផ្គង់ជាមួយប្រព័ន្ធប្រតិបត្តិការ Windows នៅក្នុងឯកសារដែលអ្នកផ្ទេរ។ ប្រសិនបើឯកសារត្រូវបានរៀបចំសម្រាប់ការបោះពុម្ពនៅលើម៉ាស៊ីនបោះពុម្ពផ្ទាល់ខ្លួនរបស់អ្នក (ដោយមិនផ្ទេរទៅកុំព្យូទ័រផ្សេងទៀត) អ្នកអាចប្រើពុម្ពអក្សរដែលមាន។
រចនាប័ទ្មពុម្ពអក្សរ។សម្រាប់ការជ្រើសរើសមូលដ្ឋានក្នុងអត្ថបទ ការផ្លាស់ប្តូររចនាប័ទ្មពុម្ពអក្សរត្រូវបានប្រើជាញឹកញាប់។ កម្មវិធីវាយអត្ថបទទាំងអស់មានពាក្យបញ្ជាពុម្ពអក្សរ។ អក្សរទ្រេតត្រូវបានប្រើដើម្បីទាក់ទាញចំណាប់អារម្មណ៍អ្នកអានដោយថ្នមៗ ដោយមិនមានការរំខានដល់ពាក្យ ឬគោលគំនិត។ ដិតគឺជាការសង្កត់ធ្ងន់ខ្លាំងដែលជារឿយៗត្រូវបានប្រើប្រាស់ក្នុងចំណងជើង និងកម្រនៅក្នុងអត្ថបទតួ។ អក្សរទ្រេតដិតគឺជាការសង្កត់ធ្ងន់យ៉ាងខ្លាំងដែលផ្តោតការយកចិត្តទុកដាក់របស់អ្នកអាន។ វាមិនអាចទៅរួចទេក្នុងការរំលោភលើការជ្រើសរើសបែបនេះព្រោះការយកចិត្តទុកដាក់នឹងមិនត្រូវបានប្រមូលផ្តុំទេប៉ុន្តែខ្ចាត់ខ្ចាយ។
ការគូសបន្ទាត់ពីក្រោមក៏ជាពុម្ពអក្សរពិសេសផងដែរ។ កាលពីមុនវាត្រូវបានគេប្រើយ៉ាងទូលំទូលាយនៅពេលរៀបចំឯកសារនៅលើម៉ាស៊ីនអង្គុលីលេខ។ កុំព្យូទ័រនាពេលបច្ចុប្បន្ននេះផ្តល់នូវឧបករណ៍វាយអក្សរគ្រប់គ្រាន់ ដែលវាមិនត្រូវបានគេណែនាំឱ្យប្រើការគូសបន្ទាត់ក្រោមនៅក្នុងឯកសារនោះទេ។
នៅក្នុងកម្មវិធីវាយអត្ថបទ WordPad នៅលើរបារទ្រង់ទ្រាយ មានប៊ូតុងបីដើម្បីគ្រប់គ្រងរចនាប័ទ្មនៃអត្ថបទដែលបានជ្រើសរើស៖ ដិត ទ្រេត គូសបន្ទាត់ពីក្រោម។ រចនាប័ទ្មក៏អាចត្រូវបានកំណត់នៅក្នុងប្រអប់ ជ្រើសរើសពុម្ពអក្សរ (ទម្រង់ → ពុម្ពអក្សរ)។
ទំហំអក្សរ។កាលពីមុន នៅពេលដែលសៀវភៅ កាសែត និងទស្សនាវដ្តីត្រូវបានវាយបញ្ចូលក្នុងរោងពុម្ព អ្នកតែងបានរៀបចំទុកជាអក្សរ (អក្សរ) ដែលមានទំហំស្តង់ដារ។ ទំហំអក្សរនៃសំណុំពុម្ពអក្សរមួយត្រូវបានគេហៅថា ទំហំ ហើយវាត្រូវបានវាស់ជាចំណុច។ ចំនុចវាយអក្សរគឺប្រហែលមួយភាគបីនៃមិល្លីម៉ែត្រ។ ម្ជុលកំណត់ដៃស្តង់ដារគឺ 9, 10, 11, 12, 14, 16, 18 ...
សព្វថ្ងៃនេះ ពុម្ពអក្សរដែលយើងធ្វើការជាមួយនៅលើកុំព្យូទ័រអាចធ្វើមាត្រដ្ឋានបាន។ នេះមានន័យថាយើងអាចកំណត់ទំហំពុម្ពអក្សរទៅទំហំណាមួយដែលយើងចង់បានដូចជា 13.275 ពិន្ទុ។ កុំព្យូទ័រខ្លួនឯងនឹងគណនាឡើងវិញពីរបៀបដែលអក្សរដែលបានវាយក្នុងទំហំមិនស្តង់ដារគួរមើលទៅលើអេក្រង់ និងរបៀបដែលម៉ាស៊ីនបោះពុម្ពគួរបោះពុម្ពពួកវា។
នៅពេលវាយឯកសារ ទំហំពុម្ពអក្សរត្រូវបានសំរបសំរួលជាមួយទំហំបញ្ឈរនៃសន្លឹកក្រដាស។ កម្ពស់សន្លឹកកាន់តែធំ ទំហំពុម្ពអក្សរកាន់តែធំ។ សម្រាប់សន្លឹក A4 ស្តង់ដារទំហំ 12 ... 14 pt ជាធម្មតាត្រូវបានណែនាំ។ សម្រាប់ទំព័រទម្រង់សៀវភៅ - 10...11 pt ។ ប្រសិនបើឯកសារមានតារាង ទំហំពុម្ពអក្សរត្រូវបានកាត់បន្ថយគួរឱ្យកត់សម្គាល់នៅក្នុងពួកវា (រហូតដល់ 8 ... 9 pt) ដើម្បីកាត់បន្ថយទទឹងតារាង។
នៅក្នុងកម្មវិធីវាយអត្ថបទ WordPad ទំហំពុម្ពអក្សរសម្រាប់អត្ថបទដែលបានជ្រើសរើសត្រូវបានកំណត់នៅក្នុងបញ្ជីទម្លាក់ចុះនៅលើបន្ទះទម្រង់ និងសម្រាប់អត្ថបទដែលបានវាយ - ក្នុងប្រអប់ជម្រើសពុម្ពអក្សរ (ទម្រង់ → ពុម្ពអក្សរ)។
នាំមុខ។នាំមុខគឺជាចម្ងាយរវាងបន្ទាត់។ វាត្រូវបានវាស់ជាពហុគុណនៃទំហំពុម្ពអក្សរ។ ឧទាហរណ៍ ប្រសិនបើចម្ងាយរវាងបន្ទាត់ស្មើនឹងកម្ពស់ពុម្ពអក្សរ ការនាំមុខបែបនេះត្រូវបានគេហៅថាទោល ហើយប្រសិនបើវាធំជាងកម្ពស់ពុម្ពអក្សរពីរដង នោះវានឹងកើនឡើងទ្វេដង។
ការនាំមុខពីរដងត្រូវបានប្រើនៅពេលដែលឯកសារត្រូវបានផ្ញើសម្រាប់ការអាន និងកែសម្រួល ឧទាហរណ៍ ទៅកាន់អ្នកគ្រប់គ្រង ឬគ្រូបង្រៀន។ ការបង្កើនគម្លាតបន្ទាត់អនុញ្ញាតឱ្យសរសេរដោយដៃ។
សម្រាប់ឯកសារដែលបានបញ្ចប់ដែលលែងត្រូវការកែសម្រួល មួយកន្លះ (150%) ត្រូវបានប្រើ។ នៅក្នុងសៀវភៅ ការនាំមុខគឺតូចជាង - ជាធម្មតា 120% នៃកម្ពស់ពុម្ពអក្សរ។
កម្មវិធីវាយអត្ថបទ WordPad មិនមានមធ្យោបាយណាមួយដើម្បីគ្រប់គ្រងការនាំមុខនោះទេ វាតែងតែនៅលីវ។ វាមានន័យថា កម្មវិធីនេះមិនស័ក្តិសមសម្រាប់ការរចនា និងបោះពុម្ពឯកសារពេញលេញ។ ទោះយ៉ាងណាក៏ដោយ វាអាចប្រើបានយ៉ាងតិចបីកិច្ចការ៖
ជាឧបករណ៍អប់រំសម្រាប់ធ្វើជាម្ចាស់នៃបច្ចេកទេសធ្វើទ្រង់ទ្រាយ;
ក្នុងនាមជាអ្នកមើលឯកសារដែលបានធ្វើទ្រង់ទ្រាយដែលបានធ្វើឡើងនៅក្នុងកម្មវិធីវាយអត្ថបទផ្សេងទៀត (នៅពេលមើល WordPad "យល់" នូវអ្វីដែលឈានមុខគេ ហើយបង្ហាញវានៅលើអេក្រង់បានត្រឹមត្រូវ);
ជាមធ្យោបាយសម្រាប់បោះពុម្ពឯកសារដែលមានទម្រង់។
ការតម្រឹម។ការតម្រឹមអត្ថបទមានបួនប្រភេទ៖ រឹមឆ្វេង រឹមស្តាំ កណ្តាល និងទម្រង់។ ការតម្រឹមឆ្វេងនាំឱ្យគែមឆ្វេងរលោងនៃឯកសារ ប៉ុន្តែគែមស្តាំរដុប ខណៈការតម្រឹមស្ដាំធ្វើផ្ទុយពីនេះ។ ការតម្រឹមឆ្វេងត្រូវបានប្រើនៅពេលដែលអត្ថបទស្ថិតក្នុងជួរឈរតូចចង្អៀត ដូចជាក្នុងតារាង។ ប្រសិនបើអត្ថបទត្រូវបានតម្រឹមឆ្វេង វាមិនដាក់សហសញ្ញាទេ។
ការតម្រឹមកណ្តាលដាក់កណ្តាលអត្ថបទនៅលើទំព័រដែលបានបោះពុម្ព - ប្រភេទនៃការតម្រឹមនេះត្រូវបានប្រើសម្រាប់ចំណងជើង។
ការតម្រឹមទម្រង់គឺជាការតម្រឹមឆ្វេង និងស្តាំក្នុងពេលតែមួយ។ វាត្រូវបានផ្តល់ឱ្យដោយការពិតដែលថាកម្មវិធីវាយអត្ថបទពង្រីកចន្លោះរវាងពាក្យដូច្នេះគែមខាងស្ដាំនៃអត្ថបទគឺស្មើ។ ក្នុងករណីនេះ អត្ថបទត្រូវតែមានសហសញ្ញា បើមិនដូច្នេះទេ ការលាតសន្ធឹងរវាងពាក្យអាចហួសប្រមាណ។
ការតម្រឹមទម្រង់មិនត្រូវបានផ្តល់ឱ្យនៅក្នុងកម្មវិធីវាយអត្ថបទ WordPad ទេ - សម្រាប់វាអ្នកត្រូវប្រើកម្មវិធីវាយអត្ថបទដែលមានអនុភាពជាងដូចជា Microsoft Word ។
ចូលបន្ទាត់កថាខណ្ឌ. ការចូលបន្ទាត់កថាខណ្ឌគឺជាចម្ងាយពីគែមនៃអត្ថបទទៅរឹមដែលនៅជិតបំផុត។ រឹមខាងឆ្វេងគឺជាចំងាយពីគែមខាងឆ្វេងនៃអត្ថបទទៅរឹមខាងឆ្វេង ហើយរឹមខាងស្តាំគឺជាចំងាយពីរឹមខាងស្តាំនៃអត្ថបទទៅរឹមខាងស្តាំ។ ការចូលបន្ទាត់កថាខណ្ឌត្រូវបានប្រើដើម្បីដាក់ក្បាល កំណត់ចំណាំ និងរបារចំហៀងយ៉ាងស្អាត។ នៅក្នុងកម្មវិធី WordPad ចំនួននៃការចូលបន្ទាត់កថាខណ្ឌត្រូវបានកំណត់នៅក្នុងប្រអប់កថាខណ្ឌ (ទម្រង់កថាខណ្ឌ)។
ចូលបន្ទាត់ទីមួយ។នៅក្នុងអត្ថបទអក្សរសាស្ត្រ វាជាទម្លាប់ក្នុងការចាប់ផ្តើមកថាខណ្ឌនីមួយៗដោយ "បន្ទាត់ក្រហម"។ ដើម្បីធ្វើដូចនេះ កម្មវិធីវាយអត្ថបទមានការកំណត់ពិសេស - វាអនុញ្ញាតឱ្យអ្នកកំណត់ការចូលបន្ទាត់នៃបន្ទាត់ទីមួយ ខុសពីការចូលបន្ទាត់នៃកថាខណ្ឌទាំងមូល។ នៅក្នុងកម្មវិធី WordPad តម្លៃចូលបន្ទាត់នៃបន្ទាត់ទីមួយត្រូវបានកំណត់ក្នុងប្រអប់កថាខណ្ឌ (ទម្រង់ → កថាខណ្ឌ)។
ការបោះពុម្ពឯកសារនៅលើម៉ាស៊ីនបោះពុម្ព
កំពុងរៀបចំសម្រាប់ការបោះពុម្ព។ប្រសិនបើឯកសារបើកចំហត្រូវបានបម្រុងទុកសម្រាប់ការបោះពុម្ព នោះដំបូងអ្នកត្រូវតែរកឱ្យឃើញនូវទំហំក្រដាសដែលវាត្រូវបានរចនាឡើងសម្រាប់។ ម៉ាស៊ីនបោះពុម្ព មិនមែនអេក្រង់ទេ គឺជាឧបករណ៍ចម្បងសម្រាប់មើលឯកសារដែលបានធ្វើទ្រង់ទ្រាយ។ ឯកសារដែលបានធ្វើទ្រង់ទ្រាយនីមួយៗត្រូវបានកំណត់ទៅទំហំក្រដាសជាក់លាក់ និងទំហំរឹមជាក់លាក់រួចហើយ។ ទិន្នន័យនេះត្រូវបានគេហៅថា ប៉ារ៉ាម៉ែត្រឯកសារ។ អ្នកអាចមើលពួកវានៅក្នុងប្រអប់ ប្លង់ទំព័រ (ឯកសារ → ប្លង់ទំព័រ)។
ការរៀបចំការបោះពុម្ពមានបីជំហាន៖
ការកំណត់ឯកសារ;
ការកំណត់របៀបបោះពុម្ព;
ការកំណត់ម៉ាស៊ីនបោះពុម្ព។
ការកំណត់ទាំងអស់នេះត្រូវតែអនុវត្តយ៉ាងប្រុងប្រយ័ត្ន និងជាប់លាប់។ ដំណើរការបោះពុម្ពនេះគឺដូចគ្នាជាមួយនឹងកម្មវិធី Windows ស្ទើរតែទាំងអស់ ដូច្នេះល្បិចដែលយើងនឹងរៀនពីឧទាហរណ៍កម្មវិធី WordPad នឹងមានប្រយោជន៍ច្រើនជាងម្តង។
ឥឡូវបើកឯកសារ C:\Our lesson\Lesson15 Practice.rtf ហើយបំពេញកិច្ចការដែលមានបង្ហាញក្នុងវា។
សិស្សបំពេញភារកិច្ចដោយខ្លួនឯង។
IV. ឃ/ស
ដឹងថាអ្វីជាកម្មវិធីនិពន្ធអត្ថបទ និងកម្មវិធីដំណើរការ គោលគំនិតជាមូលដ្ឋានដែលប្រើក្នុងការកែសម្រួល និងធ្វើទ្រង់ទ្រាយឯកសារអត្ថបទ។ សម្រាប់សិស្សដែលមានកុំព្យូទ័រនៅផ្ទះ សូមបន្តធ្វើជាម្ចាស់លើ "វិធីសាស្រ្តវាយអក្សរដោយម្រាមដៃដប់ពិការភ្នែក"។
កិច្ចការស្រេចចិត្ត៖ ស្វែងយល់ថាតើអ្នកកែអត្ថបទអ្វីដែលអ្នកមាននៅផ្ទះ។
V. សំណួររបស់សិស្ស។
ចម្លើយចំពោះសំណួររបស់សិស្ស។
VI. សេចក្តីសង្ខេបនៃមេរៀន។
សង្ខេបមេរៀន។ ការចាត់ថ្នាក់។
នៅមេរៀននេះ យើងបានស្គាល់អ្នកកែអត្ថបទ រៀនពីរបៀបអនុវត្តប្រតិបត្តិការជាមូលដ្ឋាននៃការធ្វើទ្រង់ទ្រាយឯកសារអត្ថបទ។
សាលាលេខ១៤៨ (សាខា)
ការបង្កើតឯកសារនៅក្នុងកម្មវិធីនិពន្ធអត្ថបទ
អ្នកកែអត្ថបទ។ កម្មវិធីត្រូវបានប្រើដើម្បីដំណើរការព័ត៌មានអត្ថបទនៅលើកុំព្យូទ័រ។ គោលបំណងទូទៅ- អ្នកកែសម្រួលអត្ថបទ។ កម្មវិធីកែអត្ថបទអនុញ្ញាតឱ្យអ្នកបង្កើត កែសម្រួល ធ្វើទ្រង់ទ្រាយ រក្សាទុក និងបោះពុម្ពឯកសារ។
កម្មវិធីកែអត្ថបទសាមញ្ញអនុញ្ញាតឱ្យអ្នកកែសម្រួលអត្ថបទ ក៏ដូចជាធ្វើទ្រង់ទ្រាយពុម្ពអក្សរជាមូលដ្ឋាន។
កម្មវិធីកែអត្ថបទកម្រិតខ្ពស់បន្ថែមទៀត ដែលជួនកាលត្រូវបានគេហៅថាអ្នកកែច្នៃពាក្យ មានលទ្ធភាពជាច្រើនសម្រាប់បង្កើតឯកសារ (ការបញ្ចូលបញ្ជី និងតារាង កម្មវិធីពិនិត្យអក្ខរាវិរុទ្ធ រក្សាទុកការកែតម្រូវ។ល។)។
ដើម្បីរៀបចំសៀវភៅ ទស្សនាវដ្ដី និងកាសែតសម្រាប់បោះពុម្ពក្នុងដំណើរការនៃការបោះពុម្ពប្លង់ កម្មវិធីកែច្នៃពាក្យដ៏មានឥទ្ធិពលត្រូវបានប្រើប្រាស់ -ប្រព័ន្ធបោះពុម្ពលើតុ .
គេហទំព័រ និងគេហទំព័រត្រូវបានប្រើដើម្បីរៀបចំគេហទំព័រ និងគេហទំព័រសម្រាប់បោះពុម្ពលើអ៊ីនធឺណិត។អ្នកកែសម្រួលគេហទំព័រ .
វិធីបង្កើតឯកសារ។ កម្មវិធីវាយអត្ថបទប្រើអ្នកជំនួយដើម្បីបង្កើតឯកសារស្មុគស្មាញជាច្រើនប្រភេទ (អក្សរ ប្រវត្តិរូបសង្ខេប ទូរសារ ។ល។)។ ការអភិវឌ្ឍន៍ឯកសារដោយប្រើអ្នកជំនួយការគឺធ្វើឡើងដោយការបញ្ចូលទិន្នន័យចាំបាច់នៅក្នុងបន្ទះប្រអប់ដែលលេចឡើងតាមលំដាប់លំដោយ។ ឧទាហរណ៍ អ្នកអាចប្រើអ្នកជំនួយការបង្កើតប្រតិទិន ដែលគួរដាក់នៅលើទំព័រក្នុង លំដាប់ជាក់លាក់សំណុំនៃសិលាចារឹកចាំបាច់ (ឆ្នាំ ខែ កាលបរិច្ឆេទ។ល។)។
ឯកសារអាចត្រូវបានបង្កើតដោយប្រើគំរូ ឧ. ចន្លោះទទេនៃឯកសារសម្រាប់គោលបំណងជាក់លាក់មួយ។ គំរូកំណត់រចនាសម្ព័ន្ធនៃឯកសារដែលអ្នកប្រើប្រាស់បំពេញដោយមាតិកាជាក់លាក់។ ឧបករណ៍ដំណើរការពាក្យមានបណ្ណាល័យធំទូលាយនៃគំរូសម្រាប់បង្កើតឯកសារសម្រាប់គោលបំណងផ្សេងៗ (នាមប័ណ្ណ អរូបី។ល។)។
ឯកសារថ្មី។ ដែលអ្នកប្រើប្រាស់បំពេញដោយមាតិកានៃជម្រើសរបស់ពួកគេ។
ជ្រើសរើសជម្រើសទំព័រ។ ឯកសារណាមួយមានទំព័រ ដូច្នេះហើយ នៅដើមដំបូងនៃការធ្វើការលើឯកសារ ចាំបាច់ត្រូវកំណត់ប៉ារ៉ាម៉ែត្រទំព័រ៖ ទ្រង់ទ្រាយ ការតំរង់ទិស និងវិមាត្រនៃប្រហោង (រូបភាព 3.1)។
ទម្រង់ទំព័រនៃឯកសារកំណត់ទំហំរបស់វា។ នៅពេលបង្កើតអរូបី ឬសេចក្តីថ្លែងការណ៍ គួរតែជ្រើសរើសទម្រង់ទំព័រ A4 (21 x 29.7 សង់ទីម៉ែត្រ) ដែលត្រូវនឹងទំហំសន្លឹកស្តង់ដារនៃក្រដាសម៉ាស៊ីនបោះពុម្ព។ សម្រាប់ការប្រកាស និងផ្ទាំងរូបភាព ទំហំ A3 គឺសមរម្យ ដែលមានទំហំទ្វេដងនៃសន្លឹកស្តង់ដារ។ សម្រាប់អក្សរ អ្នកអាចជ្រើសរើសទម្រង់ A5 ដែលមានទំហំពាក់កណ្តាលនៃសន្លឹកស្តង់ដារ។
សំណុំទិសដៅ ទីតាំងទំព័រនៅលើអេក្រង់ម៉ូនីទ័រ។ មានការតំរង់ទិសទំព័រពីរដែលអាចមាន -បណ្ណាគារ និងទេសភាព . សម្រាប់អត្ថបទធម្មតា ការតំរង់ទិសបញ្ឈរត្រូវបានគេប្រើញឹកញាប់បំផុត ហើយសម្រាប់តារាងដែលមានជួរច្រើន ការកំណត់ទិសផ្ដេកត្រូវបានប្រើញឹកញាប់បំផុត។
នៅលើទំព័រ អ្នកអាចកំណត់ទំហំរឹមដែលត្រូវការ (ខាងលើ និងខាងក្រោម ស្តាំ និងឆ្វេង) ដែលកំណត់ចម្ងាយពីគែមនៃទំព័រទៅព្រំដែននៃអត្ថបទ។
ដើម្បីបង្ហាញអត្ថបទដូចគ្នានៅលើទំព័រនីមួយៗនៃឯកសារ (ឧទាហរណ៍ ឈ្មោះអ្នកនិពន្ធ ចំណងជើងឯកសារ។ល។) វាងាយស្រួលប្រើបឋមកថា និងបាតកថា។ ចម្ងាយពីគែមទំព័រទៅបឋមកថា និងបាតកថាអាចត្រូវបានផ្លាស់ប្តូរ។
អង្ករ។ ៣.១. ការកំណត់ទំព័រ៖ ទម្រង់ ការតំរង់ទិស រឹម បឋមកថា និងបាតកថា លេខទំព័រ
1. តើមានវិធីអ្វីខ្លះដើម្បីបង្កើតឯកសារថ្មី?
2. តើការកំណត់ទំព័រអ្វីដែលត្រូវកំណត់មុនពេលបង្កើតឯកសារ?
ការបញ្ចូល និងកែសម្រួលឯកសារ
ការបញ្ចូលអត្ថបទ។ មូលដ្ឋាននៃឯកសារភាគច្រើនគឺអត្ថបទ ពោលគឺ លំដាប់នៃតួអក្សរផ្សេងៗ៖ អក្សរធំ និងអក្សរតូចនៃអក្ខរក្រមរុស្ស៊ី និងឡាតាំង លេខ សញ្ញាវណ្ណយុត្តិ និមិត្តសញ្ញាគណិតវិទ្យា។ល។ ដើម្បីបញ្ចូលអត្ថបទបានលឿន គួរតែរៀន (ឧទាហរណ៍។ ដោយប្រើឧបករណ៍ក្លែងធ្វើក្តារចុច) វិធីសាស្ត្របញ្ចូលតួអក្សរ "ពិការភ្នែក" ម្រាមដៃដប់។
តួអក្សរ 256 ឬ 65,536 អាចត្រូវបានប្រើដើម្បីតំណាងឱ្យអត្ថបទ ប៉ុន្តែមិនមែនតួអក្សរទាំងអស់នេះអាចត្រូវបានបញ្ចូលពីក្តារចុចកុំព្យូទ័រនោះទេ។ ដើម្បីបញ្ចូលសញ្ញាមួយចំនួននៃប្រតិបត្តិការគណិតវិទ្យា អក្សរនៃអក្ខរក្រមក្រិក ក្រដាសប្រាក់ និងនិមិត្តសញ្ញាជាច្រើនទៀត តារាងនិមិត្តសញ្ញាត្រូវបានប្រើ (រូបភាព 3.2) ។ ដើម្បីបញ្ចូលនិមិត្តសញ្ញា អ្នកត្រូវស្វែងរកវានៅក្នុងតារាង ហើយចុចគ្រាប់ចុច (Enter)។

អង្ករ។ ៣.២. តារាងតួអក្សរកម្មវិធីនិពន្ធអត្ថបទ Microsoft Word
궜 2555
នៅពេលដោះស្រាយបញ្ហារូបវិទ្យា ឬគណិតវិទ្យា ជារឿយៗចាំបាច់ត្រូវបញ្ចូលរូបមន្តដែលទាមទារតំណាងពីរជួរ និងការប្រើប្រាស់និមិត្តសញ្ញាគណិតវិទ្យាពិសេស។ ដើម្បីបញ្ចូលរូបមន្តក្នុងកម្មវិធីកែអត្ថបទ កម្មវិធីកែសម្រួលរូបមន្តពិសេសត្រូវបានភ្ជាប់មកជាមួយ (រូបភាព 3.3)។̉

អង្ករ។ ៣.៣. ច្បាប់ Ohm និងរូបមន្តសមីការការ៉េបានបញ្ចូលដោយប្រើកម្មវិធីនិពន្ធរូបមន្ត
ការកែសម្រួលឯកសារត្រូវបានអនុវត្តដោយការចម្លង ផ្លាស់ទី ឬលុបតួអក្សរដែលបានជ្រើសរើស ឬបំណែកនៃឯកសារ។ ការជ្រើសរើសត្រូវបានធ្វើឡើងដោយប្រើកណ្ដុរ ឬគ្រាប់ចុចទស្សន៍ទ្រនិចលើក្ដារចុច ខណៈសង្កត់គ្រាប់ចុច (Shift) ។
ការចម្លងអនុញ្ញាតឱ្យអ្នកផលិតឡើងវិញនូវបំណែកដែលបានជ្រើសរើសនៃឯកសារ ពោលគឺ បិទភ្ជាប់ច្បាប់ចម្លងរបស់វាទៅក្នុងកន្លែងដែលបានបញ្ជាក់នៅក្នុងឯកសារ៖
បន្ទាប់ពីជ្រើសរើសបំណែកឯកសារ និងបញ្ចូលពាក្យបញ្ជា ចម្លង ផ្នែកដែលបានជ្រើសរើសនៃឯកសារត្រូវបានដាក់នៅលើក្តារតម្បៀតខ្ទាស់ (តំបន់អង្គចងចាំពិសេស);
- ដោយប្រើកណ្តុរ ឬគ្រាប់ចុចទស្សន៍ទ្រនិចនៅលើក្តារចុច ទស្សន៍ទ្រនិចត្រូវបានដាក់នៅកន្លែងជាក់លាក់មួយក្នុងឯកសារ ហើយពាក្យបញ្ជាបិទភ្ជាប់ត្រូវបានបញ្ចូល។ បំណែកដែលបានចម្លងនៃឯកសារដែលរក្សាទុកក្នុងក្តារតម្បៀតខ្ទាស់ត្រូវបានដាក់ក្នុងទីតាំងដែលបានបញ្ជាក់។
- ដើម្បីចម្លងបំណែកម្តងហើយម្តងទៀត វាគ្រប់គ្រាន់ក្នុងការធ្វើពាក្យបញ្ជា Paste ម្តងទៀតច្រើនដង។
ការផ្លាស់ទីអនុញ្ញាតឱ្យអ្នកបិទភ្ជាប់ច្បាប់ចម្លងនៃជម្រើសនៅកន្លែងដែលបានបញ្ជាក់នៅក្នុងឯកសារ ប៉ុន្តែលុបជម្រើសដោយខ្លួនឯង។
លុបអនុញ្ញាតឱ្យអ្នកលុបជម្រើស។
ឧទាហរណ៍ ប្រសិនបើឯកសារប្រភពមានពាក្យ "វិទ្យាសាស្ត្រកុំព្យូទ័រ" បន្ទាប់មកបន្ទាប់ពីចម្លង ផ្លាស់ទី និងលុបបំណែកអត្ថបទ "ទម្រង់" ឯកសារនឹងយកទម្រង់ដែលបង្ហាញក្នុងតារាង។ ៣.៣.
តារាង 3.3 ។ ប្រតិបត្តិការកែសម្រួលឯកសារ

ស្វែងរក និងជំនួស។ នៅក្នុងដំណើរការនៃការធ្វើការលើឯកសារ ជួនកាលវាចាំបាច់ដើម្បីជំនួសពាក្យដដែលៗមួយជាមួយនឹងពាក្យមួយទៀត។ ប្រសិនបើអ្នកធ្វើវាដោយដៃ នោះដំណើរការជំនួសនឹងត្រូវការពេលវេលា និងការខិតខំប្រឹងប្រែងច្រើន។
ជាសំណាងល្អនៅក្នុងកម្មវិធីនិពន្ធអត្ថបទភាគច្រើនមានប្រតិបត្តិការមួយ។ស្វែងរក និងជំនួស ដែលផ្តល់នូវការស្វែងរកដោយស្វ័យប្រវត្តិ និងការជំនួសពាក្យនៅក្នុងឯកសារទាំងមូល (ឧទាហរណ៍ ការជំនួសពាក្យ "កុំព្យូទ័រ" ជាមួយនឹងពាក្យ "កុំព្យូទ័រ") (រូបភាព 3.4) ។

អង្ករ។ ៣.៤. ស្វែងរក និងជំនួសពាក្យនៅក្នុងឯកសារ
ពិនិត្យអក្ខរាវិរុទ្ធ។ នៅក្នុងដំណើរការនៃការបង្កើតឯកសារ កំហុសអក្ខរាវិរុទ្ធក្នុងការប្រកបពាក្យ និងកំហុសវេយ្យាករណ៍ក្នុងការសាងសង់ប្រយោគអាចត្រូវបានធ្វើឡើង។
កំហុសអាចត្រូវបានកែដំរូវដោយដំណើរការប្រព័ន្ធដែលភ្ជាប់មកជាមួយនៅក្នុងកម្មវិធីនិពន្ធអត្ថបទជាច្រើន។កម្មវិធីពិនិត្យអក្ខរាវិរុទ្ធ ដែលមានវចនានុក្រមអក្ខរាវិរុទ្ធ និងក្បួនវេយ្យាករណ៍សម្រាប់ភាសាជាច្រើន (វាអនុញ្ញាតឱ្យអ្នកកែកំហុសក្នុងឯកសារពហុភាសា)។ កម្មវិធីពិនិត្យអក្ខរាវិរុទ្ធមិនត្រឹមតែគូសបញ្ជាក់កំហុសអក្ខរាវិរុទ្ធ (បន្ទាត់រលកក្រហម) និងកំហុសវាក្យសម្ព័ន្ធ (បន្ទាត់រលកពណ៌បៃតង) ប៉ុណ្ណោះទេ ប៉ុន្តែថែមទាំងផ្តល់នូវជម្រើសសម្រាប់កែតម្រូវពួកវា (រូបភាព 3.5) ផងដែរ។

អង្ករ។ ៣.៥. ពិនិត្យអក្ខរាវិរុទ្ធក្នុងឯកសារ
ការពិនិត្យអក្ខរាវិរុទ្ធកម្មវិធីកែអត្ថបទអាចត្រូវបានអនុវត្តទាំងដោយផ្ទាល់នៅក្នុងដំណើរការនៃការបញ្ចូលអត្ថបទ និងនៅក្នុងឯកសារដែលបានបញ្ចប់តាមពាក្យបញ្ជារបស់អ្នកប្រើ។
កែកំហុសទូទៅដោយស្វ័យប្រវត្តិ។ នៅក្នុងដំណើរការនៃការបញ្ចូលអត្ថបទ ពេលខ្លះការវាយអក្សរត្រូវបានអនុញ្ញាត (ឧទាហរណ៍ អក្សរធំពីរត្រូវបានបញ្ចូលដោយចៃដន្យនៅដើមពាក្យមួយ)។ ក្នុងករណីនេះមុខងារកែស្វ័យប្រវត្តិ ដែលកែតម្រូវការវាយបញ្ចូលបែបនេះដោយស្វ័យប្រវត្តិ។
លើសពីនេះទៀតអ្នកប្រើប្រាស់ម្នាក់ៗអាចបន្ថែមទៅវចនានុក្រមកែតម្រូវដោយស្វ័យប្រវត្តិ ពាក្យទាំងនោះដែលគាត់តែងតែធ្វើខុស (ឧទាហរណ៍ "កម្មវិធី" ខុសគួរតែត្រូវបានជំនួសដោយ "កម្មវិធី" ត្រឹមត្រូវ) (រូបភាព 3.6) ។

អង្ករ។ ៣.៦. ការកំណត់ជម្រើសកែស្វ័យប្រវត្តិ
រក្សាទុកការជួសជុល។ អ្នកប្រើប្រាស់ជាច្រើនអាចចូលរួមក្នុងដំណើរការនៃការធ្វើការលើឯកសារមួយ។
ការកែតម្រូវដែលធ្វើឡើងដោយពួកវានីមួយៗត្រូវបានចងចាំ ហើយអាចមើល និងបោះពុម្ពបាន (បំណែកដែលបានបញ្ចូលជាធម្មតាត្រូវបានបង្ហាញជាពុម្ពអក្សរគូសបន្ទាត់ពីក្រោមពណ៌ខៀវ និងបំណែកដែលបានលុបនៅក្នុងពុម្ពអក្សរកូដពណ៌ក្រហម) (រូបភាព 3.7) ។

អង្ករ។ ៣.៧. កំណត់រចនាសម្ព័ន្ធការបន្លិចបំណះ
នៅក្នុងដំណើរការនៃការធ្វើការលើកំណែចុងក្រោយនៃឯកសារ ការកែតម្រូវរបស់អ្នកនិពន្ធផ្សេងៗអាចប្រៀបធៀបបាន ហើយកំណែដែលល្អបំផុតត្រូវបានអនុម័ត។
សំណួរសាកល្បង
1. តើមានវិធីណាខ្លះដើម្បីបញ្ចូលខ្លឹមសារឯកសារ?
2. តើមានវិធីអ្វីខ្លះដើម្បីកែសម្រួលឯកសារ?
រក្សាទុកនិងបោះពុម្ពឯកសារ
ការរក្សាទុកឯកសារ។ នៅក្នុងដំណើរការនៃការរក្សាទុកឯកសារ វាជាការចាំបាច់ដំបូងបង្អស់នៅក្នុងប្រព័ន្ធឯកសារឋានានុក្រមនៃកុំព្យូទ័រ ដើម្បីជ្រើសរើស drive និង folder ដែលឯកសារឯកសារត្រូវរក្សាទុក។
លើសពីនេះទៀត អ្នកត្រូវតែជ្រើសរើសទម្រង់ឯកសារ ដែលកំណត់ពីរបៀបដែលអត្ថបទត្រូវបានរក្សាទុកក្នុងឯកសារ។ មានទម្រង់ឯកសារអត្ថបទជាសកលដែលអាចត្រូវបានអានដោយអ្នកកែសម្រួលអត្ថបទភាគច្រើន និងទម្រង់ដើមដែលត្រូវបានប្រើដោយអ្នកកែសម្រួលអត្ថបទមួយចំនួនប៉ុណ្ណោះ។
ទម្រង់ TXT (អត្ថបទតែប៉ុណ្ណោះ , កន្ទុយឈ្មោះឯកសារ txt) គឺជាទម្រង់អត្ថបទដែលអាចប្រើបានច្រើនបំផុត។ ឯកសារដែលបានរក្សាទុកក្នុងទម្រង់នេះអាចត្រូវបានអានដោយកម្មវិធីដែលដំណើរការលើប្រព័ន្ធប្រតិបត្តិការផ្សេងៗ។ អត្ថប្រយោជន៍នៃទម្រង់នេះគឺទំហំព័ត៌មានតូចមួយនៃឯកសារ ហើយគុណវិបត្តិគឺថាលទ្ធផលនៃការធ្វើទ្រង់ទ្រាយអត្ថបទមិនត្រូវបានរក្សាទុកទេ។
ទម្រង់ RTF (ទម្រង់អត្ថបទដែលបានពង្រីក , file extension name rtf) ក៏ជាទម្រង់ឯកសារអត្ថបទសកលដែលរក្សាទុកលទ្ធផលទម្រង់។ គុណវិបត្តិនៃទម្រង់នេះគឺទំហំព័ត៌មានធំនៃឯកសារ។
ទម្រង់ ROS (ឯកសារពាក្យ , ផ្នែកបន្ថែមឈ្មោះ ឯកសារ) គឺជាទម្រង់កម្មវិធីនិពន្ធអត្ថបទ Microsoft Word ដើម។ នៅក្នុងទម្រង់នេះ លទ្ធផលនៃការធ្វើទ្រង់ទ្រាយត្រូវបានរក្សាទុកយ៉ាងពេញលេញ។ ទម្រង់នេះគឺពិតជាសកល ដូចដែលវាត្រូវបានយល់ដោយអ្នកកែសម្រួលអត្ថបទស្ទើរតែទាំងអស់។
ទម្រង់គេហទំព័រ (ផ្នែកបន្ថែមឈ្មោះឯកសារ htm ឬ html) ត្រូវបានប្រើដើម្បីរក្សាទុកគេហទំព័រនៅលើបណ្តាញកុំព្យូទ័រ ពីព្រោះឯកសារក្នុងទម្រង់នេះមានព័ត៌មានតិចតួច ហើយលទ្ធផលទម្រង់ត្រូវបានរក្សាទុក។ ឯកសារក្នុងទម្រង់នេះត្រូវបានបង្កើតក្នុងកម្មវិធីកែគេហទំព័រ ហើយក៏អាចត្រូវបានរក្សាទុកដោយប្រើកម្មវិធីកែអត្ថបទជាច្រើនផងដែរ។ អត្ថប្រយោជន៍នៃទម្រង់នេះគឺភាពបត់បែនរបស់វា ព្រោះគេហទំព័រអាចមើលបានដោយប្រើកម្មវិធីឯកទេស (កម្មវិធីរុករក ) នៅលើប្រព័ន្ធប្រតិបត្តិការណាមួយ។
កម្មវិធីកែអត្ថបទទំនើបផ្តល់នូវការបំប្លែងឯកសារអត្ថបទដោយស្វ័យប្រវត្តិពីទម្រង់មួយទៅទម្រង់មួយទៀតនៅពេលដែលវាត្រូវបានបើក និងរក្សាទុក។
ការបោះពុម្ពឯកសារ។ មុនពេលបោះពុម្ពឯកសារ វាមានប្រយោជន៍ក្នុងការមើលឯកសារជាមុន វាអនុញ្ញាតឱ្យអ្នកមើលពីរបៀបដែលឯកសារនឹងមើលទៅនៅពេលបោះពុម្ពលើក្រដាសដោយប្រើម៉ាស៊ីនបោះពុម្ពដែលភ្ជាប់ទៅកុំព្យូទ័រ។
រូបរាងនៃឯកសារដែលបានបោះពុម្ព (ឧទាហរណ៍ ការចែកចាយអត្ថបទនៅលើទំព័រ) អាចអាស្រ័យលើម៉ាស៊ីនបោះពុម្ពដែលបានប្រើ ដោយសារពុម្ពអក្សរដែលប្រើក្នុងម៉ាស៊ីនបោះពុម្ពផ្សេងៗគ្នាអាចប្រែប្រួលបន្តិចបន្តួច។
សំណួរសាកល្បង
តើទម្រង់ឯកសារអត្ថបទមានលក្ខណៈបែបណា ហើយតើវាខុសគ្នាយ៉ាងណា?
2. តើឯកសារគួររក្សាទុកក្នុងទម្រង់បែបណា ទើបអាចអានក្នុងកម្មវិធីផ្សេងៗ ខណៈពេលដែលរក្សាទម្រង់? ដោយមិនរក្សាទុកការធ្វើទ្រង់ទ្រាយ?
3. តើត្រូវកំណត់ការកំណត់អ្វីខ្លះមុនពេលបោះពុម្ពឯកសារ?
4. តើជម្រើសម៉ាស៊ីនបោះពុម្ពប៉ះពាល់ដល់រូបរាងឯកសារដែលបានបោះពុម្ពដែរឬទេ? ហេតុអ្វី?
១.១.២. ការបង្កើតឯកសារនៅក្នុងកម្មវិធីនិពន្ធអត្ថបទ
អ្នកកែអត្ថបទ . ដើម្បីដំណើរការព័ត៌មានអត្ថបទនៅលើកុំព្យូទ័រ កម្មវិធីកែអត្ថបទត្រូវបានប្រើដែលអនុញ្ញាតឱ្យអ្នកបង្កើត កែសម្រួល ទ្រង់ទ្រាយ រក្សាទុក និងបោះពុម្ពឯកសារ។
កម្មវិធីនិពន្ធអត្ថបទសាមញ្ញ (ឧទាហរណ៍ កម្មវិធីស្តង់ដារ វីនដូ សៀវភៅកត់ត្រា) អនុញ្ញាតឱ្យអ្នកកែសម្រួលអត្ថបទ ធ្វើទ្រង់ទ្រាយសាមញ្ញ ពុម្ពអក្សរ។ កម្មវិធីនិពន្ធអត្ថបទទំនើប (ឧ.វិធានការ ក្រុមហ៊ុន Microsoft ពាក្យ និង ការិយាល័យបើកចំហ អ្នកនិពន្ធ) មានលទ្ធភាពជាច្រើនសម្រាប់បង្កើតឯកសារ (បញ្ចូលបញ្ជី និងតារាង ពិនិត្យអក្ខរាវិរុទ្ធ រក្សាទុកការកែតម្រូវ។ - ប្រព័ន្ធបោះពុម្ពលើតុ (ឧទាហរណ៍ ស្នូល បណ្តាក់ទុន)។ ដើម្បីរៀបចំសម្រាប់ការបោះពុម្ពគេហទំព័រ គេហទំព័រ និង បណ្តាញ គេហទំព័រត្រូវបានប្រើប្រាស់ អ្នកកែសម្រួលគេហទំព័រ (ឧទាហរណ៍ តំណភ្ជាប់,រួមបញ្ចូលនៅក្នុងកម្មវិធីបណ្តាញរួមបញ្ចូលគ្នា seamonkey) ។
វិធីបង្កើតឯកសារ។ អេ កម្មវិធីវាយអត្ថបទប្រើអ្នកជំនួយដើម្បីបង្កើតឯកសារស្មុគស្មាញជាច្រើនប្រភេទ (អក្សរ ប្រវត្តិរូបសង្ខេប ទូរសារ ។ល។)។ រចនាឯកសារជាមួយឧសភា msgstr "" "សម័យត្រូវបានបង្កើតឡើងដោយការបញ្ចូលទិន្នន័យចាំបាច់ក្នុងប្រអប់បន្តបន្ទាប់។
ឯកសារអាចត្រូវបានបង្កើតដោយប្រើគំរូ ពោលគឺឯកសារទទេ ទទេសម្រាប់គោលបំណងជាក់លាក់មួយ។ គំរូកំណត់រចនាសម្ព័ន្ធនៃឯកសារដែលអ្នកប្រើប្រាស់បំពេញដោយមាតិកាជាក់លាក់។ កម្មវិធីវាយអត្ថបទមានបណ្ណាល័យយ៉ាងទូលំទូលាយនៃគំរូសម្រាប់បង្កើតឯកសារសម្រាប់គោលបំណងផ្សេងៗ (នាមប័ណ្ណ អរូបី។ល។)។
ទោះយ៉ាងណាក៏ដោយក្នុងករណីភាគច្រើនឯកសារត្រូវបានបង្កើតដោយប្រើ គំរូទទេ ឯកសារថ្មី,ដែលអ្នកប្រើប្រាស់បំពេញដោយមាតិកានៃជម្រើសរបស់ពួកគេ។
ជ្រើសរើសជម្រើសទំព័រ។ ឯកសារណាមួយមានទំព័រ ដូច្នេះហើយ នៅដើមដំបូងនៃការងារលើឯកសារ ចាំបាច់ត្រូវកំណត់ប៉ារ៉ាម៉ែត្រទំព័រ ទ្រង់ទ្រាយ ទិស និងទំហំរឹម។ ទម្រង់ទំព័រ ឯកសារកំណត់ទំហំរបស់វា។ ការតំរង់ទិសអនុញ្ញាតឱ្យអ្នកជ្រើសរើសទីតាំងនៃទំព័រនៅលើអេក្រង់ម៉ូនីទ័រ។ មានការតំរង់ទិសទំព័រពីរដែលអាចមាន - សៀវភៅនិងទេសភាព។ នៅលើទំព័រ អ្នកអាចកំណត់ទំហំរឹមដែលត្រូវការ (ខាងលើ និងខាងក្រោម ស្តាំ និងឆ្វេង) ដែលកំណត់ចម្ងាយពីគែមនៃទំព័រទៅព្រំដែននៃអត្ថបទ។
បឋមកថា និងលេខទំព័រ។ ដើម្បីបង្ហាញអត្ថបទដូចគ្នានៅលើទំព័រនីមួយៗនៃឯកសារ (ឧទាហរណ៍ ឈ្មោះអ្នកនិពន្ធ ចំណងជើងឯកសារ។ល។) វាងាយស្រួលប្រើបឋមកថា ឬបាតកថា។ ចម្ងាយពីគែមទំព័រទៅបឋមកថាអាចត្រូវបានផ្លាស់ប្តូរ។
ទំព័រឯកសារត្រូវបានណែនាំឱ្យដាក់លេខរៀង ហើយលេខអាចត្រូវបានដាក់នៅផ្នែកខាងលើ ឬខាងក្រោមនៃទំព័រ កណ្តាល ស្តាំ ឬឆ្វេង។
ការបញ្ចូលអត្ថបទ។ តួអក្សរ 256 ឬ 65,536 អាចត្រូវបានប្រើដើម្បីតំណាងឱ្យអត្ថបទ ប៉ុន្តែតួអក្សរមួយចំនួនមិនអាចបញ្ចូលពីក្តារចុចកុំព្យូទ័របានទេ។ ដើម្បីបញ្ចូលសញ្ញាមួយចំនួននៃប្រតិបត្តិការគណិតវិទ្យា អក្សរនៃអក្ខរក្រមក្រិក រូបិយវត្ថុ សញ្ញា និងនិមិត្តសញ្ញាផ្សេងទៀតជាច្រើនត្រូវបានប្រើប្រាស់តារាង ស៊ីមក្នុងសំណប៉ាហាំង
បញ្ចូលរូបភាព រូបមន្ត និងវត្ថុផ្សេងទៀតទៅក្នុងឯកសារ។ ឯកសារទំនើបភាគច្រើនមិនត្រឹមតែមានអត្ថបទប៉ុណ្ណោះទេ ប៉ុន្តែក៏មានវត្ថុផ្សេងទៀតផងដែរ (រូបភាព រូបមន្ត តារាង តារាង ។ល។)។ កម្មវិធីកែអត្ថបទអនុញ្ញាតឱ្យអ្នកបញ្ចូលរូបភាពដែលបានបង្កើតនៅក្នុងកម្មវិធីនិពន្ធក្រាហ្វិក តារាង និងគំនូសតាងដែលបានបង្កើតក្នុងសៀវភៅបញ្ជី និងសូម្បីតែឯកសារសំឡេង និងវីដេអូដែលបានបង្កើតក្នុងកម្មវិធីសមស្របទៅក្នុងឯកសារ។
ការចម្លង ផ្លាស់ទី និងលុបបំណែកឯកសារ។ ការកែសម្រួលឯកសារគឺធ្វើឡើងដោយការចម្លង ផ្លាស់ទី ឬលុបតួអក្សរ ឬបំណែកដែលបានជ្រើសរើស ឯកសារ។ ការចម្លងអនុញ្ញាតឱ្យអ្នកផលិតឡើងវិញនូវបំណែកដែលបានជ្រើសរើសនៃឯកសារ ឧ. បិទភ្ជាប់ច្បាប់ចម្លងរបស់វានៅកន្លែងដែលបានបញ្ជាក់នៅក្នុងឯកសារ។ ការផ្លាស់ទីអនុញ្ញាតឱ្យអ្នកបិទភ្ជាប់ច្បាប់ចម្លងនៃបំណែកដែលបានជ្រើសរើសនៃឯកសារនៅក្នុងកន្លែងដែលបានបញ្ជាក់នៅក្នុងឯកសារ ប៉ុន្តែលុបការជ្រើសរើសដោយខ្លួនវាផ្ទាល់។ លុបអនុញ្ញាតឱ្យអ្នកលុបជម្រើស។
ស្វែងរក និង ការជំនួស។ នៅក្នុងដំណើរការនៃការធ្វើការលើឯកសារ ជួនកាលវាចាំបាច់ដើម្បីជំនួសពាក្យដែលបានប្រើឡើងវិញមួយជាមួយនឹងពាក្យមួយទៀត។ ប្រសិនបើអ្នកធ្វើវាដោយដៃ នោះដំណើរការជំនួសនឹងត្រូវការពេលវេលា និងការខិតខំប្រឹងប្រែងច្រើន។ កម្មវិធីនិពន្ធអត្ថបទភាគច្រើនមានប្រតិបត្តិការ ស្វែងរកនិងជំនួស, ដែលផ្តល់នូវការស្វែងរកដោយស្វ័យប្រវត្តិ និងការជំនួសពាក្យនៅទូទាំងឯកសារ។
ពិនិត្យអក្ខរាវិរុទ្ធ។ នៅក្នុងដំណើរការនៃការបង្កើតឯកសារ កំហុសអក្ខរាវិរុទ្ធនៃពាក្យ និងក្នុងការសាងសង់ប្រយោគអាចត្រូវបានធ្វើឡើង។ កំហុសអាចត្រូវបានកែតម្រូវដោយដំណើរការកម្មវិធីពិនិត្យអក្ខរាវិរុទ្ធដែលភ្ជាប់មកជាមួយនៅក្នុងកម្មវិធីកែអត្ថបទជាច្រើន ដែលមានវចនានុក្រមអក្ខរាវិរុទ្ធ និងច្បាប់វេយ្យាករណ៍សម្រាប់ភាសាជាច្រើន (វាអនុញ្ញាតឱ្យអ្នកកែកំហុសក្នុងឯកសារពហុភាសា)។
កែកំហុសទូទៅដោយស្វ័យប្រវត្តិ។ នៅក្នុងដំណើរការនៃការបញ្ចូលអត្ថបទ ពេលខ្លះការវាយអក្សរត្រូវបានធ្វើឡើង (ឧទាហរណ៍ នៅដើមពាក្យ។ អក្សរធំពីរ) ។ ក្នុងករណីនេះមុខងារ កែដោយស្វ័យប្រវត្តិ, ដែលកែតម្រូវការវាយបញ្ចូលបែបនេះដោយស្វ័យប្រវត្តិ។
រក្សាទុកការជួសជុល។ អ្នកប្រើប្រាស់ជាច្រើនអាចចូលរួមក្នុងដំណើរការនៃការធ្វើការលើឯកសារមួយ។ ការកែតម្រូវដែលធ្វើឡើងដោយពួកវានីមួយៗត្រូវបានចងចាំ ហើយអាចមើល និងបោះពុម្ពបាន (បំណែកដែលបានបញ្ចូលជាធម្មតាត្រូវបានបង្ហាញក្នុងពុម្ពអក្សរពណ៌ខៀវដែលបានគូសបញ្ជាក់ និងបំណែកអត្ថបទដែលបានលុប។ ឆ្លងកាត់ពណ៌ក្រហម) ។
ការរក្សាទុកឯកសារ។ អេ នៅពេលរក្សាទុកឯកសារ អ្នកត្រូវតែជ្រើសរើសដ្រាយ និងថតនៅក្នុងប្រព័ន្ធឯកសារឋានានុក្រមនៃកុំព្យូទ័រដែលឯកសារឯកសារត្រូវរក្សាទុក។
លើសពីនេះទៀត អ្នកត្រូវតែជ្រើសរើសទម្រង់ឯកសារ ដែលកំណត់ពីរបៀបដែលអត្ថបទត្រូវបានរក្សាទុកក្នុងឯកសារ។ មានទ្រង់ទ្រាយឯកសារអត្ថបទជាសកល (ឧទាហរណ៍ TXT, RTV, ROS និង HTML), ដែលអាចត្រូវបានអានដោយអ្នកកែសម្រួលអត្ថបទភាគច្រើន និងទម្រង់ដើម (ឧទាហរណ៍ ORT) ដែលត្រូវបានប្រើតែ កម្មវិធីនិពន្ធអត្ថបទជាក់លាក់ ការិយាល័យបើកចំហ អ្នកនិពន្ធ។
ការបោះពុម្ពឯកសារ។ មុនពេលបោះពុម្ពឯកសារ វាមានប្រយោជន៍ក្នុងការមើលឯកសារជាមុន វាអនុញ្ញាតឱ្យអ្នកមើលពីរបៀបដែលឯកសារនឹងមើលទៅនៅពេលបោះពុម្ពលើក្រដាសដោយប្រើម៉ាស៊ីនបោះពុម្ពដែលភ្ជាប់ទៅកុំព្យូទ័រ។
នៅពេលបោះពុម្ពឯកសារ ចាំបាច់ត្រូវកំណត់ប៉ារ៉ាម៉ែត្របោះពុម្ព៖ កំណត់លេខទំព័រដែលត្រូវបោះពុម្ព ចំនួនច្បាប់ចម្លងនៃឯកសារ។ល។
លើសពីនេះ គួរតែពិនិត្យមើលការកំណត់របស់ម៉ាស៊ីនបោះពុម្ពខ្លួនឯង៖ ទិសក្រដាស គុណភាពក្រដាស គុណភាពបោះពុម្ព។ល។
សំណួរសាកល្បង
1. តើត្រូវកំណត់ទំព័រឯកសារអ្វីខ្លះ?
2. តើឯកសារគួររក្សាទុកក្នុងទម្រង់ណាខ្លះ ដើម្បីឱ្យវាអាចអានក្នុងកម្មវិធីផ្សេងទៀត ខណៈដែលរក្សាការធ្វើទ្រង់ទ្រាយ? ដោយមិនរក្សាទុកការធ្វើទ្រង់ទ្រាយ?
គោលដៅ:រៀនពីរបៀបបង្កើតគំរូ ទម្រង់អេឡិចត្រូនិកក្នុងកម្មវិធីនិពន្ធអត្ថបទ ក៏ដូចជាការបញ្ចូលឯកសារនៃទម្រង់ផ្សេងៗគ្នា។
តម្រូវការសម្រាប់ខ្លឹមសារ ការរចនា និងលំដាប់ប្រតិបត្តិ
មុនពេលអនុវត្តការងារមន្ទីរពិសោធន៍ អ្នកត្រូវតែបង្កើតថត "ឈ្មោះចុងក្រោយរបស់អ្នក Lab1" (ឧទាហរណ៍: "IvanovLab1") ។ នៅក្នុងថតនេះកំឡុងពេលប្រតិបត្តិការងារអ្នកត្រូវតែរក្សាទុកសម្ភារៈដែលត្រូវការ។
ការងារមន្ទីរពិសោធន៍ត្រូវធ្វើ តាមជម្រើសរបស់អ្នក។ . ជម្រើសមន្ទីរពិសោធន៍ត្រូវបានចែកចាយទៅតាមចំនួនកុំព្យូទ័រដែលអ្នកកំពុងធ្វើការ (សូមមើលតារាង)
មុនពេលអនុវត្តការងារមន្ទីរពិសោធន៍សិក្សាសម្ភារៈទ្រឹស្តី។ បន្ទាប់អ្នកត្រូវសិក្សាឧទាហរណ៍នៃការងារមន្ទីរពិសោធន៍ ហើយបន្ទាប់មកបន្តអនុវត្តកំណែផ្ទាល់ខ្លួនរបស់អ្នកនៃការងារមន្ទីរពិសោធន៍។
ភារកិច្ចនៃការងារមន្ទីរពិសោធន៍ត្រូវតែត្រូវបានអនុវត្តជាបន្តបន្ទាប់ប្រសិនបើចាំបាច់រក្សាទុកលទ្ធផលនៃការប្រតិបត្តិទៅក្នុងថតឯកសាររបស់អ្នក។
បន្ទាប់ពីបញ្ចប់មន្ទីរពិសោធន៍ សូមឆ្លើយសំណួរបន្ត។
ផ្នែកទ្រឹស្តី
1. ការប្រើប្រាស់ Templates ដើម្បីបង្កើតឯកសារក្នុង Word
សកម្មភាពរបស់ស្ថាប័នណាមួយគឺមិនអាចទៅរួចទេបើគ្មានការបង្កើតឯកសារជាក់លាក់៖ ទម្រង់បែបបទ វិញ្ញាបនបត្រ អនុស្សរណៈ។ល។ កម្មវិធីនិពន្ធអត្ថបទ Microsoft Word គឺជាឧបករណ៍ងាយស្រួលសម្រាប់បង្កើតឯកសារអត្ថបទអេឡិចត្រូនិក។ ដើម្បីធ្វើស្វ័យប្រវត្តិកម្មដំណើរការការិយាល័យ គំរូដែលបានបង្កើតជាមុននៃប្រភេទឯកសារសំខាន់ៗទាំងអស់ត្រូវបានប្រើប្រាស់ញឹកញាប់បំផុត។ នេះបង្កើនល្បឿននៃដំណើរការបង្កើត ដំណើរការ និងស្វែងរកឯកសារ ហើយសំខាន់បំផុតគឺលុបបំបាត់កំហុសជាច្រើននៅក្នុងការរចនារបស់ពួកគេ។ ការបង្កើត និងដំណើរការឯកសារនៅលើកុំព្យូទ័រចាប់ផ្តើមដោយការហៅទៅកាន់ទម្រង់ (គំរូ) ដោយឈរលើមូលដ្ឋានដែលឯកសារនឹងត្រូវបានបង្កើត។ នេះអាចជាគំរូ Word ដែលមានស្រាប់ ក្បាលសំបុត្ររបស់អង្គការ ទម្រង់ឯកសណ្ឋានដែលបង្កើតឡើងដោយអង្គការ ឬសន្លឹកទទេ។
គោលគំនិតនៃគំរូគឺជាគោលគំនិតជាមូលដ្ឋានមួយនៃ MS Word ។ ដូច្នេះ គំរូ គឺជាសំណុំនៃប៉ារ៉ាម៉ែត្រឯកសារដែលមានបំណងសម្រាប់ការប្រើប្រាស់ច្រើន។ គំរូកំណត់រចនាសម្ព័ន្ធមូលដ្ឋាននៃឯកសារ និងកំណត់សំណុំនៃប៉ារ៉ាម៉ែត្រដែលនឹងត្រូវបានប្រើដើម្បីធ្វើទ្រង់ទ្រាយឯកសារ។ ប៉ារ៉ាម៉ែត្រទាំងនេះរួមមានរចនាប័ទ្មពុម្ពអក្សរ រឹម ការកំណត់ផ្ទាំង។ល។
គំរូរួមមានផ្នែកនៃឯកសារ និងឧបករណ៍ដែលមានលក្ខណៈធម្មតាសម្រាប់ឯកសារប្រភេទនេះ ដូចជា៖
បឋមកថានិងបាតកថា;
ការកំណត់ទំព័រ;
ធាតុអត្ថបទស្វ័យប្រវត្តិ;
ម៉ឺនុយផ្ទាល់ខ្លួននិងពាក្យបញ្ជា;
របារឧបករណ៍និងប៊ូតុង;
បន្សំសំខាន់ៗ។
នៅពេលប្រើ គំរូនៅតែមិនផ្លាស់ប្តូរ ប៉ុន្តែធាតុទាំងអស់របស់វាមានសម្រាប់ឯកសារដែលបានបង្កើតនៅលើមូលដ្ឋានរបស់វា ដែលសន្សំសំចៃពេលវេលាក្នុងការរៀបចំឯកសារ ជៀសវាងការវាយអក្សរនៅកន្លែងទូទៅ និងនាំយកឯកសារដែលមានប្រភេទដូចគ្នាទៅជាទម្រង់ និងរូបរាងទូទៅ។
ដើម្បីបង្កើតឯកសារដោយផ្អែកលើគំរូមួយ អ្នកត្រូវតែអនុវត្តជំហានដូចខាងក្រោមៈ
រូបភាពទី 1 ការបង្កើតឯកសារ។
ចាប់ផ្តើមជាមួយគំរូ អ្នកត្រូវស្គាល់ខ្លួនអ្នកជាមួយនឹងគំរូទាំងអស់ដែលបានបង្កើតឡើងនៅក្នុង MS Word ។ ប្រសិនបើក្នុងចំនោមសំណុំគំរូមានមួយស្រដៀងនឹងឯកសារដែលត្រូវការ នោះតាមរយៈការធ្វើការផ្លាស់ប្តូរ និងការបន្ថែមមួយចំនួនទៅវា អ្នកអាចទទួលបានគំរូថ្មីមួយ។

អង្ករ។ ២.១. បង្អួចប្រអប់ការបង្កើតឯកសារ
ជារឿយៗឯកសារត្រូវបានបង្កើតឡើងដោយផ្អែកលើគំរូមួយ។ ឯកសារថ្មី។(ឬ ធម្មតា។) ដែលមានសំណុំជាក់លាក់នៃការកំណត់៖ ការកំណត់ម៉ឺនុយស្តង់ដារ ក្ដារចុចរបារឧបករណ៍ រចនាប័ទ្មដែលភ្ជាប់មកជាមួយស្តង់ដារ។
ជាវិធីជំនួសដើម្បីបង្កើតឯកសារថ្មីដោយផ្អែកលើគំរូធម្មតា អ្នកអាចប្រើផ្លូវកាត់ក្តារចុច បញ្ជា (Ctrl) + N ឬប៊ូតុង បង្កើតនៅលើរបារឧបករណ៍ស្តង់ដារ។ វានឹងបើកឯកសារថ្មីដោយផ្អែកលើគំរូធម្មតាដោយមិនបង្ហាញប្រអប់។ ការបង្កើតឯកសារ.
គំរូទូទៅ។
គំរូទូទៅ រួមទាំងគំរូ Normal.dot មានការកំណត់ដែលមានសម្រាប់ឯកសារទាំងអស់។ នៅពេលធ្វើការលើឯកសារ ជាក្បួន អ្នកអាចប្រើតែការកំណត់ដែលបានរក្សាទុកក្នុងគំរូដែលភ្ជាប់មកជាមួយឯកសារនេះ ឬក្នុងគំរូ Normal.dot ប៉ុណ្ណោះ។ ដើម្បីប្រើការកំណត់ដែលបានរក្សាទុកក្នុងគំរូផ្សេងទៀត អ្នកអាចផ្ទុកពុម្ពដែលចង់បានជាគំរូដែលបានចែករំលែក។ បន្ទាប់ពីផ្ទុកគំរូ ធាតុដែលបានរក្សាទុកក្នុងគំរូនេះមាននៅក្នុងឯកសារណាមួយរហូតដល់ចុងបញ្ចប់នៃវគ្គបច្ចុប្បន្នជាមួយ Microsoft Word ។
គំរូឯកសារ។ ការបង្កើតគំរូឯកសារ។
គំរូឯកសារ ដូចជាចំណាំ ឬគំរូទូរសារក្នុងប្រអប់ គំរូមានការកំណត់ដែលមានសម្រាប់តែឯកសារដោយផ្អែកលើគំរូដែលត្រូវគ្នា។
គំរូឯកសារដែលមានត្រូវបានបង្ហាញក្នុងប្រអប់ ការបង្កើតឯកសារនៅលើផ្ទាំងផ្សេងគ្នា។
ដើម្បីបង្កើតគំរូឯកសារថ្មី អ្នកត្រូវតែ (ដូចក្នុងករណីបង្កើតឯកសារ) ប្រើពាក្យបញ្ជា ឯកសារ/ថ្មី។ប៉ុន្តែនៅក្នុងប្រអប់ គំរូកំណត់កុងតាក់ បង្កើតដែលមានទីតាំងនៅជ្រុងខាងស្តាំក្រោមក្នុងទីតាំង គំរូ.
អ្នកក៏អាចបង្កើតគំរូឯកសារថ្មីតាមវិធីខាងក្រោម៖
បង្កើតឯកសារថ្មីដោយផ្អែកលើគំរូមួយចំនួន;
នៅពេលរក្សាទុកឯកសារក្នុងប្រអប់ ការរក្សាទុកឯកសារជ្រើសរើសប្រភេទឯកសារ គំរូឯកសារ។ចំណុច.
នៅពេលអ្នករក្សាទុកគំរូ Microsoft Word ជ្រើសរើសទីតាំងដែលបានបញ្ជាក់សម្រាប់ប្រភេទឯកសារដោយស្វ័យប្រវត្តិ គំរូអ្នកប្រើប្រាស់(ម៉ឺនុយ សេវាកម្ម, ក្រុម ជម្រើស, ផ្ទាំង ទីតាំង) ថតលំនាំដើមគឺ គំរូនិងថតរងរបស់វា។ គំរូដែលបានរក្សាទុកក្នុងថតផ្សេងទៀតនឹងមិនត្រូវបានបង្ហាញក្នុងប្រអប់ទេ។ គំរូ.
គំរូដែលបានរក្សាទុកក្នុងថតឯកសារ គំរូបង្ហាញនៅលើផ្ទាំង ទូទៅប្រអប់ប្រអប់ គំរូ. ដើម្បីបង្កើតនៅក្នុងប្រអប់ គំរូផ្ទាំងផ្ទាល់ខ្លួនសម្រាប់គំរូ បង្កើតថតរងថ្មីក្នុងថតឯកសារ គំរូហើយបន្ទាប់មករក្សាទុកគំរូនៅក្នុងថតរងនេះ។ ឈ្មោះដែលបានផ្តល់ឱ្យថតរងនឹងត្រូវបានផ្តល់ឱ្យទៅផ្ទាំងថ្មី។
ឯកសារ DOC ណាមួយដែលបានរក្សាទុកក្នុងថតឯកសារ គំរូ ត្រូវបានប្រើជាគំរូផងដែរ។
ការបើកគំរូមួយ។
កម្មវិធីនិពន្ធអត្ថបទ Microsoft Word អនុញ្ញាតឱ្យអ្នកបើកពុម្ពដើម្បីកែសម្រួលពួកវា។ ដើម្បីបើកគំរូ សូមជ្រើសរើសពាក្យបញ្ជា ឯកសារ/បើកនៅក្នុងបញ្ជី ប្រភេទឯកសារជ្រើសរើស គំរូឯកសារ។ចំណុចហើយបន្ទាប់មកចូលទៅកាន់ថតដែលមានពុម្ពដើម្បីបើក ជ្រើសពុម្ពដែលចង់បាន ហើយចុចប៊ូតុង បើក.
ការជំនួសគំរូ។
ពេលខ្លះវាមិនមែនជាខ្លឹមសារនៃឯកសារដែលសំខាន់នោះទេ ប៉ុន្តែការរចនារបស់វា។ សម្រាប់ប្រភេទឯកសារនីមួយៗ មានគំរូពិសេសដែលអនុញ្ញាតឱ្យអ្នករៀបចំវាតាមតម្រូវការតាមគោលបំណងរបស់វា។ ប្រសិនបើអ្នកផ្លាស់ប្តូរគំរូ អ្នកនឹងទទួលបានឯកសារថ្មី ទោះបីជាខ្លឹមសារអាចនៅដដែលក៏ដោយ។
ដើម្បីជំនួសគំរូ សូមធ្វើដូចខាងក្រោម៖
1. ជ្រើសរើសក្រុម សេវាកម្ម/គំរូ និងកម្មវិធីបន្ថែម. ប្រអប់មួយនឹងបើក គំរូ និងកម្មវិធីបន្ថែម.
2. ចុចប៊ូតុង ចូលរួមប្រអប់មួយនឹងបើក ការភ្ជាប់គំរូ.
3. ជ្រើសរើសថតដែលចង់បាន ហើយក្នុងថតឯកសារ - ឈ្មោះនៃគំរូដែលត្រូវការ។ ចុច បើក. ប្រអប់នឹងបើកម្តងទៀត គំរូ និងកម្មវិធីបន្ថែម។
4. ប្រអប់ធីក ធ្វើបច្ចុប្បន្នភាពរចនាប័ទ្មឯកសារដោយស្វ័យប្រវត្តិ. ចុច យល់ព្រម.
នៅក្នុងឯកសារសកម្ម រចនាប័ទ្មដែលបានប្រើនឹងត្រូវបានផ្លាស់ប្តូរទៅជារចនាប័ទ្មពីគំរូដែលបានភ្ជាប់។
ការផ្ទេរធាតុពីគំរូមួយទៅគំរូមួយទៀត។ អ្នករៀបចំ។
អ្នកអាចផ្ទេរធាតុដែលចង់បានពីគំរូមួយទៅគំរូមួយទៀត។ លើសពីនេះទៅទៀត ប្រសិនបើធាតុទាំងនេះស្ថិតនៅក្នុងគំរូពិសេស នោះវាកាន់តែងាយស្រួលក្នុងការចម្លងវាទៅក្នុងគំរូទូទៅ ឧទាហរណ៍។ ធម្មតា។ដូច្នេះអ្នកអាចប្រើពួកវានៅក្នុងគំរូផ្សេងទៀតដោយផ្អែកលើ ធម្មតា។. អ្នកក៏អាចធ្វើឱ្យធាតុដែលបានរក្សាទុកនៅក្នុងគំរូមួយផ្សេងទៀតដែលមានជាបណ្តោះអាសន្ននៅក្នុងឯកសារណាមួយដោយផ្ទុកគំរូទៅក្នុង MS Word ជាគំរូដែលបានចែករំលែក។ ដើម្បីធ្វើដូចនេះអ្នកត្រូវអនុវត្តជំហានដូចខាងក្រោមៈ
1. ជ្រើសរើសក្រុម សេវាកម្ម/គំរូ និងកម្មវិធីបន្ថែម. ប្រអប់ដែលមានឈ្មោះដូចគ្នានឹងបើក។
2. ចុចប៊ូតុង អ្នករៀបចំ. ប្រអប់មួយនឹងបើក អ្នករៀបចំ(រូបភាព 2.2) ។
3. ប្តូរទៅផ្ទាំងដែលផ្តល់សិទ្ធិចូលប្រើធាតុដែលត្រូវចម្លង។

អង្ករ។ ២.២. ទិដ្ឋភាពនៃប្រអប់អ្នករៀបចំ
នៅក្នុង MS Word តាមលំនាំដើម ឯកសារ និងគំរូសកម្មតែងតែបង្ហាញនៅក្នុងបង្អួច។ ធម្មតា (ធម្មតា។. ចំណុច) . ប្រសិនបើគំរូផ្សេងទៀតត្រូវបានទាមទារ សូមចុចប៊ូតុង បិទឯកសារ. ប៊ូតុងនឹងប្តូរឈ្មោះរបស់វាទៅជា បើកឯកសារ.
4. ចុចប៊ូតុង បើកឯកសារប្រអប់មួយនឹងបង្ហាញនៅលើអេក្រង់។ ការបើកឯកសារ.
5. ជ្រើសរើសឯកសារដែលចង់បាន ឬគំរូដែលអ្នកចង់ចម្លងធាតុដែលត្រូវការ។
6. ជ្រើសរើសធាតុដែលត្រូវការសម្រាប់ការចម្លងពីបញ្ជីដែលត្រូវគ្នា ហើយបន្ទាប់មកចុចប៊ូតុង ចម្លង.
ប្រសិនបើអ្នកចង់ចម្លងស៊េរីនៃធាតុដែលមានទីតាំងក្នុងជួរដេកមួយ បញ្ជាក់ធាតុដំបូងនៃបញ្ជី ចុចគ្រាប់ចុច ប្ដូរហើយដោយមិនបញ្ចេញវា បង្ហាញពីធាតុចុងក្រោយ។
ប្រសិនបើធាតុស្ថិតនៅក្នុងលំដាប់ចៃដន្យ សម្គាល់ពួកវាខណៈពេលចុចគ្រាប់ចុច ctrl.
7. នៅពេលដែលដំណើរការចម្លងត្រូវបានបញ្ចប់ សូមចុចប៊ូតុង ជិត.
>> វិទ្យាសាស្ត្រកុំព្យូទ័រ៖ បង្កើតឯកសារក្នុងកម្មវិធីកែអត្ថបទ
ការបង្កើតឯកសារនៅក្នុងកម្មវិធីនិពន្ធអត្ថបទ
អ្នកកែអត្ថបទ។
សម្រាប់ដំណើរការព័ត៌មានអត្ថបទនៅលើកុំព្យូទ័រត្រូវបានប្រើ អ្នកកែអត្ថបទដែលអនុញ្ញាតឱ្យអ្នកបង្កើត កែសម្រួល ធ្វើទ្រង់ទ្រាយ រក្សាទុក និងបោះពុម្ពឯកសារ។ កម្មវិធីកែអត្ថបទសាមញ្ញ (ឧទាហរណ៍ កម្មវិធី Windows Notepad ស្តង់ដារ) អនុញ្ញាតឱ្យអ្នកកែសម្រួលអត្ថបទ ក៏ដូចជាអនុវត្តសាមញ្ញបំផុត ការធ្វើទ្រង់ទ្រាយពុម្ពអក្សរ។ កម្មវិធីកែអត្ថបទកម្រិតខ្ពស់បន្ថែមទៀត (ឧទាហរណ៍ Microsoft Word និង OpenOffice Writer) មានសមត្ថភាពបង្កើតឯកសារជាច្រើន (ការបញ្ចូលបញ្ជី និងតារាង ឧបករណ៍ពិនិត្យអក្ខរាវិរុទ្ធ រក្សាទុកការកែតម្រូវ។ល។)។ សម្រាប់ការរៀបចំសៀវភៅ ទស្សនាវដ្ដី និងកាសែតសម្រាប់ការបោះពុម្ព និងប្លង់នៃការបោះពុម្ព កម្មវិធីដំណើរការពាក្យដ៏មានអានុភាពត្រូវបានប្រើប្រាស់ - ប្រព័ន្ធបោះពុម្ពលើតុ (ឧទាហរណ៍ Corel Venture)។ កម្មវិធីកែសម្រួលគេហទំព័រ (ដូចជាកម្មវិធីតែងរួមបញ្ចូលជាមួយកម្មវិធីបណ្តាញ SeaMonkey រួមបញ្ចូលគ្នា) ត្រូវបានប្រើដើម្បីរៀបចំគេហទំព័រ និងគេហទំព័រសម្រាប់បោះពុម្ពលើអ៊ីនធឺណិត។
វិធីបង្កើតឯកសារ។
នៅក្នុងឯកសារអត្ថបទ អ្នកជំនួយការត្រូវបានប្រើដើម្បីបង្កើតឯកសារជាច្រើនប្រភេទដែលមានរចនាសម្ព័ន្ធស្មុគស្មាញ (អក្សរ ប្រវត្តិរូបសង្ខេប ទូរសារ។ល។)។ ការអភិវឌ្ឍន៍ឯកសារដោយប្រើអ្នកជំនួយការគឺធ្វើឡើងដោយការបញ្ចូលទិន្នន័យចាំបាច់នៅក្នុងប្រអប់ដែលបង្ហាញជាលំដាប់។ ឯកសារអាចត្រូវបានបង្កើតដោយប្រើគំរូ ពោលគឺឯកសារទទេ ទទេសម្រាប់គោលបំណងជាក់លាក់មួយ។ គំរូកំណត់រចនាសម្ព័ន្ធនៃឯកសារដែលអ្នកប្រើប្រាស់បំពេញដោយមាតិកាជាក់លាក់។ កម្មវិធីវាយអត្ថបទមានបណ្ណាល័យគំរូយ៉ាងទូលំទូលាយសម្រាប់បង្កើតឯកសារសម្រាប់គោលបំណងផ្សេងៗ (នាមប័ណ្ណ អរូបី។ល។)។ ទោះយ៉ាងណាក៏ដោយ ក្នុងករណីភាគច្រើន គំរូឯកសារថ្មីទទេត្រូវបានប្រើដើម្បីបង្កើតឯកសារ ដែលអ្នកប្រើប្រាស់បំពេញដោយមាតិកានៃជម្រើសរបស់ពួកគេ។
ជ្រើសរើសជម្រើសទំព័រ។ឯកសារណាមួយមានទំព័រ ដូច្នេះនៅពេលចាប់ផ្តើមធ្វើការលើឯកសារ អ្នកត្រូវកំណត់ប៉ារ៉ាម៉ែត្រទំព័រ៖ ទ្រង់ទ្រាយ ការតំរង់ទិស និងទំហំរឹម។ ទម្រង់ទំព័រនៃឯកសារកំណត់ទំហំរបស់វា។ ការតំរង់ទិសអនុញ្ញាតឱ្យអ្នកជ្រើសរើសទីតាំងនៃទំព័រនៅលើអេក្រង់ម៉ូនីទ័រ។ មានការតំរង់ទិសទំព័រពីរដែលអាចមាន - បញ្ឈរ និងទេសភាព។ នៅលើទំព័រ អ្នកអាចកំណត់ទំហំរឹមដែលត្រូវការ (ខាងលើ និងខាងក្រោម ស្តាំ និងឆ្វេង) ដែលកំណត់ចម្ងាយពីគែមនៃទំព័រទៅព្រំដែននៃអត្ថបទ។ ទំព័រឯកសារត្រូវបានណែនាំឱ្យដាក់លេខរៀង ហើយលេខអាចត្រូវបានដាក់នៅផ្នែកខាងលើ ឬខាងក្រោមនៃទំព័រ កណ្តាល ស្តាំ ឬឆ្វេង។
ការបញ្ចូលអត្ថបទ។
តួអក្សរ 256 ឬ 65,536 អាចត្រូវបានប្រើដើម្បីតំណាងឱ្យអត្ថបទ ប៉ុន្តែតួអក្សរមួយចំនួនមិនអាចបញ្ចូលពីក្តារចុចបានទេ។ កុំព្យូទ័រ. តារាងនិមិត្តសញ្ញាត្រូវបានប្រើដើម្បីបញ្ចូលនិមិត្តសញ្ញាមួយចំនួនសម្រាប់ប្រតិបត្តិការគណិតវិទ្យា អក្សរនៃអក្ខរក្រមក្រិក ក្រដាសប្រាក់ និងនិមិត្តសញ្ញាជាច្រើនទៀត។
បញ្ចូលរូបភាព រូបមន្ត និងវត្ថុផ្សេងទៀតទៅក្នុងឯកសារ។
ឯកសារទំនើបភាគច្រើនមិនត្រឹមតែមានអត្ថបទប៉ុណ្ណោះទេ ប៉ុន្តែក៏មានវត្ថុផ្សេងទៀតផងដែរ (រូបភាព រូបមន្ត តារាង តារាង ។ល។)។ កម្មវិធីកែអត្ថបទអនុញ្ញាតឱ្យអ្នកបញ្ចូលរូបភាពដែលបានបង្កើតនៅក្នុងកម្មវិធីនិពន្ធក្រាហ្វិក តារាង និងគំនូសតាងដែលបានបង្កើតក្នុងសៀវភៅបញ្ជី និងសូម្បីតែឯកសារសំឡេង និងវីដេអូដែលបានបង្កើតក្នុងកម្មវិធីសមស្របទៅក្នុងឯកសារ។ បឋមកថា និងលេខទំព័រ។ ដើម្បីបង្ហាញអត្ថបទដូចគ្នានៅលើទំព័រនីមួយៗនៃឯកសារ (ឧទាហរណ៍ ឈ្មោះអ្នកនិពន្ធ ចំណងជើងឯកសារ។ល។) វាងាយស្រួលប្រើបឋមកថា ឬបាតកថា។ ចម្ងាយពីគែមទំព័រទៅបឋមកថាអាចត្រូវបានផ្លាស់ប្តូរ។
ការចម្លង ផ្លាស់ទី និងលុបបំណែកឯកសារ។
ការកែសម្រួលឯកសារត្រូវបានធ្វើឡើងដោយការចម្លង ផ្លាស់ទី ឬលុបតួអក្សរដែលបានជ្រើសរើស ឬបំណែកនៃឯកសារ។ ការចម្លងអនុញ្ញាតឱ្យអ្នកផលិតឡើងវិញនូវបំណែកដែលបានជ្រើសរើសនៃឯកសារ ឧ. បិទភ្ជាប់ច្បាប់ចម្លងរបស់វានៅកន្លែងដែលបានបញ្ជាក់នៅក្នុងឯកសារ។ ការផ្លាស់ទីអនុញ្ញាតឱ្យអ្នកបិទភ្ជាប់ច្បាប់ចម្លងនៃបំណែកដែលបានជ្រើសរើសនៃឯកសារនៅក្នុងកន្លែងដែលបានបញ្ជាក់នៅក្នុងឯកសារ ប៉ុន្តែលុបការជ្រើសរើសដោយខ្លួនវាផ្ទាល់។ លុបអនុញ្ញាតឱ្យអ្នកលុបជម្រើស។
ស្វែងរក និងជំនួស។
នៅក្នុងដំណើរការនៃការធ្វើការលើឯកសារ ជួនកាលវាចាំបាច់ដើម្បីជំនួសពាក្យដែលបានប្រើឡើងវិញមួយជាមួយនឹងពាក្យមួយទៀត។ ប្រសិនបើអ្នកធ្វើវាដោយដៃ នោះដំណើរការជំនួសនឹងត្រូវការពេលវេលា និងការខិតខំប្រឹងប្រែងច្រើន។ អ្នកកែអត្ថបទភាគច្រើនមានប្រតិបត្តិការស្វែងរក និងជំនួស ដែលស្វែងរក និងជំនួសពាក្យដោយស្វ័យប្រវត្តិនៅទូទាំងឯកសារ។
ពិនិត្យអក្ខរាវិរុទ្ធ។
នៅក្នុងដំណើរការនៃការបង្កើតឯកសារ កំហុសអក្ខរាវិរុទ្ធនៃពាក្យ និងក្នុងការសាងសង់ប្រយោគអាចត្រូវបានធ្វើឡើង។ កំហុសអាចត្រូវបានកែតម្រូវដោយដំណើរការកម្មវិធីពិនិត្យអក្ខរាវិរុទ្ធដែលភ្ជាប់មកជាមួយនៅក្នុងកម្មវិធីកែអត្ថបទជាច្រើន ដែលមានវចនានុក្រមអក្ខរាវិរុទ្ធ និងច្បាប់វេយ្យាករណ៍សម្រាប់ភាសាជាច្រើន (វាអនុញ្ញាតឱ្យអ្នកកែកំហុសក្នុងឯកសារពហុភាសា)។
កែកំហុសទូទៅដោយស្វ័យប្រវត្តិ។
នៅក្នុងដំណើរការនៃការបញ្ចូលអត្ថបទ ពេលខ្លះការវាយអក្សរត្រូវបានអនុញ្ញាត (ឧទាហរណ៍ អក្សរធំពីរត្រូវបានបញ្ចូលដោយចៃដន្យនៅដើមពាក្យមួយ)។ ក្នុងករណីនេះ មុខងារកែស្វ័យប្រវត្តិត្រូវបានកេះ ដែលកែតម្រូវការវាយអក្សរបែបនេះដោយស្វ័យប្រវត្តិ។
រក្សាទុកការជួសជុល។
អ្នកប្រើប្រាស់ជាច្រើនអាចចូលរួមក្នុងដំណើរការនៃការធ្វើការលើឯកសារមួយ។ ការកែតម្រូវដែលធ្វើឡើងដោយពួកគេម្នាក់ៗត្រូវបានចងចាំ ហើយអាចមើល និងបោះពុម្ពបាន (បំណែកដែលបានបញ្ចូលជាធម្មតាត្រូវបានបង្ហាញជាអក្សរគូសបន្ទាត់ពណ៌ខៀវ និងបំណែកអត្ថបទដែលបានលុបជាអក្សរកាត់ក្រហម)។
ការរក្សាទុកឯកសារ។
នៅក្នុងដំណើរការនៃការរក្សាទុកឯកសារ ចាំបាច់ត្រូវជ្រើសរើស Drive និង Folder នៅក្នុងប្រព័ន្ធឯកសារតាមឋានានុក្រមរបស់កុំព្យូទ័រ ដែលឯកសារត្រូវរក្សាទុក។ លើសពីនេះទៀត អ្នកត្រូវតែជ្រើសរើសទម្រង់ឯកសារ ដែលកំណត់ពីរបៀបដែលអត្ថបទត្រូវបានរក្សាទុកក្នុងឯកសារ។ មានទម្រង់ឯកសារអត្ថបទជាសកល (ដូចជា TXT, RTF, DOC, និង HTML) ដែលអាចអានបានដោយកម្មវិធីនិពន្ធអត្ថបទភាគច្រើន និងទម្រង់ដើម (ដូចជា ORT) ដែលត្រូវបានប្រើដោយកម្មវិធីនិពន្ធអត្ថបទជាក់លាក់ OpenOffice Writer ប៉ុណ្ណោះ។
ការបោះពុម្ពឯកសារ។
មុនពេលបោះពុម្ពឯកសារ វាមានប្រយោជន៍ក្នុងការមើលឯកសារជាមុន វាអនុញ្ញាតឱ្យអ្នកមើលពីរបៀបដែលឯកសារនឹងមើលទៅនៅពេលបោះពុម្ពលើក្រដាសដោយប្រើម៉ាស៊ីនបោះពុម្ពដែលភ្ជាប់ទៅកុំព្យូទ័រ។ នៅពេលបោះពុម្ពឯកសារ អ្នកត្រូវកំណត់ការកំណត់បោះពុម្ព៖ កំណត់លេខទំព័រដែលត្រូវបោះពុម្ព ចំនួនច្បាប់ចម្លងនៃឯកសារ។ គុណភាពបោះពុម្ព ជាដើម។
ព័ត៌មានវិទ្យា និង ICT៖ សៀវភៅសិក្សាសម្រាប់កោសិកាចំនួន ១០ ។ N.D. Ugrinovich