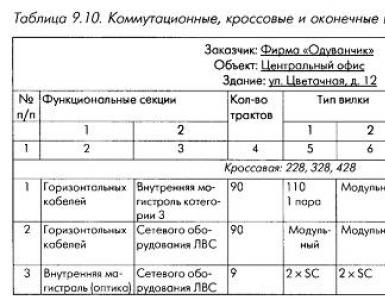ការដោះស្រាយបញ្ហាធម្មតានៅពេលធ្វើការនៅក្នុងវិបផតថល sufd ។ ការដោះស្រាយកំហុសទូទៅនៅក្នុង sufd
ព័ត៌មានទូទៅ
9. នៅពេលចុះហត្ថលេខាលើឯកសារ កំហុស "No certificates / No valid certificates found" លេចឡើង
កំហុសអាចកើតឡើងដោយសារហេតុផលជាច្រើន៖
1) វិញ្ញាបនបត្រត្រឹមត្រូវមិនត្រូវបានដំឡើងទេ - អ្នកត្រូវដំឡើង វិញ្ញាបនបត្រដែលត្រូវការ.
2) ម៉ាស៊ីនធ្វើការមានកាលបរិច្ឆេទនិងពេលវេលាខុស - អ្នកត្រូវកំណត់កាលបរិច្ឆេទនិងពេលវេលាត្រឹមត្រូវ!
10. បញ្ហាជាមួយ OS SUFD Portalវីនដូ 7
សម្រាប់ប្រតិបត្តិការដែលមានស្ថេរភាពនៃ SUFD Portal នៅក្នុងប្រព័ន្ធប្រតិបត្តិការ Windows 7 អ្នកត្រូវតែដំណើរការ Portal (browser កម្មវិធី Mozilla Firefox) ក្នុងនាមអ្នកគ្រប់គ្រង។ ដើម្បីធ្វើដូចនេះអ្នកត្រូវអនុវត្តជំហានដូចខាងក្រោមៈ
ចុចកណ្ដុរស្ដាំលើផ្លូវកាត់ដែលចង់បាន (ផ្លូវកាត់កម្មវិធីរុករក Mozilla Firefox) ហើយជ្រើសរើស " ទ្រព្យសម្បត្តិ".
ចូលទៅកាន់ផ្ទាំង " ស្លាកសញ្ញា", ចុច " បន្ថែម", ពិនិត្យ" ដំណើរការជារអ្នកគ្រប់គ្រង» (រូបភាពទី 12):

ឬទៅ " ភាពឆបគ្នា។"ហើយធីកប្រអប់" បំពេញកម្មវិធីនេះជាអ្នកគ្រប់គ្រង» (រូបទី ១៣)៖

នៅពេលអនុវត្តប្រតិបត្តិការនៃការចុះហត្ថលេខាលើឯកសារបន្ទាប់ពី
ចុចប៊ូតុង "ចុះហត្ថលេខា" សាររារាំងនឹងលេចឡើង
បង្អួចលេចឡើង (រូបភាពទី 1) ។
រូបភាពទី 1. សារលេចឡើងដែលត្រូវបានរារាំង
បង្អួចហត្ថលេខាគឺជាអ្វីដែលហៅថាបង្អួចលេចឡើង។ កំហុសកើតឡើងប្រសិនបើអ្នករារាំងត្រូវបានបញ្ជាក់នៅក្នុងការកំណត់កម្មវិធីរុករក។
បង្អួចហត្ថលេខាគឺជាអ្វីដែលហៅថាបង្អួចលេចឡើង។ កំហុសកើតឡើងប្រសិនបើការកំណត់កម្មវិធីរុករកត្រូវបានកំណត់ដើម្បីទប់ស្កាត់ការលេចឡើង
បង្អួច។ ដើម្បីជួសជុលកំហុស អ្នកត្រូវផ្លាស់ប្តូរការកំណត់កម្មវិធីរុករករបស់អ្នក។
នៅពេលប្រើកម្មវិធីរុករក Mozilla Firefox អ្នកត្រូវតែអនុវត្តតាមជំហានទាំងនេះ៖
នៅក្នុងម៉ឺនុយមេនៃកម្មវិធីរុករកសូមចូលទៅកាន់ផ្លូវខាងក្រោម "ឧបករណ៍ - ការកំណត់ -
ផ្ទាំង
"មាតិកា"
ដោះធីក
នៅក្នុងបន្ទាត់ "រារាំងបង្អួចលេចឡើង" (រូបភាពទី 2) ។
រូបភាពទី 2 ។
បញ្ចូលអាសយដ្ឋានវិបផតថល ហើយចុចប៊ូតុង "អនុញ្ញាត" ដូចបង្ហាញក្នុងរូបភាពទី 3។ អាសយដ្ឋានវិបផតថល SUFD http://s7400w03.ufk74.roskazna.local:18074 អ្នកត្រូវការអាសយដ្ឋាននេះ
បញ្ចូលអាសយដ្ឋានវិបផតថលហើយចុចប៊ូតុង "អនុញ្ញាត" ដូចបង្ហាញក្នុងរូបភាពទី 3. អាសយដ្ឋានវិបផតថល SUFD
http://s7400w03.ufk74.roskazna.local:18074 អាសយដ្ឋាននេះគឺសម្រាប់អ្នក
ត្រូវតែបញ្ចូលក្នុងអាសយដ្ឋាននៃបន្ទាត់ ដែលត្រូវបានបន្លិចជាពណ៌ក្រហម។
ដើម្បីរក្សាទុកការកំណត់សូមចុច "បិទ" និង "យល់ព្រម" ។
រូបភាពទី 3. ការបន្ថែមវិបផតថលទៅការលើកលែង។
បញ្ហានៅពេលចុះហត្ថលេខាលើឯកសារ៖ "រកមិនឃើញវិញ្ញាបនបត្រដែលមានស្នាមមេដៃដែលបានបញ្ជាក់នៅក្នុងប្រព័ន្ធ"
នៅពេលចុះហត្ថលេខាលើឯកសារនៅក្នុងបង្អួច "ប្រតិបត្តិការគ្រីបតូ" នៅក្នុងវាល "ម្ចាស់វិញ្ញាបនប័ត្រ" តម្លៃ "វិញ្ញាបនបត្រជាមួយកាលបរិច្ឆេទដែលបានបញ្ជាក់នៃ
នៅពេលចុះហត្ថលេខាលើឯកសារនៅក្នុងបង្អួច "ប្រតិបត្តិការគ្រីបតូ" នៅក្នុងវាល "ម្ចាស់វិញ្ញាបនប័ត្រ" តម្លៃ "វិញ្ញាបនប័ត្រជាមួយ
ស្នាមម្រាមដៃដែលបានបញ្ជាក់មិនត្រូវបានរកឃើញនៅក្នុងប្រព័ន្ធ” (រូបភាពទី 4)។
រូបភាពទី 4. "វិញ្ញាបនបត្រដែលមានស្នាមមេដៃដែលបានបញ្ជាក់មិនត្រូវបានរកឃើញនៅលើប្រព័ន្ធ" កំហុស ដើម្បីដោះស្រាយបញ្ហាអ្នកត្រូវ
លំដាប់នៃសកម្មភាពខាងក្រោម៖
1.
បន្ថែមវិញ្ញាបនបត្រផ្ទាល់ខ្លួនទៅហាង "ផ្ទាល់ខ្លួន",
ដោយប្រើការដំឡើងវិញ្ញាបនបត្រតាមរយៈ "Crypto Pro 3.6" ។
2.
ចាប់ផ្ដើមកម្មវិធីរុករកឡើងវិញ ចូលទៅវិបផតថល។
(ចូលដោយការចូល និងពាក្យសម្ងាត់ទៅកាន់វិបផតថល SUFD) ហើយធ្វើម្តងទៀត
ការចុះហត្ថលេខាលើឯកសារ។
3.
ប្រសិនបើកំហុសនៅតែបន្តបន្ទាប់មកទូរស័ព្ទទៅនាយកដ្ឋាន
ប្រព័ន្ធព័ត៌មានតាមទូរស័ព្ទ 54-78-42 ហើយបញ្ជាក់
ថាតើវិញ្ញាបនបត្រនេះត្រូវបានដំឡើងនៅលើម៉ាស៊ីនមេ UFK ដែរឬទេ។
នៅតែមានកំហុសជាមួយការចុះហត្ថលេខា។ មួយ។
ហត្ថលេខាត្រូវបានបញ្ជាក់ ហើយទីពីរមិនត្រូវបានបញ្ជាក់នោះទេ។
វាចាំបាច់ក្នុងការដកហត្ថលេខាដែលបានបិទភ្ជាប់។ ហត្ថលេខា
បានយកចេញដោយប្រើរូបតំណាង "លុបហត្ថលេខា" ។
បញ្ហានៅពេលចុះហត្ថលេខាលើឯកសារ៖ បង្អួច "ប្រតិបត្តិការគ្រីបតូ" ទទេ
នៅពេលចុះហត្ថលេខាលើឯកសារ បន្ទាប់ពីចុចប៊ូតុង "ហត្ថលេខា" បង្អួចលេចឡើង "ប្រតិបត្តិការគ្រីបតូ" នៅតែទទេ (រូបភាព 5)
រូបភាពទី 5. បង្អួចប្រតិបត្តិការសម្ងាត់ទទេ ស្ថានភាពនេះកើតឡើងប្រសិនបើស្ថានីយការងារមិនត្រូវបានដំឡើង / បានកើតឡើង
បញ្ហា Java ។
- ដើម្បីដោះស្រាយបញ្ហា,
ដំឡើង/ដំឡើងកំណែដែលចង់បានរបស់ Java ឡើងវិញ
(កំណែចុងក្រោយរបស់ Java) ។
នៅពេលបើក ឬចុះហត្ថលេខាលើឯកសារ បង្អួចព្រមាននឹងលេចឡើង។
ប្រសិនបើបង្អួចមួយលេចឡើងដូចក្នុងរូបភាពទី 6 នោះអ្នកត្រូវពិនិត្យមើលប្រអប់ធីក "តែងតែទុកចិត្តមាតិកាពីអ្នកបោះពុម្ពផ្សាយនេះ" ហើយចុចប៊ូតុង "រត់" ។ ប្រសិនបើបង្អួចលេចឡើង
ប្រសិនបើបង្អួចលេចឡើងដូចក្នុងរូបភាពទី 6 នោះអ្នកត្រូវធីកប្រអប់ "តែងតែជឿជាក់លើមាតិកាពីអ្នកបោះពុម្ពផ្សាយនេះ" និង
ចុចប៊ូតុង "រត់" ។
ប្រសិនបើបង្អួចលេចឡើងដូចក្នុងរូបភាពទី 7 បន្ទាប់មកចុច
ប៊ូតុង "ទេ" ដូច្នេះធនធានមិនត្រូវបានរារាំង។
រូបភាពទី 6. បង្អួចព្រមាន
រូបភាព 7. ចាក់សោបង្អួច ដើម្បីការពារបង្អួចនេះមិនឱ្យលេចឡើងនៅពេលអនាគត
អ្នកត្រូវទៅតាមផ្លូវ "ចាប់ផ្តើម" - "បន្ទះ
គ្រប់គ្រង"-"ចាវ៉ា",
ទៅ
នៅលើ
ផ្ទាំង
"កម្រិតខ្ពស់" - "សុវត្ថិភាព" - "កូដចម្រុះ (ប្រអប់ខ្សាច់ទល់នឹង។
Trusted)" ហើយជ្រើសរើស "បិទការផ្ទៀងផ្ទាត់"។
បន្ទាប់ពីចុចប៊ូតុងសញ្ញា បង្អួចមួយនឹងលេចឡើងជាមួយនឹងកំហុស "មិនអាចរកឃើញសោឯកជន ... " ។
ប្រសិនបើនៅពេលចុះហត្ថលេខាលើឯកសារ បង្អួចមួយលេចឡើងដូចក្នុងរូបភាពទី 8 វាមានន័យថាវិញ្ញាបនបត្រចាំបាច់មិនត្រូវបានដំឡើងនៅក្នុងប្រព័ន្ធទេ។ ប្រសិនបើតួអក្សរនៅក្នុង
ប្រសិនបើបង្អួចលេចឡើងនៅពេលចុះហត្ថលេខាលើឯកសារនៅក្នុងរូបភាពទី 8 វាមានន័យថាចាំបាច់
វិញ្ញាបនបត្រ។
ប្រសិនបើខ្សែអក្សរតួអក្សរនៅក្នុងកំហុសត្រូវគ្នា។
ជួរបន្ទាប់ "8a a4 4f 36 e3 5b 37 30 36 20 6f 83 0f 00
4a 97 ab d5 09 2f" ដែលមានន័យថាប្រព័ន្ធមិនត្រូវបានដំឡើងទេ។
វិញ្ញាបនបត្រឫសគល់ UC2011 ។ (ucc2011) ហើយដំឡើងវានៅក្នុង
រក្សាទុកវិញ្ញាបនបត្រឫសគល់ដែលអាចទុកចិត្តបាន។
រូបភាពទី 8. បង្អួចដែលមានកំហុស
ប៊ូតុងចុះហត្ថលេខាលើឯកសារគឺអសកម្ម។
បញ្ហាអាចនឹងកើតឡើងក្នុងមួយចំនួនហេតុផល៖
1. គ្មានឯកសារណាមួយត្រូវបានជ្រើសរើសនៅក្នុងបញ្ជីឯកសារ។
2. ឯកសារមិនបានឆ្លងកាត់ "ឯកសារ
ការត្រួតពិនិត្យ "ត្រូវការ
ការប្រព្រឹត្ត
ការគ្រប់គ្រងឯកសារ ឬកែកំហុស
នៅក្នុងឯកសារប្រសិនបើវាត្រូវបានធ្វើរួច។
3. មិនបានដំឡើងវិញ្ញាបនបត្រចុះហត្ថលេខា ដំឡើងវិញ្ញាបនបត្រដោយប្រើ "CryptoPro
3.6"
ប្រសិនបើធាតុ 1-3 មិនបានជួយ សូមទាក់ទង
នាយកដ្ឋាន RSIBI ឬនាយកដ្ឋានប្រព័ន្ធព័ត៌មាន
(ទូរស័ព្ទ 54-78-42) ។
នៅពេលផ្តល់សិទ្ធិក្នុង SUFD Portal កំហុស "HTTP 500 ERROR" លេចឡើង
កំហុសនេះ។មានន័យថាលេខកូដ UBP (កូដអ្នកចូលរួម
ថវិកា
ដំណើរការ)
អង្គការមិនត្រូវបានភ្ជាប់ទៅគណនីទេ។
អ្នកប្រើប្រាស់។ ដើម្បីដោះស្រាយបញ្ហា
ចាំបាច់
អនុវត្ត
ក្នុង
នាយកដ្ឋាន
ប្រព័ន្ធព័ត៌មាន (ទូរស័ព្ទ 54-78-42) ។
នៅពេលចុះហត្ថលេខាលើឯកសារ កំហុស "គ្មានវិញ្ញាបនបត្រ / រកមិនឃើញវិញ្ញាបនបត្រត្រឹមត្រូវ" លេចឡើង
កំហុសអាចកើតឡើងក្នុងទម្រង់ជាច្រើន។ហេតុផល៖
1. ទេ។
បានដំឡើង
នាពេលបច្ចុប្បន្ន
វិញ្ញាបនបត្រ - ត្រូវតែត្រូវបានដំឡើង
វិញ្ញាបនបត្រដែលត្រូវការ។
2. ម៉ាស៊ីនធ្វើការមានកាលបរិច្ឆេទខុសនិង
ពេលវេលា - អ្នកត្រូវកំណត់ត្រឹមត្រូវ។
កាលបរិច្ឆេទនិងពេលវេលា!
បញ្ហាជាមួយ SUFD Portal នៅក្នុង Windows 7
សម្រាប់ប្រតិបត្តិការដែលមានស្ថេរភាពនៃ SUFD Portal នៅក្នុងប្រព័ន្ធប្រតិបត្តិការ Windows 7អ្នកត្រូវតែដំណើរការ Portal (កម្មវិធីរុករក Mozilla Firefox) ជាអ្នកគ្រប់គ្រង។
ដើម្បីធ្វើដូចនេះអ្នកត្រូវអនុវត្តជំហានដូចខាងក្រោមៈ
1. ចុចកណ្ដុរស្ដាំលើផ្លូវកាត់ដែលចង់បាន (ផ្លូវកាត់កម្មវិធីរុករក
Mozilla Firefox) ហើយជ្រើសរើស "Properties" ។
2. ចូលទៅកាន់ផ្ទាំង "ផ្លូវកាត់" ចុច "កម្រិតខ្ពស់" កំណត់
ប្រអប់ធីក "រត់ជាអ្នកគ្រប់គ្រង" (រូបភាពទី 9):
រូបភាពទី 9 3. ឬចូលទៅកាន់ផ្ទាំង "ភាពឆបគ្នា" និង
ធីកប្រអប់ "ដំណើរការកម្មវិធីនេះពី
ឈ្មោះអ្នកគ្រប់គ្រង" (រូបភាព 10):
រូបភាពទី 10 ។ 4. ដំណើរការបន្ទាប់ជាអ្នកគ្រប់គ្រង
អនុវត្តដោយការចុចទ្វេដងលើធម្មតា។
ស្លាកសញ្ញា។
បង្អួចហត្ថលេខាគឺជាអ្វីដែលហៅថាបង្អួចលេចឡើង។ កំហុសកើតឡើងប្រសិនបើការកំណត់កម្មវិធីរុករកត្រូវបានកំណត់ដើម្បីទប់ស្កាត់បង្អួចដែលលេចឡើង។ ដើម្បីជួសជុលកំហុស អ្នកត្រូវផ្លាស់ប្តូរការកំណត់កម្មវិធីរុករករបស់អ្នក។ នៅពេលប្រើកម្មវិធីរុករក Mozilla Firefox អ្នកត្រូវតែធ្វើដូចខាងក្រោមៈ នៅក្នុងម៉ឺនុយមេនៃកម្មវិធីរុករកសូមចូលទៅកាន់ផ្លូវខាងក្រោម "ឧបករណ៍ - ការកំណត់ - ផ្ទាំងមាតិកា" ដោះធីកប្រអប់ "បិទបង្អួចលេចឡើង" (រូបភាពទី 2) ។ រូបភាពទី 2 ។

បញ្ចូលអាសយដ្ឋានវិបផតថល ហើយចុចប៊ូតុង "អនុញ្ញាត" ដូចបង្ហាញក្នុងរូបភាពទី 3. អាសយដ្ឋានវិបផតថល SUFD អ្នកត្រូវបញ្ចូលអាសយដ្ឋាននេះក្នុងបន្ទាត់អាសយដ្ឋានដែលត្រូវបានបន្លិចជាពណ៌ក្រហម។ ដើម្បីរក្សាទុកការកំណត់សូមចុច "បិទ" និង "យល់ព្រម" ។ រូបភាពទី 3. ការបន្ថែមវិបផតថលទៅការលើកលែង។



ដើម្បីដោះស្រាយបញ្ហា អ្នកត្រូវតែអនុវត្តតាមលំដាប់នៃសកម្មភាពខាងក្រោម៖ 1. បន្ថែមវិញ្ញាបនបត្រផ្ទាល់ខ្លួនទៅកន្លែងផ្ទុក "ផ្ទាល់ខ្លួន" ដោយប្រើការដំឡើងវិញ្ញាបនបត្រតាមរយៈ "Crypto Pro 3.6" ។ 2. ចាប់ផ្តើមកម្មវិធីរុករកឡើងវិញ ចូលទៅកាន់វិបផតថល (ចូលដោយការចូល និងពាក្យសម្ងាត់របស់អ្នកទៅកាន់ SUFD Portal) ហើយធ្វើការចុះហត្ថលេខាលើឯកសារម្តងទៀត។ 3. ប្រសិនបើកំហុសមិនបានបាត់ទេនោះ សូមទូរស័ព្ទទៅផ្នែកប្រព័ន្ធព័ត៌មានតាមទូរស័ព្ទ ហើយបញ្ជាក់ថាតើវិញ្ញាបនបត្រនេះត្រូវបានដំឡើងនៅលើម៉ាស៊ីនមេ UFK ដែរឬទេ។ នៅតែមានកំហុសជាមួយការចុះហត្ថលេខា។ ហត្ថលេខាមួយត្រូវបានបិទភ្ជាប់ ហើយទីពីរមិនត្រូវបានបញ្ជាក់ទេ បន្ទាប់មកវាចាំបាច់ក្នុងការដកហត្ថលេខាដែលល្បីល្បាញ។ ហត្ថលេខាត្រូវបានដកចេញដោយប្រើរូបតំណាង "លុបហត្ថលេខា" ។





ប្រសិនបើបង្អួចមួយលេចឡើងដូចក្នុងរូបភាពទី 6 នោះអ្នកត្រូវពិនិត្យមើលប្រអប់ធីក "តែងតែទុកចិត្តមាតិកាពីអ្នកបោះពុម្ពផ្សាយនេះ" ហើយចុចប៊ូតុង "រត់" ។ ប្រសិនបើបង្អួចលេចឡើងដូចក្នុងរូបភាពទី 7 បន្ទាប់មកចុចប៊ូតុង "ទេ" ដូច្នេះធនធានមិនត្រូវបានរារាំង។ រូបភាពទី 6. បង្អួចព្រមាន រូបភាពទី 7. បង្អួចរារាំង



ប្រសិនបើនៅពេលចុះហត្ថលេខាលើឯកសារ បង្អួចមួយលេចឡើងដូចក្នុងរូបភាពទី 8 វាមានន័យថាវិញ្ញាបនបត្រចាំបាច់មិនត្រូវបានដំឡើងនៅក្នុងប្រព័ន្ធទេ។ ប្រសិនបើខ្សែអក្សរតួអក្សរនៅក្នុងកំហុសត្រូវគ្នានឹងខ្សែអក្សរខាងក្រោម "8a a4 4f 36 e3 5b f 83 0f 00 4a 97 ab d5 09 2f" នោះវិញ្ញាបនបត្រឫសគល់ UCA2011 មិនត្រូវបានដំឡើងនៅលើប្រព័ន្ធទេ។ (ucc2011) ហើយដំឡើងវានៅក្នុងហាងវិញ្ញាបនបត្រ root ដែលទុកចិត្ត។ រូបភាពទី 8. បង្អួចដែលមានកំហុស


បញ្ហាអាចកើតឡើងដោយសារហេតុផលជាច្រើន៖ 1. ឯកសារមិនត្រូវបានជ្រើសរើសក្នុងបញ្ជីឯកសារ។ 2. ឯកសារមិនទាន់បានឆ្លងកាត់ "ការត្រួតពិនិត្យឯកសារ" ទេ - ចាំបាច់ត្រូវអនុវត្តការត្រួតពិនិត្យឯកសារ ឬកែកំហុសក្នុងឯកសារ ប្រសិនបើវាត្រូវបានអនុវត្តរួចហើយ។ 3. ការចុះហត្ថលេខាលើវិញ្ញាបនបត្រមិនត្រូវបានដំឡើង - ដំឡើងវិញ្ញាបនបត្រដោយប្រើ "Crypto Pro 3.6" ។ ប្រសិនបើធាតុ 1-3 មិនបានជួយ សូមទាក់ទងនាយកដ្ឋាន RSIBI ឬនាយកដ្ឋានប្រព័ន្ធព័ត៌មាន (ទូរស័ព្ទ)។

នៅពេលផ្តល់សិទ្ធិក្នុង SUFD Portal កំហុស "HTTP 500 ERROR" លេចឡើង។ កំហុសនេះមានន័យថាលេខកូដ UBP (លេខកូដអ្នកចូលរួម ដំណើរការថវិកា) អង្គការមិនត្រូវបានភ្ជាប់ជាមួយគណនីអ្នកប្រើប្រាស់ទេ។ ដើម្បីដោះស្រាយបញ្ហា អ្នកត្រូវទាក់ទងផ្នែកប្រព័ន្ធព័ត៌មាន (ទូរស័ព្ទ)។

នៅពេលចុះហត្ថលេខាលើឯកសារ កំហុស "គ្មានវិញ្ញាបនបត្រ / រកមិនឃើញវិញ្ញាបនបត្រត្រឹមត្រូវ" លេចឡើង។ កំហុសអាចកើតឡើងដោយសារហេតុផលជាច្រើន៖ 1. វិញ្ញាបនបត្រត្រឹមត្រូវមិនត្រូវបានដំឡើង - អ្នកត្រូវដំឡើងវិញ្ញាបនបត្រចាំបាច់។ 2. កាលបរិច្ឆេទនិងពេលវេលាខុសនៅលើម៉ាស៊ីនដែលកំពុងធ្វើការ - អ្នកត្រូវកំណត់កាលបរិច្ឆេទនិងពេលវេលាត្រឹមត្រូវ! សម្រាប់ប្រតិបត្តិការដែលមានស្ថេរភាពនៃ SUFD Portal នៅក្នុងប្រព័ន្ធប្រតិបត្តិការ Windows 7 អ្នកត្រូវតែដំណើរការ Portal (កម្មវិធីរុករកតាមអ៊ីនធឺណិត Mozilla Firefox) ជាអ្នកគ្រប់គ្រង។ ដើម្បីធ្វើដូចនេះអនុវត្តតាមជំហានទាំងនេះ៖ 1. ចុចកណ្ដុរស្ដាំលើផ្លូវកាត់ដែលចង់បាន (ផ្លូវកាត់កម្មវិធីរុករក Mozilla Firefox) ហើយជ្រើសរើស "លក្ខណសម្បត្តិ" ។ 2. ចូលទៅកាន់ផ្ទាំង "ផ្លូវកាត់" ចុច "កម្រិតខ្ពស់" ធីកប្រអប់ "រត់ជាអ្នកគ្រប់គ្រង" (រូបភាពទី 9): រូបភាពទី 9 ។

3. ឬចូលទៅកាន់ផ្ទាំង "ភាពឆបគ្នា" ហើយធីកប្រអប់ "ដំណើរការកម្មវិធីនេះជាអ្នកគ្រប់គ្រង" (រូបភាពទី 10): រូបភាពទី 10 ។

4. ស្ថាប័នដំឡើងឧបករណ៍ការពារព័ត៌មានគ្រីប (CIPF) CryptoPro កំណែ 4.0 នៅលើកុំព្យូទ័រដែលខិតខំប្រឹងប្រែង។
ចំណាំ៖ ឧបករណ៍ចែកចាយ CryptoPro CIPF កំណែ 4.0 និងអាជ្ញាប័ណ្ណត្រូវបានផ្តល់ដោយ Federal Treasury ដោយប្រូកស៊ី។ ការដំឡើង/ដកចេញ CIPF CryptoPro ត្រូវបានអនុវត្តដោយអ្នកឯកទេសនៃអង្គការនេះបើយោងតាម "សេចក្តីណែនាំសម្រាប់ការដំឡើង software.doc" ។
5. អង្គការដំឡើងកម្មវិធី Continent-AP លើកុំព្យូទ័រផ្ទាល់ខ្លួន។
ចំណាំ៖ Software Continent AP ត្រូវបានផ្តល់ដោយ Federal Treasury។ ការដំឡើង និងការកំណត់រចនាសម្ព័ន្ធកម្មវិធី Continent AP ត្រូវបានអនុវត្តដោយអ្នកឯកទេសនៃអង្គការ។ កម្មវិធី Continent-AP កំណែ 3.7 ត្រូវបានដំឡើងនៅក្នុង Win7 OS ។
6. អង្គការត្រូវតែកំណត់បញ្ជី មន្ត្រីដែល, ដោយគុណធម៌នៃពួកគេ។ ភារកិច្ចផ្លូវការនឹងមានតម្រូវការផលិតកម្មសម្រាប់ការងារផ្ទាល់នៅក្នុង SUFD-online ។
ចំណាំ៖ នៅដើមដំបូងនៃការអនុវត្តកម្មវិធី “ASFC Portal for DUBP” (SUFD-online) បញ្ជីដែលបាននិយាយមនុស្សត្រូវបានកំណត់ដោយដីកាស្តីពីការផ្តល់សិទ្ធិអេឡិចត្រូនិច ហត្ថលេខាឌីជីថលចេញដោយអង្គការក្នុងវគ្គនៃការតភ្ជាប់ទៅ EDMS FC និងធ្វើការនៅក្នុង EDMS FC ។
ប្រសិនបើចាំបាច់ បញ្ជីអាចត្រូវបានកែតម្រូវដោយការចេញការបញ្ជាទិញថ្មីដោយអង្គការ ស្រដៀងទៅនឹងការបញ្ជាទិញដែលមានស្រាប់នៅក្នុងលក្ខខណ្ឌនៃ FC EDMS ។ ច្បាប់ចម្លងដែលមានការបញ្ជាក់នៃការបញ្ជាទិញថ្មីត្រូវតែដាក់ជូនរតនាគារសហព័ន្ធ។ ព័ត៌មានទូទៅនៅលើបញ្ជីដែលបានកែតម្រូវ (ឈ្មោះពេញរបស់និយោជិត មុខតំណែង) ត្រូវតែផ្តល់ទៅឱ្យរតនាគារសហព័ន្ធសម្រាប់ការបង្កើតគណនី ("ស្ថាប័ន") នៅក្នុង PPO "ASFC Portal for DUBP" ។
7. អង្គការត្រូវតែបង្កើតកូនសោ ES សម្រាប់បុគ្គលិកនៃអង្គការដែលបានរៀបរាប់នៅក្នុងបញ្ជីដែលបានកែតម្រូវ (សូមមើលឃ្លាទី 6) ។ ចំណាំ៖ គ្រាប់ចុច ES ត្រូវបានធ្វើឡើងដោយអ្នកឯកទេសរបស់អង្គការយោងតាមការណែនាំ "ការបង្កើត ES keys.doc" ដែលមានទីតាំងនៅក្នុងប័ណ្ណសារ។ កម្មវិធីបង្កើតកូនសោ ES ត្រូវបានផ្តល់ដោយ Federal Treasury ហើយអាចទាញយកបាននៅ . នៅពេលបង្កើតកូនសោ ES នៅក្នុងកម្មវិធី វាត្រូវបានណែនាំឱ្យកំណត់គោលបំណងបន្ថែមនៃវិញ្ញាបនបត្រ សោសាធារណៈដល់អតិបរមា ជម្រើសដែលអាចធ្វើបាន(វានឹងកាត់បន្ថយលទ្ធភាពនៃការផ្លាស់ប្តូរសោ ES ដោយសារតែ កំហុសដែលអាចកើតមាននៅពេលផ្តល់អំណាចដល់និយោជិតនៃអង្គការ) ។
8. និយោជិតនៃអង្គការត្រូវតែទទួលបានការចូល និងពាក្យសម្ងាត់ដើម្បីបញ្ចូល SUFD-online ក្នុងលក្ខណៈទាន់ពេលវេលា។
9. នៅកន្លែងធ្វើការដែលធ្វើការជាមួយ SUFD-online នឹងត្រូវបានអនុវត្ត វិញ្ញាបនបត្រឫសគល់នៃរតនាគារសហព័ន្ធ និងវិញ្ញាបនបត្រ ES ផ្ទាល់ខ្លួនរបស់បុគ្គលិករបស់អង្គការត្រូវតែដំឡើងដោយអនុលោមតាមការណែនាំខាងក្រោម។
II. ការដំឡើង ES សម្រាប់ SUFD-online
ដើម្បីដំឡើង ES សម្រាប់ SUFD-online អ្នកត្រូវតែអនុវត្តជំហានខាងក្រោម៖1. Go: Start -> (Settings) -> Control Panel -> open " CryptoPro CSP» -> ផ្ទាំង "សេវាកម្ម" -> ប៊ូតុង "ដំឡើងវិញ្ញាបនបត្រផ្ទាល់ខ្លួន"
2. បង្អួច "អ្នកជំនួយការដំឡើង" បើក។ វិញ្ញាបនបត្រផ្ទាល់ខ្លួន", ចុចប៊ូតុង "បន្ទាប់" ។
3. នៅក្នុងបន្ទាត់ "ឈ្មោះឯកសារវិញ្ញាបនបត្រ" ចុចប៊ូតុង "រកមើល" ហើយជ្រើសរើសវិញ្ញាបនបត្រសោ ES របស់អ្នកប្រើដែលត្រូវដំឡើង។ វិញ្ញាបនបត្រនេះអាចមានទីតាំងនៅលើថាសដែលអាចដកចេញបាន (flash drive អ្នកត្រូវបានគេបោះចោលនៅពេលចេញវិញ្ញាបនបត្រសោ ES នៅក្នុងផ្នែកសុវត្ថិភាព) ឬវិញ្ញាបនបត្រសោ ES របស់អ្នកប្រើអាចទាញយកបានពី EDMS (សូមមើលខាងក្រោម)។
4. ដោយបានជ្រើសរើសវិញ្ញាបនបត្រសោ ES របស់អ្នកប្រើដែលត្រូវដំឡើង សូមចុចប៊ូតុង "បន្ទាប់" -> "បន្ទាប់" ។ នៅក្នុងបន្ទាត់ "ឈ្មោះ ធុងគន្លឹះ» ចុចប៊ូតុង "រកមើល" បង្អួច "ជ្រើសរើសធុងសោរ" បើកដែលអ្នកត្រូវជ្រើសរើសឧបករណ៍ផ្ទុកគន្លឹះដែលហត្ថលេខាអេឡិចត្រូនិកមានទីតាំងនៅ។ អ្នកប្រើប្រាស់នេះ។ហើយចុចប៊ូតុង "យល់ព្រម" ។ នៅក្នុងបង្អួច "អ្នកជំនួយការដំឡើងវិញ្ញាបនបត្រផ្ទាល់ខ្លួន" ចុចប៊ូតុង "បន្ទាប់" ។ នៅក្នុងបង្អួចបន្ទាប់ នៅពេលជ្រើសរើសកន្លែងផ្ទុកវិញ្ញាបនបត្រ ចុចប៊ូតុង "រកមើល" ហើយត្រូវប្រាកដថាជ្រើសរើសហាង "ផ្ទាល់ខ្លួន" -> "យល់ព្រម" ។ នៅក្នុងបង្អួចបន្ទាប់ចុចប៊ូតុង "បន្ទាប់" -> "បញ្ចប់" ។
ការបង្ហោះវិញ្ញាបនបត្រពី EDMS ។
ដើម្បីទាញយកវិញ្ញាបនបត្រសោ ES ពី EDS អ្នកត្រូវតែអនុវត្តជំហានខាងក្រោម៖
ចូលទៅកាន់ EDMS -> រដ្ឋបាល -> ទូទៅ -> ស្ថានីយការងារពីចម្ងាយ។
នៅក្នុងបង្អួច "ស្ថានីយការងារពីចម្ងាយ" ដែលបើកនៅផ្នែកខាងឆ្វេងនៃ "ស្ថានីយការងារស្វ័យប្រវត្តិ" ជ្រើសរើសបន្ទាត់ដែលមានឈ្មោះស្ថាប័នរបស់អ្នក ខណៈពេលដែលនៅក្នុងផ្នែកខាងស្តាំនៃ "ការកំណត់ទម្រង់រូបិយបណ្ណរបស់ស្ថានីយការងារ" ឈ្មោះនៃទម្រង់គ្រីបតូទាំងអស់នៃ អ្នកប្រើប្រាស់ស្ថានីយការងាររបស់ស្ថាប័ននេះនឹងត្រូវបានបង្ហាញ។ ចុចពីរដង (ប៊ូតុងកណ្ដុរឆ្វេង) នៅលើឈ្មោះទម្រង់គ្រីបរបស់អ្នកជាវ ES ដែលចង់បាន - "ការកំណត់ទម្រង់គ្រីប" របស់អ្នកប្រើ ES ដែលបានជ្រើសរើសនឹងបើក។ នៅក្នុងបង្អួចនេះ នៅក្នុងផ្ទាំង "វិញ្ញាបនបត្រ" យើងរកមើលគ្រប់បន្ទាត់ទាំងអស់ដែលមានកំណត់ត្រា ហើយស្វែងរកបន្ទាត់ដែលមានកំណត់ត្រាដែលស្ថានភាព "សកម្ម" គ្រាប់ចុច "ដំណើរការ" ហើយរយៈពេលសុពលភាពមិនទាន់ផុតកំណត់នៅឡើយ។ ចុចកណ្ដុរស្ដាំលើបន្ទាត់នេះ ហើយជ្រើសរើស មើលវិញ្ញាបនបត្រ ពីម៉ឺនុយដែលបើក។ បង្អួច "វិញ្ញាបនប័ត្រ" បើក។ នៅក្នុងបង្អួចនេះបើកផ្ទាំង "ការតែង" ហើយចុចប៊ូតុង "ចម្លងទៅឯកសារ" ។ បង្អួចអ្នកជំនួយការនាំចេញវិញ្ញាបនបត្របើក។ នៅក្នុងបង្អួចនេះចុចប៊ូតុង "បន្ទាប់" ហើយនៅក្នុងបង្អួចបន្ទាប់ដែលបើកសូមចុចប៊ូតុង "បន្ទាប់" ។
នៅក្នុងបន្ទាត់ "ឈ្មោះឯកសារ" ចុចប៊ូតុង "រកមើល" បង្អួច "រក្សាទុកជា" បើក។ ជ្រើសរើសថតដែលអ្នកចង់រក្សាទុកឯកសារវិញ្ញាបនបត្រគន្លឹះ ES ឬរក្សាទុកវាទៅផ្ទៃតុដោយផ្តល់ឈ្មោះទៅឯកសារវិញ្ញាបនបត្រហើយចុចប៊ូតុង "រក្សាទុក" ។ នៅក្នុងបង្អួចបន្ទាប់ "អ្នកជំនួយការនាំចេញវិញ្ញាបនបត្រ" វានឹងត្រូវបានចង្អុលបង្ហាញកន្លែងដែលវិញ្ញាបនបត្រ ES ដែលបានជ្រើសរើសនឹងត្រូវបានរក្សាទុកចុចប៊ូតុង "បន្ទាប់" ។ នៅក្នុងបង្អួចបន្ទាប់ចុចប៊ូតុង "បញ្ចប់" ។ នៅពេលបញ្ចប់ "អ្នកជំនួយការនាំចេញវិញ្ញាបនបត្រ" នឹងបង្ហាញបង្អួចមួយដែលមានលទ្ធផល "ការនាំចេញបានបញ្ចប់ដោយជោគជ័យ" ចុចប៊ូតុង "យល់ព្រម" ។ នៅក្នុងថតឯកសារដែលបានបញ្ជាក់មុននេះ កន្លែងដែលឯកសារវិញ្ញាបនបត្រសោ ES ត្រូវបានរក្សាទុក ឬនៅលើផ្ទៃតុ វិញ្ញាបនបត្រសោ ES របស់អ្នកប្រើប្រាស់ដែលត្រូវការរបស់ស្ថាប័ននឹងបង្ហាញឡើង។
ធ្វើការជាមួយ SUFD-online
III. របៀបធ្វើការជាមួយ ARM DUBP Portal
ដើម្បីធ្វើការនៅក្នុង SUFD-online អ្នកត្រូវតែអនុវត្តជំហានខាងក្រោមជាបន្តបន្ទាប់៖1. បង្កើតការតភ្ជាប់សុវត្ថិភាពដោយប្រើកម្មវិធី Continent-AP ។
2. បើកដំណើរការកម្មវិធីរុករក Internet Explorerឬ Mozilla Firefox (សម្រាប់តម្រូវការកំណែកម្មវិធីរុករក សូមមើលផ្នែក 3.4 នៃផ្នែក តម្រូវការបច្ចេកទេស)។ នៅក្នុងរបារអាសយដ្ឋាន បញ្ចូលតំណដែលចេញដោយ UFK
http://10.68.200.12:28081/
បង្អួចចុះឈ្មោះនឹងបើក។
3. នៅក្នុងបង្អួចចុះឈ្មោះវាចាំបាច់ដើម្បីបញ្ចូលការចូលរបស់អ្នកប្រើនិងពាក្យសម្ងាត់ដែលបានចេញនៅក្នុង UFK ហើយចុចប៊ូតុងយល់ព្រម។ ប្រសិនបើការចូល និងពាក្យសម្ងាត់ត្រូវបានបញ្ចូលមិនត្រឹមត្រូវ 3 ដង នោះអ្នកប្រើប្រាស់នឹងត្រូវបានរារាំងរយៈពេល 10 នាទី។
4. បន្ទាប់ពីការអនុញ្ញាត បង្អួចការងារនឹងបើក ដែលមែកធាងឯកសារនឹងមានទីតាំងនៅខាងឆ្វេង។ ការងារទាំងអស់ត្រូវបានធ្វើដោយប្រើមែកធាងម៉ឺនុយ។ នៅក្នុងមែកធាងម៉ឺនុយដោយបើកសាខាចាំបាច់អ្នកត្រូវតែជ្រើសរើសឯកសារដែលអ្នកត្រូវការសម្រាប់ការងារ។
5. ដើម្បីធ្វើការជាមួយឯកសារ សូមប្រើប៊ូតុងដែលមានទីតាំងនៅផ្នែកខាងលើនៃអេក្រង់៖
| - ឯកសារនាំចូល | |
| - នាំចេញឯកសារដែលបានជ្រើសរើស | |
| - បង្កើតឯកសារថ្មី។ | |
| - បើកឯកសារសម្រាប់កែសម្រួល | |
| - បង្កើតច្បាប់ចម្លងនៃឯកសារ | |
| - លុបឯកសារ | |
| - ហត្ថលេខា | |
| - ការផ្ទៀងផ្ទាត់ហត្ថលេខា | |
| - ការដកហត្ថលេខាចេញ | |
| - ការគ្រប់គ្រងឯកសារ | |
| - បោះបង់ការផ្ញើ | |
| - ផ្ញើ | |
| - មើលការផ្លាស់ប្តូរស្ថានភាពការបញ្ចូលឯកសារ / កំណត់ត្រា | |
| - បោះពុម្ពឯកសារ | |
| - រមូរបោះពុម្ព | |
| - ស្វែងរក | |
| - ធ្វើបច្ចុប្បន្នភាពបញ្ជីឯកសារ |
6. លំដាប់សំខាន់នៃសកម្មភាពនៅពេលធ្វើការជាមួយឯកសារក្នុង SUFD-online៖
- បង្កើតឯកសារ (ដោយការបញ្ចូលដោយដៃ នាំចូល ឬចម្លង)
- អនុវត្តការត្រួតពិនិត្យឯកសារ ការលុបបំបាត់កំហុសប្រសិនបើចាំបាច់
-ចុះហត្ថលេខាលើឯកសារដំបូងជាមួយទីពីរ បន្ទាប់មកចុះហត្ថលេខាដំបូង
- ផ្ញើឯកសារ
IV. របៀបបង្កើត និងផ្ញើឯកសារនៅលើ ARM DUBP Portal
ការបង្កើត និងផ្ញើឯកសារទៅ SUFD-online ត្រូវបានអនុវត្តតាមលំដាប់លំដោយ៖1. មុននឹងបង្កើតឯកសារ អ្នកត្រូវប្រាកដថាតួនាទីរបស់ស្ថាប័នត្រូវបានជ្រើសរើសត្រឹមត្រូវ។
ការផ្លាស់ប្តូរតួនាទីរបស់អង្គការកើតឡើងដោយជ្រើសរើសពីបញ្ជី ដែលហៅដោយប៊ូតុងខាងលើមែកធាងឯកសារ។
២.១. បង្កើតឯកសារនៅក្នុងប្រព័ន្ធ។ មានវិធីជាច្រើនដើម្បីបង្កើតឯកសារដោយចុចប៊ូតុងសមស្រប៖
1) ការចូលដោយដៃ
2) នាំចូល
3) ចម្លង
ដើម្បីមើលឯកសារដែលបានបង្កើត សូមធ្វើបញ្ជីឡើងវិញដោយចុចប៊ូតុង។
ឯកសារដែលបានបង្កើតតាមវិធីណាមួយក្នុងចំណោមវិធីទាំងបីមានស្ថានភាពផ្ទេរប្រាក់ និងស្ថានភាពអាជីវកម្មព្រាង។
ប្រតិបត្តិការខាងក្រោមមាននៅលើឯកសារដែលមានស្ថានភាពនេះ៖
ការកែសម្រួល
ការដកយកចេញ
ការត្រួតពិនិត្យឯកសារ
២.២. លើសពីនេះ ឯកសារត្រូវឆ្លងកាត់ការបញ្ជាក់ការបញ្ចូល - ការគ្រប់គ្រងឯកសារ។ ក្នុងពេលជាមួយគ្នានេះព័ត៌មានលម្អិតនៃឯកសារត្រូវបានត្រួតពិនិត្យសម្រាប់ការអនុលោមតាមទិន្នន័យយោង - ការត្រួតពិនិត្យបង្ការក៏ដូចជាការគ្រប់គ្រងបរិមាណឯកសារ (ផលបូកនៃបន្ទាត់ត្រូវតែស្មើនឹងចំនួនសរុប) និងកាលបរិច្ឆេទ - ការត្រួតពិនិត្យការទប់ស្កាត់។ ដើម្បីអនុវត្តការគ្រប់គ្រងឯកសារ អ្នកត្រូវដាក់ទស្សន៍ទ្រនិចលើឯកសារដែលបានបង្កើតក្នុងបញ្ជីឯកសារ ហើយចុចប៊ូតុងនៅលើរបារឧបករណ៍។
២.៣. ប្រសិនបើឯកសារដែលស្ថិតក្នុងស្ថានភាព "ណែនាំ" ចាំបាច់ត្រូវកែសម្រួល នោះស្ថានភាពផ្ទេរប្រាក់ត្រូវបានរំកិលត្រឡប់មកវិញដោយចុចប៊ូតុងទៅ "សេចក្តីព្រាង" ។ បន្ទាប់ពីនោះ ការកែសម្រួល ការរក្សាទុកឯកសារ និងការត្រួតពិនិត្យឯកសារត្រូវបានអនុវត្ត។
២.៤. បន្ទាប់អ្នកត្រូវចុះហត្ថលេខាលើឯកសារ (យល់ព្រម) ។ ដើម្បីយល់ព្រមលើឯកសារ អ្នកប្រើប្រាស់ត្រូវតែមានវិញ្ញាបនបត្រចុះហត្ថលេខា ហើយឯកសារត្រូវតែមានស្ថានភាពនៃការដាក់បញ្ចូល។
ដើម្បីចុះហត្ថលេខាលើឯកសារ សូមជ្រើសរើសឯកសារដែលពាក់ព័ន្ធក្នុងបញ្ជីឯកសារ ហើយចុចប៊ូតុង។
ក្នុងករណីនេះ ស្ថានភាពការយល់ព្រមនៃឯកសារផ្លាស់ប្តូរ (ទៅ "បានអនុម័ត") ស្ថានភាពផ្ទេរ និងស្ថានភាពអាជីវកម្មមិនផ្លាស់ប្តូរទេ។
ព័ត៌មានអំពីហត្ថលេខាអាចត្រូវបានមើលនៅលើផ្ទាំង "ហត្ថលេខា" នៃផ្ទាំងព័ត៌មាន ដែលមានទីតាំងនៅផ្នែកខាងក្រោមនៃអេក្រង់ បន្ទាប់ពីធ្វើបច្ចុប្បន្នភាពបញ្ជីឯកសារ។
បន្ទាប់ពីចុះហត្ថលេខា ឯកសារទទួលបានស្ថានភាពអនុម័ត "អនុម័ត" ឬ "អនុម័តដោយផ្នែក" ។
ស្ថានភាព "បានអនុម័តដោយផ្នែក" ត្រូវបានទទួលដោយឯកសារប្រសិនបើវាមិនត្រូវបានចុះហត្ថលេខាដោយហត្ថលេខាឌីជីថលចាំបាច់ទាំងអស់។ ក្នុងករណីនេះចាំបាច់ត្រូវដាក់ EDS ដែលបាត់នៅលើឯកសារ។
២.៥. នៅជំហានបន្ទាប់ឯកសារអាចត្រូវបានផ្ញើ។
ដើម្បីផ្ញើឯកសារ សូមជ្រើសរើស ឯកសារដែលត្រូវការនៅក្នុងបញ្ជីហើយចុចប៊ូតុង។
ឯកសារដែលបានជ្រើសរើសកំពុងត្រូវបានផ្ញើ។ ប្រសិនបើឯកសារត្រូវបានផ្ញើដោយជោគជ័យ ស្ថានភាពផ្ទេរនឹងប្តូរទៅ "ផ្ញើ"។
លើសពីនេះ ស្ថានភាពនៃឯកសារផ្លាស់ប្តូរដោយអនុលោមតាមស្ថានភាពដែលបានកំណត់ទៅឯកសារនៅខាង FC ។
បន្ទាប់ពីការដាក់ស្នើត្រូវបានបញ្ចប់ អ្នកអាចគ្រប់គ្រងដំណើរការនៃឯកសារដោយការត្រួតពិនិត្យស្ថានភាពនៅក្នុងជួរឈរ "ស្ថានភាព (ឈ្មោះ)" ។
V. សំណួរដែលគេសួរញឹកញាប់នៅពេលធ្វើការជាមួយ SUFD-online
1. ប្រសិនបើកំហុស "បានបរាជ័យក្នុងដំណើរការស្គ្រីប" លេចឡើងនៅពេលបើក ឬចុះហត្ថលេខាលើឯកសារ៖
សម្រាប់កម្មវិធីរុករក Mozilla FireFoxអ្នកត្រូវចុចលើប៊ូតុង "ការកំណត់" ហើយជ្រើសរើស "អនុញ្ញាតឱ្យបង្អួចលេចឡើងសម្រាប់ ... "
សម្រាប់កម្មវិធីរុករកអ៊ីនធឺណិត
អ្នកត្រូវតែចុចកណ្ដុរស្ដាំលើរបារព្រមាន ហើយជ្រើសរើស "អនុញ្ញាតឱ្យបង្អួចលេចឡើងជានិច្ចសម្រាប់គេហទំព័រនេះ"
2. ប្រសិនបើការព្រមានសុវត្ថិភាពលេចឡើងនៅពេលបើក ឬចុះហត្ថលេខាលើឯកសារ៖
អ្នកត្រូវតែធីកប្រអប់ "តែងតែទុកចិត្តមាតិកាពីអ្នកបោះពុម្ពនេះ" ហើយចុចប៊ូតុង "រត់"។
3. បង្អួចទទេ "ប្រតិបត្តិការគ្រីបតូ" លេចឡើង:
នេះមានន័យថា Java មិនត្រូវបានដំឡើងនៅលើស្ថានីយការងារ ឬកម្មវិធី Java ត្រូវបានរារាំងដោយកម្មវិធីរុករក (FireFox) ។ ជម្រើសដំណោះស្រាយ៖
ក. បើក FireFox ហើយវាយ about:config ក្នុងរបារអាសយដ្ឋាន។
បន្ទាប់មកនៅក្នុង extensions.blocklist.enabled filter set Value=false (ចុចពីរដងលើបន្ទាត់)
ម៉ឺនុយ - ឧបករណ៍ - កម្មវិធីបន្ថែម - កញ្ចប់ឧបករណ៍ Java -> បើក
ម៉ឺនុយ - ឧបករណ៍ - ជម្រើស - ផ្ទាំង មាតិកា -> ដោះធីក ប្លុកបង្អួចលេចឡើង
ចាប់ផ្ដើម Firefox ឡើងវិញ
ឬ
ខ. ដំឡើង Java កំណែ 7
ដោយសារតែ មិនមានវិញ្ញាបនបត្រសុវត្ថិភាពសម្រាប់កំណែនេះទេ វានឹងសួរថាតើត្រូវទប់ស្កាត់កម្មវិធីដែលមិនបានចុះហត្ថលេខាឬអត់។ បដិសេធការទប់ស្កាត់។
ប្រសិនបើបង្អួចទទេ និងខ្មៅ នោះ Java មិនត្រូវបានដំឡើងត្រឹមត្រូវទេ អ្នកត្រូវដំឡើងវាឡើងវិញ។
4. ប្រសិនបើបង្អួចលេចឡើងជាមួយនឹងសារដែលវិញ្ញាបនបត្រមិនត្រូវបានរកឃើញ៖
ក. វិញ្ញាបនបត្រ ES មិនត្រូវបានដំឡើងនៅលើកុំព្យូទ័ររបស់អ្នកប្រើទេ៖ អ្នកត្រូវតែដំឡើងវាដោយអនុលោមតាមការណែនាំនៅក្នុងឯកសារ " ការដំឡើង EDSសម្រាប់វិបផតថល SUFD.doc និងវីដេអូ "00_Certificate.exe"
ខ. វិញ្ញាបនបត្រ ES មិនត្រូវបានចុះឈ្មោះនៅលើម៉ាស៊ីនមេទេ៖ អ្នកត្រូវតែទាក់ទងផ្នែកសន្តិសុខ UFK
5. ប្រសិនបើបន្ទាប់ពីចុចប៊ូតុង "ចុះហត្ថលេខា" បង្អួចកំហុសលេចឡើង:
ប្រព័ន្ធនេះមិនមានវិញ្ញាបនបត្រពីមជ្ឈមណ្ឌល FC ដែលមានសិទ្ធិទេ។ អ្នកត្រូវបើកឯកសារ "UC 24.05.2016.cer" (ឬ "វិញ្ញាបនបត្រឫសគល់ថ្មី - ដំឡើង!.cer" - នៅក្នុងកញ្ចប់ឯកសារថ្មី) ហើយចុចខាងស្តាំលើឯកសារវិញ្ញាបនបត្រ ជ្រើសរើស "ដំឡើងវិញ្ញាបនបត្រ"។
6. នៅពេលចុះហត្ថលេខា ប្រព័ន្ធសុវត្ថិភាពចេញសារមួយ៖
សំណួរនេះគួរតែត្រូវបានឆ្លើយដោយ "ទេ" ជានិច្ច។
7. នៅពេលចុះហត្ថលេខាលើឯកសារ បង្អួចមួយនឹងលេចឡើងជាមួយនឹងសារកំហុសស្គ្រីប៖
ធីកប្រអប់ "កុំសួរសំណួរនេះម្តងទៀត" ហើយចុចប៊ូតុង "បន្ត" ។
ដើម្បីមើលវាអ្នកត្រូវចុច យល់ព្រម ហើយនៅក្នុងបង្អួចដែលលេចឡើងសូមចុចលើប្រអប់ពណ៌ខៀវ
មើលនៅក្នុងបញ្ជីទម្លាក់ចុះនៃកំហុស
9. កន្លែងដែលត្រូវរកមើលការដកស្រង់និង PP ដែលភ្ជាប់ជាមួយវា។
នៅក្នុងធាតុម៉ឺនុយ របាយការណ៍ប្រតិបត្តិការ - របាយការណ៍10. របៀបបោះពុម្ពសេចក្តីថ្លែងការណ៍ និង PP ដែលភ្ជាប់ជាមួយវា។
វាចាំបាច់ក្នុងការជ្រើសរើសវានៅក្នុងបញ្ជី ចុចប៊ូតុង ហើយនៅក្នុងប្លុកឯកសារភ្ជាប់ចុចលើការ៉េក្នុងជួរឈរណែនាំដើម្បីឱ្យអ្វីៗនៅក្នុងឯកសារភ្ជាប់ក្លាយជាពណ៌ប្រផេះ។ បន្ទាប់មកចុចលើម៉ាស៊ីនបោះពុម្ពនៅក្នុងប្លុក "ឯកសារភ្ជាប់" ។នៅក្នុងបង្អួចដែលបើក សូមជ្រើសរើសគំរូសម្រាប់បោះពុម្ពឯកសារ៖
11. នៅពេលបង្កើត ឬនាំចូលឯកសារ ធាតុថ្មីមិនបង្ហាញក្នុងតារាងទេ។
កំុភ្លេចចុច Refresh Document List ឬ Apply Filter12. នៅពេលធ្វើការជាមួយ Portal កំហុស "បង្កើតកំហុសរន្ធ" បានចេញមក
ម៉ាស៊ីនមេសុវត្ថិភាពបានឈប់ដំណើរការ13. នៅពេលដែលអង្គការមួយចូលទៅក្នុងវិបផតថលវាឃើញឈ្មោះរបស់អង្គការមួយផ្សេងទៀត
អង្គការមិនត្រូវបានភ្ជាប់ទៅនឹងការចូល។14. សារខាងក្រោមលេចឡើង
បញ្ហាបណ្តោះអាសន្ននៅលើវិបផតថល។ ចេញពីវិបផតថលមួយរយៈ។
15. ទ្រង់ទ្រាយ TFF ចាស់ (ទម្រង់ឯកសារមិនត្រូវបានគាំទ្រ)
អ្នកត្រូវធ្វើបច្ចុប្បន្នភាពកម្មវិធីដែលអ្នកមិនបានផ្ទុក ឬកំណត់ទម្រង់ដែលទាមទារក្នុងវា (ការពិពណ៌នាអំពីទម្រង់ត្រូវបានបង្ហោះនៅអាសយដ្ឋានក្នុងប្លុកឯកសារ)16. នៅពេលអនុវត្ត ES ទៅឯកសារ កម្មវិធីរុករកតម្រូវឱ្យអ្នកដំឡើងកម្មវិធីជំនួយ។
បានកើតឡើង ធ្វើបច្ចុប្បន្នភាពដោយស្វ័យប្រវត្តិកម្មវិធីរុករក Mozilla Frefox អ្នកត្រូវដំឡើងកម្មវិធី Java នៃកំណែសមស្រប៖ ទាញយក Javaកំណែចាស់របស់ Java ត្រូវតែដកចេញតាមរយៈផ្ទាំងបញ្ជា - បន្ថែម ឬលុបកម្មវិធី។