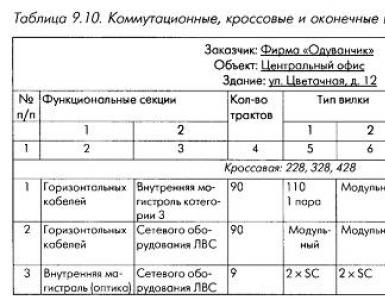បានចុះហត្ថលេខាលើទិន្នន័យ roseltorg ខុស។ ការដំឡើង និងការកំណត់រចនាសម្ព័ន្ធ etp sberbank ast, eetp, agzrt, rts, mmvb
—
—
ពត៌មានលំអិតសម្រាប់ការចុះឈ្មោះវិញ្ញាបនបត្រនៅលើ ETP ក៏ដូចជាព័ត៌មានអំពីផ្នែក និងគេហទំព័រផ្សេងទៀតដែលមិនបានបង្ហាញនៅក្នុងការណែនាំ អ្នកអាចទទួលបានពីអ្នកឯកទេសគាំទ្រនៃ ETP ជាក់លាក់មួយ។
ធនាគារ Sberbank-AST
- នៅលើទំព័រសំខាន់នៃ ETP ដោយមិនចាំបាច់បញ្ចូលគណនីផ្ទាល់ខ្លួន សូមចុចផ្នែក "សម្រាប់អ្នកចូលរួម" និងប៊ូតុង "ចុះឈ្មោះ" នៅក្នុងបញ្ជីទម្លាក់ចុះ។
- ចុចលើប៊ូតុង "ជ្រើសរើស" ទល់មុខធាតុ "ការចុះឈ្មោះអ្នកប្រើប្រាស់អ្នកចូលរួម (វិញ្ញាបនបត្រហត្ថលេខាអេឡិចត្រូនិកថ្មី)" ហើយជ្រើសរើសប៊ូតុងមួយនៅខាងស្តាំ៖
- "អនុវត្ត" - ដើម្បីបន្ថែមអ្នកប្រើប្រាស់ថ្មី។
- "ភ្ជាប់វិញ្ញាបនបត្រទៅអ្នកប្រើប្រាស់ដែលបានចុះឈ្មោះ" - ដើម្បីបន្តវិញ្ញាបនបត្ររបស់អ្នកប្រើដែលមានស្រាប់។ - ក្នុងទម្រង់ដែលបង្ហាញ សូមជ្រើសរើស វិញ្ញាបនបត្រថ្មី។ហើយចុច "បំពេញទម្រង់ចុះឈ្មោះ" ។
- បំពេញក្នុងវាលទម្រង់។ ប្រសិនបើអ្នកបន្ថែមអ្នកប្រើប្រាស់ថ្មី នោះការចូលត្រូវតែខុសពីអ្នកដែលបានប្រើពីមុន។
- ចុចចុះហត្ថលេខា និងផ្ញើ។
បន្ទាប់ពីបញ្ចប់ជំហានទាំងនេះ អ្នកអាចបញ្ចូល ETP ភ្លាមៗដោយប្រើវិញ្ញាបនបត្រថ្មី។
ជំនួយបច្ចេកទេស ETP ។
USP Sberbank-AST (utp.sberbank-ast.ru)
- ចូល តំបន់ផ្ទាល់ខ្លួន ETP ដោយការចូលនិងពាក្យសម្ងាត់ឬ វិញ្ញាបនបត្រត្រឹមត្រូវ។តាមរយៈការចូលគឺអាចធ្វើទៅបាន។ ប្រសិនបើអ្នកមិនចាំឈ្មោះអ្នកប្រើប្រាស់ និងពាក្យសម្ងាត់របស់អ្នកទេ សូមប្រើ "ភ្លេចពាក្យសម្ងាត់របស់អ្នក?" នៅលើទំព័រចូល ដើម្បីកំណត់ពាក្យសម្ងាត់របស់អ្នកឡើងវិញ។ ប្រសិនបើអ្នកមិនចាំទិន្នន័យទេបន្ទាប់មកប្រើ ការណែនាំគេហទំព័រ.
- ជ្រើសរើសផ្នែក "គណនីផ្ទាល់ខ្លួន" និងប៊ូតុង "ចុះឈ្មោះអ្នកតំណាង" នៅក្នុងបញ្ជីទម្លាក់ចុះ។
- ចុចប៊ូតុង "ផ្លាស់ប្តូរទិន្នន័យវិញ្ញាបនបត្រអ្នកប្រើប្រាស់" សម្រាប់អ្នកប្រើប្រាស់ដែលចង់បាន។
- នៅក្នុងវាលដែលត្រូវការ ផ្ទុកឡើងឯកសារសោសាធារណៈនៃវិញ្ញាបនបត្រថ្មី ហើយចុចប៊ូតុង "ចុះហត្ថលេខា និងរក្សាទុក" ។
សម្រាប់សំណួរទាក់ទងនឹងការងារនៅលើគេហទំព័រ ការបំពេញទម្រង់បែបបទ និងឯកសារ សូមទាក់ទងផ្នែកជំនួយបច្ចេកទេស ETP ។
EETP "Roseltorg"
ការណែនាំទាន់សម័យសម្រាប់ការបន្ថែមវិញ្ញាបនបត្រទៅផ្នែកនៃ Roseltorg មានទីតាំងនៅ https://www.roseltorg.ru/faq/personal ។ ជ្រើសរើសផ្នែកដែលអ្នកត្រូវការ ហើយអានការណែនាំ "របៀបផ្ទុកហត្ថលេខាអេឡិចត្រូនិក (ES)" ។
សម្រាប់សំណួរទាក់ទងនឹងការងារនៅលើគេហទំព័រ ការបំពេញទម្រង់បែបបទ និងឯកសារ សូមទាក់ទងផ្នែកជំនួយបច្ចេកទេស ETP ។
វេទិកាអេឡិចត្រូនិកជាតិ
1 វិធី
- ចូលទៅក្នុងគណនីផ្ទាល់ខ្លួនរបស់អ្នកដោយប្រើពាក្យសម្ងាត់ចូលរបស់អ្នក ឬដោយប្រើវិញ្ញាបនបត្រចាស់ ប្រសិនបើវានៅតែមានសុពលភាព ឬតាមរយៈ ESIA ។
- ពង្រីកផ្នែក "គណនីរបស់ខ្ញុំ" ហើយជ្រើសរើស "ទាញយកវិញ្ញាបនបត្រ" បន្ទាប់មកបញ្ជាក់វិញ្ញាបនបត្រដែលចង់បាន។
2 វិធី
- នៅលើទំព័រសំខាន់នៃ ETP ដោយមិនចាំបាច់ចូលទៅក្នុងគណនីផ្ទាល់ខ្លួន សូមជ្រើសរើសផ្នែក "អ្នកចូលរួម" ហើយចុចលើប៊ូតុង "ការចុះឈ្មោះអំណាចនៃមេធាវី" នៅក្នុងម៉ឺនុយទម្លាក់ចុះ។
- បំពេញទម្រង់បែបបទដែលអ្នកត្រូវបញ្ជាក់ឈ្មោះអ្នកប្រើប្រាស់ និងពាក្យសម្ងាត់ថ្មី។
- នៅក្នុងវាលចុងក្រោយ ជ្រើសរើសវិញ្ញាបនបត្រថ្មី ហើយចុចលើប៊ូតុង "ដាក់ស្នើ"។
- ក្នុងរយៈពេលមួយម៉ោង សំបុត្រមួយនឹងមកដល់សំបុត្រ ដោយធ្វើតាមតំណ ហើយបញ្ជាក់ការចូល និងពាក្យសម្ងាត់ថ្មីដើម្បីបញ្ចូល។
បន្ទាប់ពីអនុវត្តសកម្មភាពដែលបានចង្អុលបង្ហាញនៅក្នុងវិធីសាស្ត្រ វានឹងអាចបញ្ចូល ETP ភ្លាមៗដោយប្រើវិញ្ញាបនបត្រថ្មី។
សម្រាប់សំណួរទាក់ទងនឹងការងារនៅលើគេហទំព័រ ការបំពេញទម្រង់បែបបទ និងឯកសារ សូមទាក់ទងផ្នែកជំនួយបច្ចេកទេស ETP ។
RTS-ដេញថ្លៃ
លំដាប់នៃសកម្មភាពរបស់អ្នកចូលរួមនៅពេលធ្វើការជាមួយអ្នកប្រើប្រាស់នៃអង្គការអាស្រ័យលើថាតើអង្គការរបស់អ្នកចូលរួមត្រូវបានចុះឈ្មោះនៅក្នុងប្រព័ន្ធព័ត៌មានបង្រួបបង្រួម។
- អ្នកចូលរួមត្រូវបានចុះឈ្មោះនៅក្នុង EIS
បន្ទាប់ពីការចុះឈ្មោះអ្នកចូលរួមនៅក្នុង UIS សកម្មភាពដើម្បីបន្ថែមអ្នកប្រើប្រាស់នៃអង្គការត្រូវបានអនុវត្តដោយអ្នកចូលរួមនៅក្នុងគណនីផ្ទាល់ខ្លួនរបស់ UIS ។
- អ្នកចូលរួមត្រូវបានទទួលស្គាល់នៅលើគេហទំព័រ ប៉ុន្តែមិនបានចុះឈ្មោះក្នុង EIS ទេ។
សកម្មភាពដើម្បីបន្ថែមអ្នកប្រើប្រាស់ត្រូវបានអនុវត្តនៅលើវេទិកាអេឡិចត្រូនិច។ ដើម្បីបន្ថែមហត្ថលេខាអេឡិចត្រូនិកទៅកាន់អ្នកចូលរួមដែលមិនបានចុះឈ្មោះក្នុង EIS៖
- បើកទំព័រសំខាន់នៃការដេញថ្លៃ RTS ហើយជ្រើសរើសផ្នែក "44-FZ" បន្ទាប់មកផ្នែក "អ្នកចូលរួម";
- ចុចលើផ្នែក "បន្ថែមអ្នកប្រើប្រាស់" ឬចូលទៅកាន់ផ្នែក "ការទទួលស្គាល់" ហើយចុចលើតំណ "ស្នើសុំបន្ថែមអ្នកប្រើប្រាស់ថ្មីរបស់អង្គការ" ដែលមានទីតាំងនៅក្រោមប៊ូតុង "បន្តការចុះឈ្មោះ";
- ទម្រង់ "កម្មវិធីសម្រាប់បន្ថែមអ្នកប្រើប្រាស់" នឹងបើក។ នៅក្នុងវាល "វិញ្ញាបនប័ត្រ" ចុចប៊ូតុង "ជ្រើសរើសពីបញ្ជី" ។ ជ្រើសរើសវិញ្ញាបនបត្ររបស់អ្នក ហើយចុចយល់ព្រម។ ទិន្នន័យដែលបានបញ្ជាក់នៅក្នុងវិញ្ញាបនបត្រនឹងបំពេញដោយស្វ័យប្រវត្តិនូវវាលមួយចំនួននៅក្នុងទម្រង់ "កម្មវិធីសម្រាប់បន្ថែមអ្នកប្រើប្រាស់"។
- បំពេញក្នុង វាលដែលត្រូវការសម្គាល់ដោយ "*";
- ចុចប៊ូតុង "ដាក់ស្នើ" ហើយបញ្ជាក់សកម្មភាពជាមួយនឹងវិញ្ញាបនបត្រ។ កម្មវិធីសម្រាប់ការបន្ថែមហត្ថលេខាអេឡិចត្រូនិកត្រូវបានអនុម័តដោយស្វ័យប្រវត្តិក្នុងរយៈពេល 20-30 នាទី។
សម្រាប់សំណួរទាក់ទងនឹងការងារនៅលើគេហទំព័រ ការបំពេញទម្រង់បែបបទ និងឯកសារ សូមទាក់ទងផ្នែកជំនួយបច្ចេកទេស ETP ។
លំដាប់នៃសហព័ន្ធរុស្ស៊ី "Tatarstan"
- នៅលើទំព័រសំខាន់នៃ ETP ដោយមិនបញ្ចូលគណនីផ្ទាល់ខ្លួនសូមចុចលើផ្នែក "ចុះឈ្មោះ" ។
- ជ្រើសរើសប៊ូតុង "បន្ថែម EDS ថ្មី" ។
- ចុចលើប៊ូតុង "អ្នកប្រើប្រាស់អង្គការ" ជ្រើសរើសវិញ្ញាបនបត្រថ្មី និងអង្គការពីបញ្ជី។
- បំពេញទម្រង់បែបបទដែលអ្នកត្រូវបញ្ជាក់ការចូល និងពាក្យសម្ងាត់ថ្មី ហើយចុចលើប៊ូតុង "ដាក់ស្នើសម្រាប់ការពិចារណា"។
បន្ទាប់ពីបញ្ចប់ជំហានទាំងនេះ អ្នកអាចចូលបានភ្លាមៗជាមួយនឹងវិញ្ញាបនបត្រថ្មី។
សម្រាប់សំណួរទាក់ទងនឹងការងារនៅលើគេហទំព័រ ការបំពេញទម្រង់បែបបទ និងឯកសារ សូមទាក់ទងផ្នែកជំនួយបច្ចេកទេស ETP ។
ETP RAD
1 វិធី
- នៅលើទំព័រសំខាន់នៃ ETP ដោយមិនចាំបាច់ចូលទៅក្នុងគណនីផ្ទាល់ខ្លួន សូមជ្រើសរើសផ្នែក "អ្នកចូលរួម" និងប៊ូតុង "ការចុះឈ្មោះអំណាចនៃមេធាវី" នៅក្នុងបញ្ជីទម្លាក់ចុះ។
- បំពេញទម្រង់បែបបទដែលអ្នកត្រូវបញ្ជាក់ការចូល និងពាក្យសម្ងាត់ថ្មី ជ្រើសរើសហត្ថលេខាអេឡិចត្រូនិកថ្មី ហើយចុចលើប៊ូតុង "ដាក់ស្នើ"។
- ប្រសិនបើសារ "អ្នកប្រើប្រាស់ដែលមានវិញ្ញាបនបត្រនេះត្រូវបានចុះឈ្មោះរួចហើយ" លេចឡើងបន្ទាប់មកចុចលើប៊ូតុង "បន្ត" ។
- បំពេញទម្រង់បែបបទហើយជ្រើសរើសប៊ូតុង "ចុះហត្ថលេខានិងផ្ញើ"
- នៅលើ អ៊ីមែលដែលត្រូវបានចង្អុលបង្ហាញនៅក្នុងកម្មវិធី លិខិតបញ្ជាក់នឹងមក អ្នកត្រូវធ្វើតាមតំណនៅក្នុងវា ហើយបញ្ចូលការចូល និងពាក្យសម្ងាត់របស់អ្នក។ ពាក្យស្នើសុំបន្ថែមហត្ថលេខាអេឡិចត្រូនិកត្រូវបានអនុម័តក្នុងរយៈពេលមួយម៉ោងបន្ទាប់ពីការបញ្ជាក់សំបុត្រ។
2 វិធី
- បញ្ចូលគណនីផ្ទាល់ខ្លួនរបស់ ETP ដោយប្រើការចូល និងពាក្យសម្ងាត់របស់អ្នក ឬវិញ្ញាបនបត្រត្រឹមត្រូវដែលអនុញ្ញាតឱ្យអ្នកចូល។ ប្រសិនបើអ្នកមិនចាំឈ្មោះអ្នកប្រើប្រាស់ និងពាក្យសម្ងាត់របស់អ្នកទេ សូមប្រើប៊ូតុង "ការសង្គ្រោះពាក្យសម្ងាត់" ឬ "រំលឹកពាក្យសម្ងាត់" នៅលើទំព័រចូល។ ប្រសិនបើអ្នកមិនចាំទិន្នន័យសម្រាប់ការសង្គ្រោះទេនោះ សូមប្រើការណែនាំនៅលើគេហទំព័រ។
- នៅក្នុងផ្នែក "គណនីរបស់ខ្ញុំ" ចុចលើប៊ូតុង "ផ្លាស់ប្តូរហត្ថលេខាអេឡិចត្រូនិក" ។
- ជ្រើសរើសហត្ថលេខាអេឡិចត្រូនិកថ្មី ហើយចុចប៊ូតុង "ចុះហត្ថលេខា និងផ្ញើ"។
- នៅលើទំព័រថ្មី ធីកប្រអប់ "ខ្ញុំបញ្ជាក់ការផ្លាស់ប្តូរតួនាទី" ហើយចុចប៊ូតុង "ចុះហត្ថលេខា និងផ្ញើ" ។
អរគុណច្រើន Mikhail អ្វីៗត្រូវបានរួចរាល់ភ្លាមៗ ហើយសំខាន់បំផុតគឺវាច្បាស់សម្រាប់ខ្ញុំ ... ចាប់តាំងពីយើងបានរកឃើញភាសាសាមញ្ញមួយ។ ខ្ញុំចង់រក្សាទំនាក់ទំនងជាមួយអ្នកនាពេលអនាគត។ ខ្ញុំសង្ឃឹមសម្រាប់កិច្ចសហប្រតិបត្តិការប្រកបដោយផ្លែផ្កា។
Olesya Mikhailovna - អគ្គនាយក LLC "VKS"
ក្នុងនាមសហគ្រាសឯកតារដ្ឋ "សហគ្រាសអាកាសចរណ៍ Sevastopol" យើងសូមថ្លែងអំណរគុណចំពោះវិជ្ជាជីវៈ និងប្រសិទ្ធភាពនៃក្រុមហ៊ុនរបស់អ្នក! យើងសូមជូនពរឱ្យក្រុមហ៊ុនរបស់អ្នកកាន់តែរីកចម្រើន!
Guskova Liliya Ivanovna - អ្នកគ្រប់គ្រង។ស៊ូ "SAP"
សូមអរគុណលោក Michael សម្រាប់ជំនួយរបស់អ្នកក្នុងការរចនា។ បុគ្គលិកដែលមានសមត្ថភាពខ្លាំង +5!
Nadiya Shamilyevna - សហគ្រិន IP Anoshkina
ក្នុងនាមក្រុមហ៊ុន "AKB-Avto" និងក្នុងនាមខ្ញុំផ្ទាល់ ខ្ញុំសូមថ្លែងអំណរគុណចំពោះអ្នក និងបុគ្គលិកទាំងអស់នៃក្រុមហ៊ុនរបស់អ្នកចំពោះការងារប្រកបដោយផលិតភាព និងគុណភាពខ្ពស់ អាកប្បកិរិយារសើបចំពោះតម្រូវការអតិថិជន និងភាពរហ័សរហួនក្នុងការអនុវត្តការងារដែលបានបញ្ជាទិញ។ .
Nasibullina Alfira - អ្នកគ្រប់គ្រងជាន់ខ្ពស់"AKB-Auto"
ខ្ញុំចង់អរគុណអ្នកប្រឹក្សា Mikhail សម្រាប់ការងារដ៏ល្អ ការពិគ្រោះយោបល់ទាន់ពេលវេលា និងពេញលេញ។ គាត់យកចិត្តទុកដាក់យ៉ាងខ្លាំងចំពោះបញ្ហា និងសំណួររបស់អតិថិជន ដោយបានដោះស្រាយភ្លាមៗនូវស្ថានភាពលំបាកបំផុតដែលហាក់ដូចជាខ្ញុំ។ រីករាយដែលបានធ្វើការជាមួយ Michael !!! ឥឡូវនេះខ្ញុំនឹងណែនាំក្រុមហ៊ុនរបស់អ្នកទៅកាន់អតិថិជន និងមិត្តភក្តិរបស់ខ្ញុំ។ បាទ/ចាស និងអ្នកប្រឹក្សាផ្នែកជំនួយបច្ចេកទេសក៏មានសុជីវធម៌ យកចិត្តទុកដាក់ផងដែរ ពួកគេបានជួយដោះស្រាយការលំបាកក្នុងការដំឡើងសោ។ សូមអរគុណ!!!
Olga Sevostyanova ។
ការទិញកូនសោរបានប្រែទៅជាងាយស្រួលណាស់ ហើយថែមទាំងរីករាយទៀតផង។ អរគុណច្រើនសម្រាប់ជំនួយដល់អ្នកគ្រប់គ្រង Michael ។ ពន្យល់រឿងដែលស្មុគស្មាញ និងធំដើម្បីយល់ សង្ខេប ប៉ុន្តែច្បាស់ណាស់។ លើសពីនេះ ខ្ញុំបានទូរស័ព្ទទៅលេខទូរសព្ទបន្ទាន់ដោយមិនគិតថ្លៃ ហើយទុកសំណើតាមអ៊ីនធឺណិត រួមជាមួយនឹង Mikhail ។ ខ្ញុំទទួលបានកូនសោក្នុងរយៈពេល 2 ថ្ងៃធ្វើការ។ ជាទូទៅ ខ្ញុំសូមណែនាំវាប្រសិនបើអ្នកសន្សំពេលវេលារបស់អ្នក ប៉ុន្តែក្នុងពេលតែមួយអ្នកចង់មានការយល់ដឹងអំពីអ្វីដែលអ្នកកំពុងទិញ និងអ្វីដែលអ្នកកំពុងចំណាយ។ សូមអរគុណ។
Levitsky Alexander Konstantinovichសាម៉ារ៉ា
ការដឹងគុណផ្ទាល់ខ្លួនចំពោះអ្នកប្រឹក្សា Mikhail Vladimirovich សម្រាប់ការពិគ្រោះយោបល់ភ្លាមៗ និងធ្វើការលើការទទួលបានវិញ្ញាបនបត្រ ES ដែលមានល្បឿនលឿន។ កំឡុងពេលពិគ្រោះបឋម សំណុំសេវាកម្មបុគ្គលល្អបំផុតត្រូវបានជ្រើសរើស។ លទ្ធផលចុងក្រោយគឺភ្លាមៗ។
Stoyanova N.L. - ប្រធានគណនេយ្យ LLC "SITECRIME"
អរគុណសម្រាប់ការងាររហ័ស និងជំនួយពីអ្នកជំនាញ! ខ្ញុំពេញចិត្តនឹងដំបូន្មាន!
ឌីមីទ្រី ហ្វូមីន
LLC "ប្រព័ន្ធអ្នកជំនាញ" សូមអរគុណអ្នកប្រឹក្សា Mikhail សម្រាប់ការងារភ្លាមៗ! យើងសូមជូនពរឱ្យក្រុមហ៊ុនរបស់អ្នករីកចម្រើននិងភាពរុងរឿង!
Sukhanova M.S. - អ្នកវាយតម្លៃLLC "ប្រព័ន្ធអ្នកជំនាញ", Volgograd
សូមអរគុណដល់ទីប្រឹក្សាដែលបានណែនាំខ្លួនគាត់ថាជា Mikhail សម្រាប់ប្រសិទ្ធភាពក្នុងការធ្វើការជាមួយអតិថិជន។
Ponomarev Stepan Gennadievich
អរគុណច្រើនចំពោះអ្នកប្រឹក្សា Michael សម្រាប់ជំនួយក្នុង ការទទួលបាន EDS. សម្រាប់ការងារភ្លាមៗ និងការណែនាំអំពីបញ្ហាដែលកើតឡើងក្នុងដំណើរការចុះឈ្មោះ។
លោក Leonid Nekrasov
ក្រុមហ៊ុនដែលតំណាងដោយទីប្រឹក្សា Mikhail ធ្វើអ្វីដែលមិនអាចទៅរួច! បង្កើនល្បឿនការទទួលស្គាល់ក្នុងរយៈពេលតិចជាង 1 ម៉ោង! ការទូទាត់នៅពេលផ្តល់សេវាកម្ម។ ខ្ញុំគិតថារឿងនេះមិនបានកើតឡើងទេ។ ជាមួយនឹងការទទួលខុសត្រូវពេញលេញ ខ្ញុំអាចណែនាំអ្នកឱ្យទាក់ទងមជ្ឈមណ្ឌលសម្រាប់ការចេញហត្ថលេខាអេឡិចត្រូនិក។
នៅក្នុងអត្ថបទនេះអ្នកនឹងរកឃើញ ការណែនាំលម្អិតការកំណត់កន្លែងធ្វើការសម្រាប់ធ្វើការលើអេឡិចត្រូនិច ជាន់ជួញដូរ.
សេចក្តីណែនាំសម្រាប់ការដំឡើងកន្លែងធ្វើការនៅលើ ETP
កំពុងរៀបចំសម្រាប់ការដំឡើង
ជាបឋម សូមពិនិត្យមើលវត្តមាន/អវត្តមាននៃកម្មវិធី និងផ្សេងៗទៀត មធ្យោបាយបច្ចេកទេសដើម្បីធ្វើការនៅលើ ETP ។
អ្នកនឹងត្រូវការ:
- អាជ្ញាប័ណ្ណសម្រាប់ឧបករណ៍ការពារព័ត៌មានសម្ងាត់ (CIPF);
- (EDS) សម្រាប់ការងារនៅជាន់ពាណិជ្ជកម្មសហព័ន្ធ;
- កុំព្យូទ័រដែលមានប្រព័ន្ធប្រតិបត្តិការដែលបានដំឡើង (OS) Windows XP/Windows Vista/Windows 7/Windows 8;
- កម្មវិធីរុករក Internet Explorerកំណែ 8.0 និងខ្ពស់ជាងនេះ;
- សិទ្ធិអ្នកគ្រប់គ្រងក្នុងការដំឡើងកម្មវិធី;
- លទ្ធភាពនៃការចូលប្រើអ៊ីនធឺណិត។
បើមានចំណុចខាងលើទាំងអស់គ្នា ត្រៀមរៀបចំហើយ! មានតែកម្មវិធី និងផ្នែករឹងពេញលេញមួយប៉ុណ្ណោះដែលនឹងអនុញ្ញាតឱ្យអ្នកធ្វើការកំណត់បន្ថែមទៀត។
អាជ្ញាប័ណ្ណសម្រាប់ CIPF និងវិញ្ញាបនបត្រហត្ថលេខាអេឡិចត្រូនិកអាចទិញបានពី ASP Electronic Services ។
ដើម្បីទាញយកឧបករណ៍ចែកចាយ សូមចុះឈ្មោះនៅលើគេហទំព័រ សូមចូលទៅកាន់ផ្នែក "គាំទ្រ" ហើយជ្រើសរើស "មជ្ឈមណ្ឌលទាញយក"។
ការកំណត់កំណែ និងប៊ីតនៃប្រព័ន្ធប្រតិបត្តិការ
CryptoPro ត្រូវបានបែងចែកដោយកំណែប្រព័ន្ធប្រតិបត្តិការ (Windows XP, Windows 7 ។ល។) និងជម្រៅប៊ីតរបស់ពួកគេ (x64/x86) ។ ដូច្នេះ ដើម្បីទាញយកផលិតផលដែលអ្នកត្រូវការ វានឹងកំណត់កំណែនៃប្រព័ន្ធប្រតិបត្តិការរបស់អ្នក (OS) ជាដំបូង។ ចុចកណ្ដុរស្ដាំលើរូបតំណាង "កុំព្យូទ័រ" ("កុំព្យូទ័រខ្ញុំ" / "កុំព្យូទ័រនេះ") ហើយជ្រើសរើសធាតុ "លក្ខណសម្បត្តិ" ពីម៉ឺនុយបរិបទ។
បន្ទាប់ពីចុច បង្អួចដែលមានព័ត៌មានអំពីប្រព័ន្ធប្រតិបត្តិការនឹងបង្ហាញនៅលើអេក្រង់។
អេ ឧទាហរណ៍នេះ។ប្រព័ន្ធប្រតិបត្តិការ Windows 8 Professional ត្រូវបានដំឡើងនៅលើកុំព្យូទ័រ។ ដូច្នោះហើយ អ្នកត្រូវទាញយកកញ្ចប់ចែកចាយ " CryptoPro CSP"។ ទទួលយកកិច្ចព្រមព្រៀងអាជ្ញាប័ណ្ណ ដើម្បីចាប់ផ្តើមទាញយក។
បន្ទាប់ពីទាញយកការចែកចាយ សូមបន្តដំឡើង CIPF ។ ដំណើរការការចែកចាយដែលបានទាញយកហើយចុច "ដំឡើង".
សំខាន់!ការដំឡើងកម្មវិធីទាំងអស់ត្រូវបានអនុវត្តក្នុងនាមអ្នកប្រើប្រាស់ដែលមានសិទ្ធិជាអ្នកគ្រប់គ្រង។

កញ្ចប់ និងម៉ូឌុលចាំបាច់នឹងត្រូវបានពន្លាដោយស្វ័យប្រវត្តិ បន្ទាប់ពីការដំឡើងដែលបង្អួចអំពីការដំឡើងជោគជ័យនឹងលេចឡើង។

បន្ទាប់ពីដំឡើងរួច របៀបសាកល្បងរយៈពេល 3 ខែត្រូវបានធ្វើឱ្យសកម្ម ដើម្បីបន្តធ្វើការ សូមចូល លេខសម្គាល់.
ការបញ្ចូលលេខស៊េរី / ការធ្វើឱ្យសកម្មអាជ្ញាប័ណ្ណ
ប្រសិនបើអ្នកកំពុងប្រើកំណែសាកល្បងនៃ CryptoPro CIPF CSP កថាខណ្ឌ "ការបញ្ចូលលេខសៀរៀល / ការធ្វើឱ្យអាជ្ញាប័ណ្ណសកម្ម" អាចត្រូវបានរំលង។
ដើម្បីបញ្ចូលលេខស៊េរី សូមចូលទៅកាន់ "ផ្ទាំងបញ្ជា" ជ្រើសរើសប្រភេទ "ប្រព័ន្ធ និងសុវត្ថិភាព" ហើយបន្ទាប់មកកម្មវិធី "CryptoPro CSP" ។
កន្លែងធ្វើការ CryptoPro CSP នឹងត្រូវបានបង្ហាញនៅលើអេក្រង់។
នៅក្នុងផ្នែក "អាជ្ញាប័ណ្ណ" ចុចប៊ូតុង "បញ្ចូលអាជ្ញាប័ណ្ណ ... " ។
សូមបញ្ចូលឈ្មោះពេញរបស់អ្នក។ អ្នកប្រើដែលមានគម្រោងធ្វើការនៅលើកុំព្យូទ័រនេះ ឈ្មោះស្ថាប័ន និងលេខស៊េរីដែលត្រូវបានបង្ហាញនៅលើទម្រង់បែបបទជាមួយនឹងអាជ្ញាប័ណ្ណដែលបានទិញ។
បញ្ចប់ការធ្វើឱ្យសកម្មដោយចុចលើប៊ូតុង "យល់ព្រម" ។
រយៈពេលអាជ្ញាប័ណ្ណនឹងផ្លាស់ប្តូរទៅតាមអាជ្ញាប័ណ្ណដែលអ្នកបានទិញ។
នៅពេលនេះ ការងារជាមួយ CryptoPro CSP បានបញ្ចប់ហើយ ប៉ុន្តែអ្នកប្រហែលជាត្រូវត្រលប់ទៅវានៅពេលក្រោយ ដើម្បីរៀបចំហត្ថលេខាអេឡិចត្រូនិក និងដំឡើងវិញ្ញាបនបត្រឫសគល់។
2. ការដំឡើងកម្មវិធីបន្ថែម
ការដំឡើងបណ្ណាល័យ CAPICOM
ដើម្បីធ្វើការជាមួយការគ្រីបគ្រីបនៅលើ ETP សូមទាញយកបណ្ណាល័យ CAPICOM-KB931906-v2102។
មិនមានលក្ខណៈវិនិច្ឆ័យពិសេសក្នុងការដំឡើងបណ្ណាល័យទេ ដូច្នេះបន្ទាប់ពីទាញយកកញ្ចប់ចែកចាយ វាគ្រប់គ្រាន់ដើម្បីបើកដំណើរការ និងធ្វើតាមការណែនាំរបស់អ្នកជំនួយការដំឡើងដោយចុចប៊ូតុង។ "បន្ថែមទៀត".
ការដំឡើងប្រព័ន្ធផ្សព្វផ្សាយដែលមានសុវត្ថិភាព
បន្ទាប់ពីដំឡើង CIPF និងបណ្ណាល័យ CAPICOM សូមបន្តទៅការដំឡើងឧបករណ៍ផ្ទុកសុវត្ថិភាពដែលហត្ថលេខាអេឡិចត្រូនិកត្រូវបានរក្សាទុក (eToken, Rutoken, JaCarta) ។
ដើម្បីធ្វើការជាមួយប្រព័ន្ធផ្សព្វផ្សាយ អ្នកត្រូវដំឡើងកម្មវិធីបន្ថែម (កម្មវិធីបញ្ជា)។ ខាងក្រោមនេះគឺជាប្រព័ន្ធផ្សព្វផ្សាយ និងតំណភ្ជាប់ទៅកាន់គេហទំព័រផ្លូវការរបស់អ្នកអភិវឌ្ឍន៍សម្រាប់ការទាញយកកម្មវិធីបញ្ជា។
ចាកាតា- ភាគច្រើន ការដំឡើងកម្មវិធីបន្ថែមមិនត្រូវបានទាមទារទេ ប្រព័ន្ធខ្លួនវានឹងដំឡើងកម្មវិធីបញ្ជាចាំបាច់នៅពេលឧបករណ៍ត្រូវបានភ្ជាប់ជាលើកដំបូង។ ទោះយ៉ាងណាក៏ដោយ ប្រសិនបើការទាញយកដោយស្វ័យប្រវត្តិមិនដំណើរការ សូមទាញយកឧបករណ៍ប្រើប្រាស់ពីគេហទំព័រផ្លូវការ៖ http://www.aladdin-rd.ru/support/downloads/39038/ ។
មិនមានអ្វីពិបាកក្នុងការដំឡើងកម្មវិធីបញ្ជាទេ ដូចជាការដំឡើងបណ្ណាល័យ CAPICOM ដែរ។ អនុវត្តតាមការណែនាំអ្នកជំនួយការដំឡើងដោយចុចប៊ូតុង "បន្ថែមទៀត".
សំខាន់!នៅពេលដំឡើងកម្មវិធីបញ្ជា សូមដកមេឌៀដែលបានការពារចេញពីរន្ធ USB របស់កុំព្យូទ័រ។
ទំ. ស. ដើម្បីធ្វើការជាមួយហត្ថលេខាអេឡិចត្រូនិក ស្របតាមតម្រូវការនៃច្បាប់ ប្រព័ន្ធផ្សព្វផ្សាយសុវត្ថិភាពដែលមានការបញ្ជាក់ត្រូវបានប្រើប្រាស់។ កុំសរសេរហត្ថលេខាអេឡិចត្រូនិកលើធម្មតា។ យូអេសប៊ី-carriers និងចូលទៅក្នុងបញ្ជីឈ្មោះនៃប្រព័ន្ធប្រតិបត្តិការនេះមិនមានសុវត្ថិភាពទេ!
3. ធ្វើការជាមួយវិញ្ញាបនបត្រ
បន្ទាប់ពីដំឡើងកម្មវិធីសំខាន់ និងបន្ថែម អ្នកអាចបន្តទៅការដំឡើងវិញ្ញាបនបត្រ។ ដើម្បីធ្វើដូច្នេះ អ្នកត្រូវតែផ្តល់ការអនុញ្ញាតទៅ "CryptoPro CSP" ដើម្បីធ្វើការជាមួយប្រព័ន្ធផ្សព្វផ្សាយសុវត្ថិភាពជាក់លាក់មួយ។
បញ្ចូលមេឌៀសុវត្ថិភាពទៅក្នុងរន្ធ USB របស់កុំព្យូទ័រអ្នក។
បើកដំណើរការ "CryptoPro CSP" កន្លែងធ្វើការពីផ្ទាំងបញ្ជា។
នៅក្នុងកំណែមួយចំនួននៃ CryptoPro CIPF វាចាំបាច់ក្នុងការដំណើរការវាជាមួយនឹងសិទ្ធិអ្នកគ្រប់គ្រង។ បើមិនដូច្នោះទេ អ្នកនឹងមិនអាចបន្ថែមអ្នកអានបានទេ។ ដើម្បីធ្វើដូចនេះនៅលើផ្ទាំង "ទូទៅ" ចុចលើធាតុ "រត់ជាអ្នកគ្រប់គ្រង" ។
ចូលទៅកាន់ផ្ទាំង "ឧបករណ៍"និងនៅក្នុងផ្នែក "អ្នកអានគន្លឹះឯកជន"ចុចប៊ូតុង "កំណត់អ្នកអាន".
បង្អួចមួយនឹងបង្ហាញនៅលើអេក្រង់។ "ការគ្រប់គ្រងអ្នកអាន".
ដាក់ទស្សន៍ទ្រនិចកណ្ដុរលើធាតុ "អ្នកអានកាត Smart ទាំងអស់"និងចុច “បន្ថែម…”.
បង្អួចអ្នកជំនួយការដំឡើងកម្មវិធីអាននឹងបើក ចុច "បន្ថែមទៀត"បន្ត។
នៅក្នុងបង្អួចបន្ទាប់ជ្រើសក្រុមហ៊ុនផលិត "(ក្រុមហ៊ុនផលិតទាំងអស់)"នៅក្នុងជំពូក "ផលិតករ".
នៅក្នុងជំពូក "អ្នកអានដែលមាន"អ្នកត្រូវជ្រើសរើសឈ្មោះឧបករណ៍ផ្ទុកសុវត្ថិភាពដែលហត្ថលេខាអេឡិចត្រូនិករបស់អ្នកត្រូវបានកត់ត្រា (eToken/JaCarta/Rutoken)។ បន្ទាប់ពីជ្រើសរើសអ្នកអានសូមចុចប៊ូតុង "បន្ថែមទៀត".

បន្ទាប់ពីកម្មវិធីបានបញ្ចប់ទាំងអស់។ សកម្មភាពចាំបាច់បង្អួចមួយនឹងបង្ហាញនៅលើអេក្រង់ជាមួយនឹងព័ត៌មានអំពីការបន្ថែមអ្នកអានថ្មីដោយជោគជ័យ។ បញ្ចប់ការបន្ថែមអ្នកអានដោយចុចប៊ូតុង "រួចរាល់".

បន្ទាប់ពីកំណត់រចនាសម្ព័ន្ធអ្នកអាន សូមចូលទៅកាន់ផ្ទាំង "សេវាកម្ម"និងនៅក្នុងផ្នែក "វិញ្ញាបនបត្រនៅក្នុងធុងមួយ។ សោឯកជន» ចុចប៊ូតុង "មើលវិញ្ញាបនបត្រនៅក្នុងកុងតឺន័រ...".

បង្អួចដែលមានជម្រើសកុងតឺន័រគន្លឹះនឹងបង្ហាញនៅលើអេក្រង់។ ចុចប៊ូតុង "ពិនិត្យ"ដើម្បីបង្ហាញហត្ថលេខាអេឡិចត្រូនិកដែលត្រូវបានរក្សាទុកនៅលើប្រព័ន្ធផ្សព្វផ្សាយដែលមានសុវត្ថិភាពរបស់អ្នក។

ក្នុងបង្អួចថ្មីដែលមានការជ្រើសរើសកុងតឺន័រកូនសោ សូមជ្រើសរើសធាតុដំបូងតាមលំដាប់ហើយចុច "យល់ព្រម"ហើយបន្ទាប់មកប៊ូតុង "បន្ថែមទៀត".

ព័ត៌មានអំពីហត្ថលេខាអេឡិចត្រូនិកដែលអ្នកបានជ្រើសរើសនឹងបើក។ ប្រសិនបើអ្នកបានកំណត់ថាត្រូវការហត្ថលេខាផ្សេងទៀតឥឡូវនេះ សូមចុចប៊ូតុង "ត្រឡប់មកវិញ"ហើយជ្រើសរើសហត្ថលេខាផ្សេង។ បន្តនីតិវិធីរហូតដល់អ្នករកឃើញហត្ថលេខាអេឡិចត្រូនិកដែលអ្នកត្រូវការ។

នៅពេលដែលអ្នករកឃើញហត្ថលេខាអេឡិចត្រូនិកដែលចង់បាន សូមចុចប៊ូតុង "ដំឡើង".
បន្ទាប់ពីដំឡើងវិញ្ញាបនបត្រផ្ទាល់ខ្លួនដោយជោគជ័យ អ្នកនឹងទទួលបានការជូនដំណឹង។ ចុចប៊ូតុង "យល់ព្រម"ដើម្បីបញ្ចប់។

ប្រសិនបើអ្នកមានវិញ្ញាបនបត្រច្រើន (ជាមួយផ្នែកបន្ថែមផ្សេងគ្នា ឬ អង្គការផ្សេងៗគ្នា) អ្នកត្រូវតែឆ្លងកាត់ជំហាននេះសម្រាប់វិញ្ញាបនបត្រនីមួយៗ។
បន្ទាប់ពីដំឡើងវិញ្ញាបនបត្រសូមកុំប្រញាប់ដើម្បីបិទបង្អួចព័ត៌មាន។ អ្នកត្រូវដំឡើងវិញ្ញាបនបត្រឫសគល់នៃអាជ្ញាធរបញ្ជាក់ (CA) ដែលបានចេញហត្ថលេខាអេឡិចត្រូនិករបស់អ្នក។
ដើម្បីធ្វើដូចនេះចុចប៊ូតុង "ទ្រព្យសម្បត្តិ". វិញ្ញាបនបត្រហត្ថលេខាអេឡិចត្រូនិកនឹងបើក។

នៅលើផ្ទាំង "ទូទៅ"នៅក្នុងផ្នែក "ព័ត៌មានលម្អិតអំពីវិញ្ញាបនបត្រ" អ្នកនឹងឃើញព័ត៌មាន៖ "វិញ្ញាបនបត្រនេះមិនអាចផ្ទៀងផ្ទាត់បានទេដោយតាមដានវាទៅ មជ្ឈមណ្ឌលដែលគួរឱ្យទុកចិត្តវិញ្ញាបនប័ត្រ "។ ដើម្បីដោះស្រាយបញ្ហានេះ សូមចូលទៅកាន់ផ្ទាំង "ផ្លូវបញ្ជាក់".

នៅក្នុងជំពូក "ផ្លូវបញ្ជាក់"ខ្សែសង្វាក់ត្រូវបានចង្អុលបង្ហាញពីឈ្មោះពេញ។ អ្នកគ្រប់គ្រងទៅអ្នកបោះពុម្ពផ្សាយ (អាជ្ញាធរបញ្ជាក់) ។ ចុចពីរដងលើវិញ្ញាបនបត្រឫសគល់របស់ CA ដើម្បីដំឡើងវា។ បង្អួចមួយទៀតនៃវិញ្ញាបនបត្រហត្ថលេខាអេឡិចត្រូនិកនឹងបើក។

ចុចប៊ូតុង "ដំឡើងវិញ្ញាបនបត្រ"អ្នកជំនួយការនាំចូលវិញ្ញាបនបត្រនឹងបើកនៅលើអេក្រង់ ចុច "បន្ថែមទៀត".
នៅដំណាក់កាលនេះអ្នកត្រូវដាក់ទស្សន៍ទ្រនិចក្នុងកថាខណ្ឌ "ដាក់វិញ្ញាបនបត្រទាំងអស់នៅក្នុងហាងខាងក្រោម"បន្ទាប់មកចុចប៊ូតុង "ពិនិត្យ".

អង្ករ។ ២១
បញ្ជីនៃឃ្លាំងសម្រាប់ដំឡើងវិញ្ញាបនបត្រនឹងបើក។ កន្លែងផ្ទុកត្រូវតែត្រូវបានជ្រើសរើស "ជឿទុកចិត្ត មជ្ឈមណ្ឌលឫសវិញ្ញាបនប័ត្រ". បញ្ចប់ការជ្រើសរើសរបស់អ្នកដោយចុចប៊ូតុង។ "យល់ព្រម"និង "បន្ថែមទៀត".
នៅចុងបញ្ចប់ចុចប៊ូតុង "រួចរាល់".

ប្រសិនបើអ្នកបានធ្វើអ្វីគ្រប់យ៉ាងត្រឹមត្រូវ ការដំឡើងវិញ្ញាបនបត្រនឹងចាប់ផ្តើម។ បញ្ជាក់ការដំឡើង។ ដើម្បីធ្វើដូចនេះនៅក្នុងបង្អួច "ការព្រមានសុវត្ថិភាព" ចុចប៊ូតុង "បាទ".

ការដំឡើងដោយជោគជ័យត្រូវបានបញ្ជាក់ដោយបង្អួចជូនដំណឹង។ បិទវាដោយចុច "យល់ព្រម".

ប្រសិនបើអ្នកមានវិញ្ញាបនបត្រជាច្រើន (ជាមួយផ្នែកបន្ថែមផ្សេងគ្នា ឬសម្រាប់ស្ថាប័នផ្សេងៗគ្នា) អ្នកត្រូវតែឆ្លងកាត់ជំហាននេះសម្រាប់វិញ្ញាបនបត្រនីមួយៗ។
យកចិត្តទុកដាក់!សកម្មភាពទាំងអស់នេះនឹងត្រូវធ្វើឡើងសម្រាប់អ្នកដោយកម្មវិធីសម្រាប់ដំឡើងវិញ្ញាបនបត្រ root នៃអាជ្ញាធរបញ្ជាក់ដោយស្វ័យប្រវត្តិ។ ដើម្បីធ្វើដូចនេះទាញយកឯកសារ "CertificateInstaller.zip"ដំណើរការឯកសារពីបណ្ណសារ ហើយរង់ចាំសារ "ការដំឡើងវិញ្ញាបនបត្របានបញ្ចប់ដោយជោគជ័យ។ ដើម្បីចេញ សូមចុចគ្រាប់ចុចណាមួយ” (សូមមើលរូប 24.1)។

បន្ទាប់ពីការដំឡើងផ្ទាល់ខ្លួននិង វិញ្ញាបនបត្រ rootអ្នកត្រូវពិនិត្យ។
បិទបង្អួចជាមួយវិញ្ញាបនបត្រ ហើយត្រឡប់ទៅបង្អួច "CryptoPro CSP" ជាមួយនឹងទិន្នន័យវិញ្ញាបនបត្រ។ ចុចប៊ូតុងម្តងទៀត "ទ្រព្យសម្បត្តិ".
នៅលើអេក្រង់ អ្នកនឹងឃើញវិញ្ញាបនបត្រដែលមានព័ត៌មានលម្អិត៖ សម្រាប់អ្នកណាដែលវាត្រូវបានបម្រុងទុក សម្រាប់អ្នកណា និងដោយអ្នកណាដែលវាត្រូវបានចេញ។ ប្រសិនបើនេះជាករណី បិទបង្អួច CryptoPro CSP ទាំងអស់ អ្នកនឹងលែងត្រូវការវាទៀតហើយ។

4. ការកំណត់កម្មវិធីរុករក
នៅដំណាក់កាលចុងក្រោយនៃការដំឡើងកន្លែងធ្វើការអ្នកត្រូវធ្វើសកម្មភាពមួយចំនួនជាមួយកម្មវិធីរុករក។ ETPs ភាគច្រើនដំណើរការទាំងស្រុងលើ Internet Explorer កំណែ 8.0 ឬខ្ពស់ជាងនេះ។ ដោយសារវាត្រូវបានបង្កើតឡើងនៅក្នុងគ្រប់ OS នៃគ្រួសារ Windows ហើយអ្នកប្រើប្រាស់មិនចាំបាច់ដំឡើងកម្មវិធីរុករកបន្ថែមទេ។ លើសពីនេះ មិនមែនគ្រប់កម្មវិធីរុករកទាំងអស់គាំទ្រការគ្រប់គ្រង ActiveX ដែលត្រូវការដើម្បីអនុវត្តកិច្ចការគ្រីបគ្រីបនៅលើអ៊ីនធឺណិតនោះទេ។ដើម្បីឱ្យកម្មវិធីរុករកអាចដំណើរការ "ស្គ្រីប" និងម៉ូឌុលចាំបាច់ទាំងអស់សម្រាប់ធ្វើការជាមួយការគ្រីប វាចាំបាច់ក្នុងការបន្ថែមអាសយដ្ឋាននៃវេទិកាអេឡិចត្រូនិកទៅអាសយដ្ឋានដែលអាចទុកចិត្តបាន។
បើកដំណើរការកម្មវិធីរុករក Internet Explorer ។ ចុចប៊ូតុង « ជំនួស» នៅលើក្តារចុច។ បន្ទាប់ពីនោះ របារសកម្មភាពនឹងត្រូវបានបង្ហាញនៅផ្នែកខាងលើនៃកម្មវិធីរុករក។ ចុចប៊ូតុងនៅលើបន្ទះ "សេវាកម្ម"ហើយជ្រើសរើស "ជម្រើសកម្មវិធីរុករក".
- EDS សម្រាប់ Rosneft នៅលើគេហទំព័រ TEK-Torg
-
EDS សម្រាប់ការដេញថ្លៃសាធារណៈ
- EDS សម្រាប់ "ការដេញថ្លៃ RTS"
- EDS សម្រាប់ AGZRT zakazrf.ru
- EDS សម្រាប់ MICEX
- EDS សម្រាប់ Sberbank-AST: កន្លែងណានិងរបៀបទទួលបាន?
- ហត្ថលេខាអេឡិចត្រូនិក៖ គន្លឹះសម្រាប់ EETP
- EDS សម្រាប់គេហទំព័រ "ផ្ទះដេញថ្លៃរុស្ស៊ី"
- EDS សម្រាប់កប៉ាល់: កន្លែងដែលត្រូវប្រើនិងមួយណាដែលសមរម្យ?
- EDS សម្រាប់ការដេញថ្លៃក្ស័យធន៖ តើកន្លែងណាទៀតដែលវាអាចមានប្រយោជន៍ និងរបៀបទទួលបានវា?
- EDS របស់អតិថិជនសម្រាប់ការដេញថ្លៃពាណិជ្ជកម្ម
- EDS របស់អ្នកផ្គត់ផ្គង់សម្រាប់ការដេញថ្លៃពាណិជ្ជកម្ម
- EDS សម្រាប់ផ្ទះ GIS និងសេវាសហគមន៍
- EDS សម្រាប់សេវាសាធារណៈ
- EDS សម្រាប់ EFRSB
- EDS សម្រាប់ PTS
- EDS សម្រាប់ Rosaccreditation
- EDS សម្រាប់ស្ថាប័នរដ្ឋាភិបាល
- ហត្ថលេខាអេឡិចត្រូនិកសម្រាប់បុគ្គល
ការណែនាំអំពីការដំឡើង
ដើម្បីដំឡើងកុំព្យូទ័ររបស់អ្នកដើម្បីធ្វើការជាមួយ ហត្ថលេខាអេឡិចត្រូនិចត្រូវការប្រើ អ្នកជំនួយការដំឡើងហត្ថលេខាអេឡិចត្រូនិក.
វាផ្តល់នូវការដំឡើងពេញលេញ និងផ្ទាល់ខ្លួន។ ក្នុងអំឡុងពេលដំណើរការដំឡើងផ្ទាល់ខ្លួន អ្នកអាចបញ្ជាក់សមាសធាតុណាមួយដែលត្រូវដំឡើង ឬធ្វើបច្ចុប្បន្នភាព។ ការដំឡើងពេញលេញមិនផ្តល់ជម្រើសនេះទេ។
ការដំឡើងដោយស្វ័យប្រវត្តិ
ការដំឡើងផ្ទាល់ខ្លួន

-
ការណែនាំអំពីការដំឡើងកម្មវិធី៖ កម្មវិធី Rutoken, CryptoPro CSP, វិញ្ញាបនបត្រ root
ជំហាន 1. ការដំឡើងកម្មវិធី Rutoken
2. ប្រសិនបើបន្ទាប់ពីបើកដំណើរការឯកសារដំឡើង អ្នកត្រូវបានជម្រុញឱ្យដំឡើងឡើងវិញ ឬលុបកម្មវិធី Rutoken ដែលមានស្រាប់ នេះមានន័យថាកម្មវិធីនេះត្រូវបានដំឡើងរួចហើយនៅលើកុំព្យូទ័រ។ ការដំឡើងឡើងវិញគឺមិនចាំបាច់ទេ។ បិទបង្អួចដោយចុចលើឈើឆ្កាងនៅជ្រុងខាងស្តាំខាងលើនៃបង្អួច។ រំលងផ្នែកនៃការណែនាំនេះហើយទៅកាន់ជំហានទី 2 ។

នៅក្នុងបង្អួចដែលលេចឡើងសូមចុច " ដំឡើង" ។
4. ការដំឡើងកម្មវិធីបញ្ជា និងកម្មវិធីដែលចាំបាច់សម្រាប់ធ្វើការជាមួយ Rutoken នឹងចាប់ផ្តើម។ វាអាចចំណាយពេលច្រើននាទី។

5. បន្ទាប់ពីការដំឡើងដោយជោគជ័យ បង្អួចដែលត្រូវគ្នានឹងលេចឡើង ដែលអ្នកនឹងត្រូវចុច " បិទ។"

6. ការដំឡើងកម្មវិធី Rutoken ត្រូវបានបញ្ចប់។
ជំហាន 2. ការដំឡើងកម្មវិធី CryptoPro
2. ប្រសិនបើបន្ទាប់ពីបើកដំណើរការឯកសារដំឡើង អ្នកនឹងត្រូវបានជម្រុញឱ្យដំឡើងឡើងវិញ ឬលុបកម្មវិធី CryptoPro ដែលមានស្រាប់ នេះមានន័យថាកម្មវិធីនេះត្រូវបានដំឡើងរួចហើយនៅលើកុំព្យូទ័រ។ ការដំឡើងឡើងវិញគឺមិនចាំបាច់ទេ។ បិទបង្អួចដោយចុច " មិនមែន"ហើយនៅក្នុងបង្អួចបន្ទាប់ - " បោះបង់». រំលងផ្នែកនៃការណែនាំនេះហើយទៅកាន់ជំហានបន្ទាប់។

3. ប្រសិនបើកម្មវិធីមិនទាន់ត្រូវបានដំឡើងនៅឡើយ សូមធ្វើតាមការណែនាំ។
នៅក្នុងបង្អួចដែលលេចឡើងសូមចុច "ដំឡើង (បានណែនាំ)" ។ ចាប់ផ្ដើមកុំព្យូទ័ររបស់អ្នកឡើងវិញ បន្ទាប់ពីការដំឡើងជោគជ័យ
4. ប្រសិនបើអ្នកត្រូវការផ្លាស់ប្តូរជម្រើសដំឡើង សូមជ្រើសរើស "ជម្រើសកម្រិតខ្ពស់"។ បន្ទាប់មកចុច Next។

5. អានកិច្ចព្រមព្រៀងអាជ្ញាប័ណ្ណ CryptoPro ហើយជ្រើសរើស "ខ្ញុំទទួលយកលក្ខខណ្ឌនៃកិច្ចព្រមព្រៀងអាជ្ញាប័ណ្ណ" ។ បន្ទាប់មកចុច Next។


7. នៅក្នុងបង្អួចសម្រាប់ជ្រើសរើសប្រភេទនៃការដំឡើងសូមជ្រើសរើស "Typical" ហើយចុច "Next" ។

8. កម្មវិធីរួចរាល់ដើម្បីចាប់ផ្តើមដំឡើងសូមចុច "ដំឡើង" ។

ដំណើរការអាចចំណាយពេលច្រើននាទី។ នៅពេលដែលការដំឡើងត្រូវបានបញ្ចប់សូមចុច "Finish" ។

10. ការដំឡើងកម្មវិធី Crypto Pro CSP បានបញ្ចប់ហើយ។
ជំហានទី 3: ដំឡើងវិញ្ញាបនបត្រផ្ទាល់ខ្លួនរបស់ម្ចាស់
1. ដំណើរការកម្មវិធី CryptoPro CSP៖ ចាប់ផ្តើម -> កម្មវិធីទាំងអស់ -> CryptoPro -> CryptoPro CSP ។
នៅក្នុងបង្អួចលក្ខណសម្បត្តិ CryptoPro សូមចូលទៅកាន់ផ្ទាំងសេវាកម្ម នៅលើផ្ទាំងនេះចុចប៊ូតុង "មើលវិញ្ញាបនបត្រនៅក្នុងកុងតឺន័រ"។
2. ត្រូវប្រាកដថាឧបករណ៍សម្គាល់អេឡិចត្រូនិកផ្ទាល់ខ្លួនត្រូវបានភ្ជាប់ទៅរន្ធ USB របស់កុំព្យូទ័រ ហើយចុចប៊ូតុង "រកមើល ... "។

3. នៅក្នុងបង្អួចបន្ទាប់ សូមជ្រើសរើស ធុងគន្លឹះមានទីតាំងនៅលើកម្មវិធីអាន Activ Rutoken lite 0 ហើយចុចប៊ូតុងយល់ព្រម។


5. នៅក្នុងបង្អួចដែលលេចឡើងចុចប៊ូតុង "ដំឡើង" ។

6. បើចាំបាច់ សូមបញ្ចូលកូដ PIN Rutoken ។ នៅក្នុងបង្អួចបន្ទាប់ចុចប៊ូតុង "យល់ព្រម" ។

7. ការដំឡើងវិញ្ញាបនបត្រផ្ទាល់ខ្លួនត្រូវបានបញ្ចប់។
ជំហាន 4. ការដំឡើងវិញ្ញាបនបត្រឫសគល់នៃ GUTs ក្រសួងទូរគមនាគមន៍ និងទំនាក់ទំនងដ៏ធំនៃប្រទេសរុស្ស៊ី UTs នៃ JSC EETP


ជំហានទី 5 ការដំឡើងកម្មវិធីជំនួយ Capicom
2.If បន្ទាប់ពីដំណើរការឯកសារដំឡើង អ្នកត្រូវបានជម្រុញឱ្យដំឡើងឡើងវិញ ឬលុបបច្ចុប្បន្នភាពសុវត្ថិភាពដែលមានស្រាប់សម្រាប់ CAPICOM (KB931906) នេះមានន័យថាកម្មវិធីនេះត្រូវបានដំឡើងរួចហើយនៅលើកុំព្យូទ័រ។ ការដំឡើងឡើងវិញគឺមិនចាំបាច់ទេ។ បិទបង្អួចដោយចុច បោះបង់។ រំលងផ្នែកនៃការណែនាំនេះហើយទៅកាន់ជំហានបន្ទាប់។

3. ប្រសិនបើកម្មវិធីមិនទាន់ត្រូវបានដំឡើងនៅឡើយ សូមធ្វើតាមការណែនាំ។ នៅក្នុងបង្អួចដែលលេចឡើងសូមចុច "បន្ទាប់" ។

4. អានកិច្ចព្រមព្រៀងអាជ្ញាប័ណ្ណ Microsoft ហើយជ្រើសរើស "ខ្ញុំទទួលយកលក្ខខណ្ឌនៅក្នុងកិច្ចព្រមព្រៀងអាជ្ញាប័ណ្ណ" ។ បន្ទាប់មកចុច "បន្ទាប់" ។

5. នៅដំណាក់កាលបន្ទាប់នៃការដំឡើងសូមចុច "បន្ទាប់" ។

6. ចុច "ដំឡើង" ដើម្បីបញ្ចប់ការដំឡើង។

7. កម្មវិធីត្រូវបានដំឡើងដោយជោគជ័យ ចុច "Finish" ។

ជំហានទី 6. ការដំឡើងកម្មវិធីជំនួយ Crypto Pro EDS Browser

2. ប្រសិនបើបន្ទាប់ពីបើកដំណើរការឯកសារដំឡើង អ្នកត្រូវបានជម្រុញឱ្យដំឡើងឡើងវិញ ឬលុបកម្មវិធីដែលមានស្រាប់ កម្មវិធីរុករក CryptoPro Plug-In មានន័យថាកម្មវិធីត្រូវបានដំឡើងរួចហើយនៅលើកុំព្យូទ័រ។ ការដំឡើងឡើងវិញគឺមិនចាំបាច់ទេ។ បិទបង្អួចដោយចុច No. រំលងផ្នែកនៃការណែនាំនេះហើយទៅកាន់ជំហានបន្ទាប់។

3. ប្រសិនបើកម្មវិធីមិនទាន់ត្រូវបានដំឡើងនៅឡើយ សូមធ្វើតាមការណែនាំ។ នៅក្នុងបង្អួចដែលលេចឡើងសូមចុច "បាទ / ចាស" ។

4. ដំណើរការអាចចំណាយពេលច្រើននាទី។ បន្ទាប់ពីការដំឡើងត្រូវបានបញ្ចប់សូមចុច "យល់ព្រម" ។

ជំហានទី 7 កំណត់រចនាសម្ព័ន្ធ Internet Explorer
1. បើកដំណើរការកម្មវិធីរុករកតាមអ៊ីនធឺណិត Internet Explorer (កំណែ 9.x ឬថ្មីជាងនេះ)។
2. ពីម៉ឺនុយមេ ពីម៉ឺនុយឧបករណ៍ ជ្រើសរើសជម្រើសអ៊ីនធឺណិត។

3. នៅក្នុងបង្អួចការកំណត់ដែលបង្ហាញ សូមចូលទៅកាន់ផ្ទាំង "សុវត្ថិភាព" ហើយជ្រើសរើសតំបន់ "គេហទំព័រដែលអាចទុកចិត្តបាន" ដើម្បីកំណត់រចនាសម្ព័ន្ធការកំណត់សុវត្ថិភាព។ កំណត់កម្រិតសុវត្ថិភាពសម្រាប់តំបន់នេះទៅ "ទាប"

4. នៅក្នុងវាលបញ្ចូល សូមបញ្ចូលអាសយដ្ឋានខាងក្រោម "*.site" (ដោយគ្មានសញ្ញាសម្រង់) ដោះធីក "គេហទំព័រទាំងអស់នៅក្នុងតំបន់នេះទាមទារការផ្ទៀងផ្ទាត់ម៉ាស៊ីនមេ" ហើយចុចប៊ូតុង "បន្ថែម" ហើយបន្ទាប់មក "បិទ" ។

5. ត្រលប់ទៅផ្ទាំង "សុវត្ថិភាព" ចុចប៊ូតុង "ផ្ទាល់ខ្លួន" ។

6. នៅក្នុងជម្រើសនៃម៉ឺនុយនេះ អ្នកត្រូវតែបើកការគ្រប់គ្រង ActiveX និងកម្មវិធីជំនួយទាំងអស់ ហើយចុចយល់ព្រម។ នៅក្នុងការជូនដំណឹងដែលលេចឡើង អ្នកត្រូវតែយល់ព្រមទទួលយកការផ្លាស់ប្តូរដោយចុចប៊ូតុង "បាទ" ។


7. នៅពេលអ្នកត្រលប់ទៅបង្អួចការកំណត់សំខាន់ សូមចូលទៅកាន់ផ្ទាំង "ឯកជនភាព" ដោះធីកប្រអប់ "បើកកម្មវិធីទប់ស្កាត់ការលេចឡើង" ។

8. នៅពេលត្រឡប់ទៅបង្អួចការកំណត់សំខាន់ សូមចូលទៅកាន់ផ្ទាំង "កម្រិតខ្ពស់" ដោះធីកធាតុ "SSL 2.0" (ប្រសិនបើជម្រើសនេះមានវត្តមាន) ហើយធីកប្រអប់ "SSL 3.0" និង "TLS 1.0"

9. បន្ទាប់មកចុចយល់ព្រម។ ការដំឡើងកម្មវិធីរុករកបានបញ្ចប់។
ជំហានទី 8 ដំឡើងកម្មវិធីរុករក Google Chrome
1. បើកកម្មវិធីរុករក Google Chrome

3. ប្រសិនបើមិនមាន "ផ្នែកបន្ថែម CryptoPro សម្រាប់កម្មវិធីជំនួយកម្មវិធីរុករក CAdES" នៅក្នុងបញ្ជីនៃផ្នែកបន្ថែម សូមចូលទៅកាន់ហាងបណ្តាញ chrome ហើយដំឡើងវា