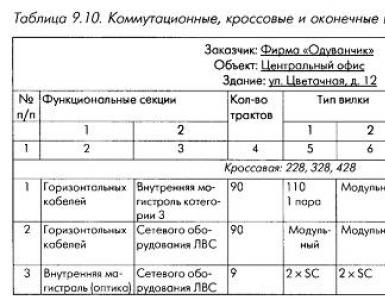តើហត្ថលេខាអេឡិចត្រូនិក មិនត្រឹមត្រូវ? ការកំណត់ភាពជឿជាក់នៃហត្ថលេខាឌីជីថល បញ្ហាទូទៅបំផុតចំនួនបីក្នុងការធ្វើការជាមួយហត្ថលេខាអេឡិចត្រូនិក។
ដើម្បីស្វែងរកប្រភពនៃកំហុស សូមក្រឡេកមើល ចំណុចខាងក្រោម:
អ្វីដែលសារនិយាយ
នៅក្នុងបង្អួចលេចឡើង
តើនៅពេលណាដែលអ្នកធ្វើការចុងក្រោយ
ហត្ថលេខានិងអ្វីដែលមាន
ការផ្លាស់ប្តូរត្រូវបានធ្វើឡើងចំពោះកម្មវិធី
តើហត្ថលេខាដំណើរការលើអ្វីផ្សេងទៀត។
កុំព្យូទ័រ
តើវាផុតកំណត់ហើយ។
អាជ្ញាប័ណ្ណ ឬវិញ្ញាបនបត្រ
ប្រសិនបើបង្អួចដែលមានសារកំហុសត្រូវបានរារាំង បើកធាតុ "អនុញ្ញាតបង្អួចលេចឡើង" នៅក្នុងការកំណត់កម្មវិធីរុករក ហើយចាប់ផ្តើមកម្មវិធីរុករកឡើងវិញ។ វាមិនអាចជួយបានទេ - បិទកម្មវិធីប្រឆាំងមេរោគជាបណ្ដោះអាសន្ន វាច្រើនតែជាមូលហេតុនៃការទប់ស្កាត់។ បន្ទាប់ពីអានសារកំហុសអ្នកនឹងអាចយល់ពីរបៀបដើម្បីស្ដារ EDS ។
ហត្ថលេខាមិនដំណើរការលើឧបករណ៍ជាក់លាក់ទេ។ ក្នុងករណីនេះអ្នកត្រូវធ្វើបច្ចុប្បន្នភាព កម្មវិធីដែលបានដំឡើងនិងកំណត់រចនាសម្ព័ន្ធប្រព័ន្ធឡើងវិញនៅលើកុំព្យូទ័រដែលជាកន្លែងដែលមានកំហុសកើតឡើង។ ដើម្បីធ្វើបច្ចុប្បន្នភាពស្មុគស្មាញនៃម៉ូឌុលការពារគ្រីប "CryptoPro" សូមលុបវិញ្ញាបនបត្រ ES ចាស់ដែលផុតកំណត់។ បន្ទាប់មកដំឡើងថ្មីដោយជ្រើសរើសពួកវាតាមរយៈផ្ទាំង "សេវាកម្ម"។ នេះនឹងជួយជៀសវាងកំហុសក្នុងការធ្វើការជាមួយឯកសារ។
អាជ្ញាប័ណ្ណ CryptoPro បានផុតកំណត់ហើយ។ ដើម្បីបន្តអាជ្ញាប័ណ្ណ សូមទាក់ទងនិយោជិតរបស់ក្រុមហ៊ុនដែលជាកន្លែងដែលវាត្រូវបានទិញ ឬទទួលបានអាជ្ញាប័ណ្ណថ្មីដោយទាក់ទងមជ្ឈមណ្ឌលបញ្ជាក់របស់យើង។ បន្ទាប់ពីបន្ត (ទិញ) អាជ្ញាប័ណ្ណ សូមចូល លេខសម្គាល់នៅក្នុងកថាខណ្ឌ "ការគ្រប់គ្រងអាជ្ញាប័ណ្ណ CryptoPro PKI" ។
បានប្រើវិញ្ញាបនបត្រខុស។ កំហុសមួយក្នុងចំណោមកំហុសទូទៅបំផុតក្នុងចំណោមអ្នកដែលគ្រប់គ្រង CPU ជាច្រើនក្នុងពេលតែមួយ។ កំហុសក្នុងរូបរាងនៃសិលាចារឹកអំពីការមិនអនុលោមតាមឯកសារដែលបានចុះហត្ថលេខា ឬសារ " វិញ្ញាបនបត្រ EDSមិនត្រូវគ្នានឹងអ្វីដែលបានផ្ទុកក្នុងកម្រងព័ត៌មាន" គឺថាប្រព័ន្ធផ្សព្វផ្សាយដែលមានវិញ្ញាបនបត្រផ្សេងត្រូវបានបញ្ចូល។ ពិនិត្យមើលមេឌៀទាំងអស់ដែលបានបញ្ចូលទៅក្នុងឧបករណ៍ភ្ជាប់ USB ក៏ដូចជាជម្រើសត្រឹមត្រូវនៃវិញ្ញាបនបត្រ។
សំបុត្រមិនឃើញវិញ្ញាបនបត្រទេ។ ការកំណត់ដែលបានបញ្ជាក់មិនត្រឹមត្រូវនៅដំណាក់កាលនៃការចុះហត្ថលេខាលើឯកសារ អ៊ីមែលមិនអនុញ្ញាតឱ្យស្វែងរក វិញ្ញាបនបត្រដែលចង់បាន. វាកើតឡើងនៅពេលដែលអ៊ីមែលដែលបានបញ្ជាក់ក្នុងអំឡុងពេលរៀបចំហត្ថលេខាមិនត្រូវគ្នានឹងព័ត៌មានបច្ចុប្បន្ន។ ដើម្បីដោះស្រាយកំហុស សូមបញ្ចូលអាសយដ្ឋានអ៊ីមែលត្រឹមត្រូវនៅក្នុងការកំណត់ប្រព័ន្ធ។
បរាជ័យក្នុងការភ្ជាប់ឯកសារ។ សារថា "បរាជ័យក្នុងការចុះហត្ថលេខាលើឯកសារ" ក៏អាចលេចឡើងនៅពេលដែលទំហំនៃឯកសារដែលបានភ្ជាប់គឺធំពេក។ កាត់បន្ថយទំហំនៃវត្ថុដែលបានភ្ជាប់។ ម៉្យាងទៀត អ្នកអាចបង្ហោះឯកសារតាមទំព័រ ឬដោយបំបែកវាទៅជាឯកសារជាច្រើន។
5 ហេតុផលដើម្បីទាក់ទងមកយើង
បញ្ហាជាមួយការប្រើប្រាស់ EDS អាចកើតឡើងសូម្បីតែអ្នកប្រើប្រាស់ដែលមានបទពិសោធន៍ក៏ដោយ។ ប្រសិនបើសារ "ហត្ថលេខាអេឡិចត្រូនិកមិនត្រូវគ្នានឹងឯកសារដែលបានចុះហត្ថលេខា" លេចឡើងនោះ អតិថិជនរបស់យើងមិនបញ្ឈប់ការងាររបស់ពួកគេ ហើយមិនបាត់បង់ពេលវេលាដ៏មានតម្លៃនោះទេ។
អ្នកឯកទេស EDS ដែលមានជំនាញវិជ្ជាជីវៈធ្វើការឱ្យអ្នក ដែលនឹងណែនាំអ្នកតាមទូរស័ព្ទ ឬមកការិយាល័យរបស់អ្នកភ្លាមៗ។
យើងចេញវិញ្ញាបនបត្រសម្រាប់ការងារនៅគ្រប់គេហទំព័រ - ការដេញថ្លៃក្រោម 44-FZ, 223-FZ, ការដេញថ្លៃពាណិជ្ជកម្ម, ការដេញថ្លៃក្ស័យធន, វិបផតថលរដ្ឋ។ យើងក៏ត្រួតពិនិត្យការបន្តវិញ្ញាបនបត្រទាន់ពេលវេលាផងដែរ។
សៀវភៅណែនាំនេះពិពណ៌នាអំពីនីតិវិធីសម្រាប់កំណត់រចនាសម្ព័ន្ធកម្មវិធី Word និង Excel ពី ការិយាល័យក្រុមហ៊ុន Microsoft 2003, 2007, 2010, 2013, 2016 ដើម្បីបង្កើត និងផ្ទៀងផ្ទាត់ហត្ថលេខាឌីជីថលអេឡិចត្រូនិចនៃឯកសារ។ ហត្ថលេខាឌីជីថលត្រូវបានប្រើក្នុងករណីដែលវាត្រូវបានទាមទារដើម្បីធានាភាពត្រឹមត្រូវ សុចរិតភាព និងប្រភពដើម (សិទ្ធិអ្នកនិពន្ធ) នៃឯកសារ ដូច្នេះចាំបាច់ត្រូវចុះហត្ថលេខាលើឯកសារតែនៅពេលដែលវារួចរាល់ជាស្ថាពរ។
ដើម្បីបង្កើតឯកសារ ES ក្នុង Microsoft Office Word/Excel 2010/2013/2016 អ្នកត្រូវការកម្មវិធីជំនួយ « ការិយាល័យ CryptoProហត្ថលេខា". ការពិពណ៌នាអំពីការប្រើប្រាស់ផលិតផលនេះ (កម្មវិធីជំនួយ) មាននៅក្នុងឯកសារនេះ។ ឧបករណ៍ចែកចាយកម្មវិធីជំនួយមាននៅលើទំព័រ៖ http://www.cryptopro.ru/products/office/signature
Microsoft Office Word/Excel 2007 មានលទ្ធភាពចុះហត្ថលេខាលើឯកសារទាំងជាមួយកម្មវិធីជំនួយ "ហត្ថលេខា CryptoPro Office"និងដោយគ្មានវា។
វាជាការសំខាន់ដែលត្រូវចងចាំថា ប្រសិនបើបន្ទាប់ពីបង្កើត និងចុះហត្ថលេខា ឯកសារត្រូវបានបើកនៅក្នុងកំណែផ្សេងទៀតនៃ Microsoft Office Word / Excel នោះ ES របស់ឯកសារនឹងមិនតែងតែត្រូវបានធីកទេ។
ខាងក្រោមនេះគឺជាតារាងដែលពិភាក្សាអំពីជម្រើសទាំងអស់សម្រាប់បង្កើតហត្ថលេខា៖ ក្នុង Word/Excel ដោយមាន និងគ្មានកម្មវិធីជំនួយ - និងលទ្ធភាពនៃការផ្ទៀងផ្ទាត់ហត្ថលេខានៅក្នុងកំណែផ្សេងៗនៃ Microsoft Office ។
| ឯកសារនេះត្រូវបានបង្កើតឡើងនិងបានចូល: |
ឯកសារបើកក្នុង៖ |
||||
|---|---|---|---|---|---|
| ការិយាល័យ ២០០៣ | ការិយាល័យ ២០០៧ | Office 2007 ជាមួយកម្មវិធីជំនួយ | ការិយាល័យ 2010/2013/2016 | ការិយាល័យ 2010/2013/2016 ជាមួយកម្មវិធីជំនួយ |
|
| ការិយាល័យ ២០០៣ | ហត្ថលេខាត្រូវបានផ្ទៀងផ្ទាត់ប្រសិនបើមាន CryptoPro CSP 3.0SP3 ឬ 3.6 | ហត្ថលេខាត្រូវបានផ្ទៀងផ្ទាត់នៅក្នុងវត្តមានរបស់ CryptoPro CSP 3.6 ។ ជាមួយ CSP 3.0 |
បង្ហាញសារ "ឯកសារមានហត្ថលេខាមិនត្រឹមត្រូវ" | ||
| ការិយាល័យ ២០០៧ | ហត្ថលេខានឹងមិនត្រូវបានបង្ហាញទេ។ | ហត្ថលេខានឹងមិនត្រូវបានបង្ហាញទេ។ | ហត្ថលេខានឹងមិនត្រូវបានបង្ហាញទេ។ | ||
| Office 2007 ជាមួយកម្មវិធីជំនួយ | ហត្ថលេខានឹងមិនត្រូវបានបង្ហាញទេ។ | ហត្ថលេខាត្រូវបានផ្ទៀងផ្ទាត់នៅក្នុងវត្តមានរបស់ CryptoPro CSP 3.0 SP3, CSP 3.6 | ហត្ថលេខានឹងមិនត្រូវបានបង្ហាញទេ។ | ហត្ថលេខាត្រូវបានផ្ទៀងផ្ទាត់នៅក្នុងវត្តមានរបស់ CryptoPro CSP 3.0 SP3, CSP 3.6 | |
| ការិយាល័យ 2010/2013/2016 | - | - | - | - | - |
| Office 2010/2013/2016 ជាមួយកម្មវិធីជំនួយ | ហត្ថលេខានឹងមិនត្រូវបានបង្ហាញទេ។ | ប្រសិនបើអ្នកមាន CryptoPro CSP 3.0 SP3, CSP 3.6 បង្ហាញសារ "ឯកសារមានហត្ថលេខាមិនត្រឹមត្រូវ" ប៉ុន្តែផ្តល់នូវតំណភ្ជាប់ទៅកាន់គេហទំព័រដើម្បីដំឡើងកម្មវិធីជំនួយ។ | ហត្ថលេខាត្រូវបានផ្ទៀងផ្ទាត់នៅក្នុងវត្តមានរបស់ CryptoPro CSP 3.0 SP3, CSP 3.6 | ហត្ថលេខានឹងមិនត្រូវបានបង្ហាញទេ។ | ហត្ថលេខាត្រូវបានផ្ទៀងផ្ទាត់នៅក្នុងវត្តមានរបស់ CryptoPro CSP 3.0 SP3, CSP 3.6 |
1. ការប្រើប្រាស់ CryptoPro CSP ក្នុង Microsoft OfficeWord/Excel 2003
១.១. ការបង្កើតហត្ថលេខាឌីជីថល
សេវាកម្ម → ជម្រើស
នៅក្នុងបង្អួចដែលលេចឡើងសូមជ្រើសរើសចំណាំ សន្តិសុខហើយចុចប៊ូតុង ហត្ថលេខាឌីជីថល។
បង្អួចមួយនឹងលេចឡើង ហត្ថលេខាឌីជីថល. បង្អួចនេះអនុញ្ញាតឱ្យអ្នកប្រើបន្ថែមវិញ្ញាបនបត្រផ្ទាល់ខ្លួនរបស់ពួកគេដែលនឹងត្រូវបានប្រើដើម្បីបង្កើត ES ។ ចុច បន្ថែម.

បង្អួចដែលបង្ហាញបង្ហាញបញ្ជីវិញ្ញាបនបត្រអ្នកប្រើប្រាស់ដែលបានដំឡើងនៅលើកុំព្យូទ័រ។


បង្អួចសម្រាប់បញ្ចូលពាក្យសម្ងាត់ធុងសោនឹងលេចឡើង។ បញ្ចូលពាក្យសម្ងាត់ដែលត្រូវនឹងធុងនៃវិញ្ញាបនបត្រដែលបានជ្រើសរើស។

ប្រសិនបើពាក្យសម្ងាត់មិនត្រឹមត្រូវ សូមព្យាយាមម្តងទៀត។ នៅពេលបញ្ចូលពាក្យសម្ងាត់ជោគជ័យ បង្អួចបញ្ជាក់ហត្ថលេខានឹងលេចឡើង។
ជាលទ្ធផលនៃការចុះហត្ថលេខាលើឯកសារ រូបតំណាងមួយនឹងបង្ហាញនៅក្នុងរបារស្ថានភាពនៅជ្រុងខាងស្តាំខាងក្រោម ដែលបង្ហាញថា ឯកសារនេះ។បង្កើតឡើងដោយ EP ។

ដើម្បីពិនិត្យមើលស្ថានភាពហត្ថលេខា ចុចលើរូបតំណាងនេះ។
នៅពេលដែលឯកសារដែលបានចុះហត្ថលេខាត្រូវបានផ្លាស់ប្តូរ ហត្ថលេខាឌីជីថលនឹងបាត់ ដូចដែលបានបង្ហាញដោយសារ៖

១.២. ការចុះហត្ថលេខាលើឯកសារដែលមានហត្ថលេខាឌីជីថល
ដើម្បីចុះហត្ថលេខាលើឯកសារដែលមានហត្ថលេខាឌីជីថលរួចហើយ អ្នកត្រូវតែធ្វើតាមជំហានស្រដៀងនឹងជំហានទី 1 ។
នៅក្នុងផ្ទាំង សេវាកម្ម, ជ្រើសរើស ជម្រើស. នៅក្នុងបង្អួចដែលលេចឡើងនៅលើផ្ទាំង សន្តិសុខ, ចុចប៊ូតុង ហត្ថលេខាឌីជីថល។
បន្ថែមវិញ្ញាបនបត្រសម្រាប់ការចុះហត្ថលេខាលើឯកសារ។ ជ្រើសរើសវិញ្ញាបនបត្រហើយចុចយល់ព្រម។
ដោយចុចពីរដងលើរូបតំណាងដែលបង្ហាញពីហត្ថលេខារបស់ឯកសារនៅលើរបារភារកិច្ចខាងក្រោម បង្អួចនឹងបើក ហត្ថលេខាឌីជីថល។បង្អួចនេះមានព័ត៌មានអំពីហត្ថលេខាឯកសារ។

នៅពេលដែលការផ្លាស់ប្តូរត្រូវបានធ្វើឡើងចំពោះឯកសារ ហត្ថលេខាក្លាយជាមិនត្រឹមត្រូវ ដូច្នេះវាត្រូវបានណែនាំឱ្យចុះហត្ថលេខាលើឯកសារដែលបានរៀបចំរួចហើយ។
ដើម្បីមើលស្ថានភាពហត្ថលេខា សូមចុចលើរូបតំណាងនៅខាងក្រោមម្តងទៀត។ ហត្ថលេខាទាំងពីរនឹងមិនត្រឹមត្រូវទេ។

មតិយោបល់៖
ប្រសិនបើអ្នកកំពុងបើកឯកសារកំណែ Microsoft Office Word 2003 ដែលបានចុះហត្ថលេខានៅក្នុង Microsoft Office Word 2007 អ្នកត្រូវតែប្រើ CryptoPro CSP 3.6.1 ។
2. ការប្រើប្រាស់ CryptoPro CSP ក្នុង Microsoft OfficeWord/Excel 2007
២.១. ការបង្កើតហត្ថលេខាឌីជីថល
ពីម៉ឺនុយមេ សូមជ្រើសរើស

បង្អួចចុះហត្ថលេខាលើឯកសារនឹងលេចឡើង។ បង្អួចនេះអនុញ្ញាតឱ្យអ្នកប្រើបញ្ជាក់វិញ្ញាបនបត្រផ្ទាល់ខ្លួនរបស់ពួកគេដែលនឹងត្រូវបានប្រើដើម្បីបង្កើត ES ។

ចុច ផ្លាស់ប្តូរ. បង្អួចដែលបង្ហាញបង្ហាញបញ្ជីវិញ្ញាបនបត្រអ្នកប្រើប្រាស់ដែលបានដំឡើងនៅលើកុំព្យូទ័រ។

ជ្រើសរើសវិញ្ញាបនបត្រហើយចុច យល់ព្រម. បង្អួចសម្រាប់បញ្ចូលពាក្យសម្ងាត់ធុងសោនឹងលេចឡើង។ បញ្ចូលពាក្យសម្ងាត់ដែលត្រូវនឹងធុងនៃវិញ្ញាបនបត្រដែលបានជ្រើសរើស។


ជាលទ្ធផលនៃឯកសារដែលបានចុះហត្ថលេខា រូបតំណាងនឹងបង្ហាញនៅក្នុងរបារស្ថានភាព ដែលបង្ហាញថាឯកសារនេះត្រូវបានបង្កើតជាមួយ ES ។

ដើម្បីពិនិត្យមើលស្ថានភាពហត្ថលេខា ចុចលើរូបតំណាងនេះ ហើយបង្អួចមួយនឹងលេចឡើងនៅខាងស្តាំ ដែលបង្ហាញពីស្ថានភាពហត្ថលេខា។ ដើម្បីមើលសមាសភាពនៃហត្ថលេខា ចុចខាងស្តាំលើធាតុ សមាសភាពនៃហត្ថលេខា។


ឯកសារដែលបានចុះហត្ថលេខាគឺបានតែអានប៉ុណ្ណោះ។



២.២. ការចុះហត្ថលេខាលើឯកសារដែលមានហត្ថលេខាឌីជីថល
ប្រសិនបើឯកសារមានហត្ថលេខាឌីជីថលរួចហើយ អ្នកអាចចុះហត្ថលេខាម្តងទៀត។ ពីម៉ឺនុយមេ សូមជ្រើសរើស រៀបចំ បន្ថែមហត្ថលេខាឌីជីថល. ចុចដើម្បីជ្រើសរើសវិញ្ញាបនបត្រ ផ្លាស់ប្តូរ.

ជាលទ្ធផលនៅក្នុងតំបន់ភារកិច្ច ហត្ថលេខា

ដើម្បីមើលសមាសភាពនៃហត្ថលេខា ស្ថានភាពនៃវិញ្ញាបនបត្រនៅក្នុងតំបន់ភារកិច្ច ហត្ថលេខា សមាសភាពហត្ថលេខា.
២.៣. បន្ទាត់ហត្ថលេខាដែលអាចមើលឃើញ
២.៣.១. ការបន្ថែមបន្ទាត់ហត្ថលេខា
នៅក្នុងផ្ទាំង បញ្ចូលនៅក្នុងក្រុមមួយ។ អត្ថបទចុច បន្ទាត់ហត្ថលេខាឬចុចព្រួញនៅជាប់នឹងប៊ូតុង ហើយពីម៉ឺនុយដែលលេចឡើងជ្រើស ខ្សែអក្សរហត្ថលេខា Microsoft Office ។

បង្អួចព័ត៌មាននឹងលេចឡើង។ ចុចយល់ព្រម។ ដើម្បីភាពងាយស្រួល អ្នកអាចធីកប្រអប់
នៅក្នុងប្រអប់ ការរៀបចំហត្ថលេខាព័ត៌មានអំពីអ្នកដែលនឹងចុះហត្ថលេខាលើបន្ទាត់ហត្ថលេខានេះត្រូវបានបញ្ចូល។ ព័ត៌មាននេះនឹងត្រូវបានបង្ហាញនៅក្នុងបន្ទាត់ហត្ថលេខាក្នុងឯកសារ។

- នៅក្នុងវាល អ្នកចុះហត្ថលេខាដែលបានស្នើឡើងបញ្ចូលឈ្មោះអ្នកចុះហត្ថលេខា។
- នៅក្នុងវាល ទីតាំងអ្នកចុះហត្ថលេខាដែលបានស្នើឡើងចំណងជើងរបស់អ្នកចុះហត្ថលេខា។
- វាល អាសយដ្ឋានអ៊ីមែលរបស់អ្នកចុះហត្ថលេខាដែលបានណែនាំបញ្ចូលអាសយដ្ឋានអ៊ីមែលរបស់អ្នកចុះហត្ថលេខា
- នៅក្នុងវាល ការណែនាំសម្រាប់អ្នកចុះហត្ថលេខាអ្នកអាចផ្តល់ឱ្យអ្នកចុះហត្ថលេខាជាមួយនឹងការណែនាំណាមួយ។ ការណែនាំទាំងនេះត្រូវបានបង្ហាញក្នុងប្រអប់មួយ។ ហត្ថលេខាដែលអ្នកចុះហត្ថលេខានឹងចុះហត្ថលេខា។
- ដើម្បីបន្ថែមមតិយោបល់ សូមជ្រើសរើសប្រអប់ធីក អនុញ្ញាតអ្នកចុះហត្ថលេខា បន្ថែមកំណត់ចំណាំនៅក្នុងបង្អួចហត្ថលេខា។
- ដើម្បីបង្ហាញកាលបរិច្ឆេទដែលឯកសារត្រូវបានចុះហត្ថលេខា សូមធីកប្រអប់ បង្ហាញកាលបរិច្ឆេទហត្ថលេខានៅក្នុងបន្ទាត់ហត្ថលេខា។
ចុចប៊ូតុង យល់ព្រម

ខ្សែអក្សរហត្ថលេខាដែលបានបង្កើតគឺជាវត្ថុក្រាហ្វិក។

២.៣.២. ការបន្ថែមហត្ថលេខាទៅបន្ទាត់ហត្ថលេខា
ការចុះហត្ថលេខា

នៅផ្នែកខាងលើនៃបង្អួច អ្នកអាចមើលព័ត៌មានបន្ថែមអំពីហត្ថលេខាដែលត្រូវបានបង្កើតដោយចុចលើតំណ
ដើម្បីជ្រើសរើសវិញ្ញាបនបត្រឌីជីថលសម្រាប់ការចុះហត្ថលេខា សូមចុចប៊ូតុង ផ្លាស់ប្តូរនិងនៅក្នុងបង្អួច ការជ្រើសរើសវិញ្ញាបនបត្រ

នៅក្នុងបង្អួច ការចុះហត្ថលេខាចុចប៊ូតុង សញ្ញា. បង្អួចបញ្ជាក់ហត្ថលេខាព័ត៌មាននឹងលេចឡើង ក្នុងបង្អួចនេះចុចប៊ូតុង យល់ព្រម. ដើម្បីភាពងាយស្រួល អ្នកអាចធីកប្រអប់ កុំបង្ហាញសារនេះម្តងទៀត។

ហត្ថលេខាដែលបានបង្កើតនឹងត្រូវបានបង្ហាញនៅក្នុងឯកសារ។ ផ្ទាំងកិច្ចការនឹងត្រូវបានបង្ហាញនៅពេលតែមួយ ហត្ថលេខា ហត្ថលេខាត្រឹមត្រូវ។
ហត្ថលេខាដែលត្រូវការ។
នៅពេលដែលឯកសារត្រូវបានចុះហត្ថលេខាជាឌីជីថល វាត្រូវបានសម្គាល់ដោយស្វ័យប្រវត្តិថាជាចុងក្រោយ និងបានតែអានប៉ុណ្ណោះ។
ប្រសិនបើឯកសារមានហត្ថលេខាច្រើនបន្ទាត់សម្រាប់បុគ្គលច្រើន ឯកសារគួរតែត្រូវបានផ្ញើទៅបុគ្គលទាំងនោះសម្រាប់ការចុះហត្ថលេខា


ចុចប៊ូតុង មើលហត្ថលេខាហើយបន្ទាប់មកផ្ទាំងកិច្ចការនឹងត្រូវបានបង្ហាញ ហត្ថលេខាដែលរាយហត្ថលេខាក្នុងឯកសារ។

ដើម្បីបន្ថែមហត្ថលេខាទៅបន្ទាត់ហត្ថលេខា ចុចពីរដងលើបន្ទាត់ហត្ថលេខា ឬក្នុងផ្ទាំងកិច្ចការ សញ្ញា
នៅក្នុងបង្អួច ការចុះហត្ថលេខា សញ្ញា

បន្ទាប់ពីនោះនៅក្នុងផ្ទាំងកិច្ចការ ហត្ថលេខា ហត្ថលេខាដែលមានសុពលភាព

២.៣.៣. មើលលក្ខណៈសម្បត្តិហត្ថលេខា
នៅក្នុងផ្ទាំងកិច្ចការ ហត្ថលេខាចុចលើព្រួញនៃហត្ថលេខាដែលចង់បានហើយជ្រើសរើសពាក្យបញ្ជា សមាសភាពនៃហត្ថលេខា។អ្នកក៏អាចចុចពីរដងលើបន្ទាត់ហត្ថលេខាក្នុងឯកសារមួយ។

មើល.


ឯកសារដែលបានចុះហត្ថលេខាអាចត្រូវបានមើល បោះពុម្ព បំណែកដែលបានជ្រើសរើស និងចម្លងទៅក្ដារតម្បៀតខ្ទាស់។
អ្នកក៏អាចចម្លងបន្ទាត់ហត្ថលេខាទៅឯកសារផ្សេងទៀត ប៉ុន្តែបន្ទាត់ហត្ថលេខាត្រូវបានបិទភ្ជាប់ដោយគ្មានហត្ថលេខាឌីជីថល។ អ្នកត្រូវបន្ថែមហត្ថលេខាឡើងវិញទៅបន្ទាត់ហត្ថលេខា។

ប្រសិនបើអ្នកចុចបាទ/ចាស ហត្ថលេខាទាំងអស់នៅក្នុងឯកសារនឹងក្លាយទៅជាមិនត្រឹមត្រូវ។

បង្អួចព័ត៌មានលេចឡើង

នៅពេលអ្នកចុចប៊ូតុងមួយ។ បាទហើយអនុវត្តសកម្មភាពណាមួយជាមួយឯកសារ ហត្ថលេខាទាំងអស់នៅក្នុងឯកសារនឹងក្លាយទៅជាមិនត្រឹមត្រូវ។
ហត្ថលេខាមិនត្រឹមត្រូវ. នៅក្នុងផ្ទាំងកិច្ចការ ហត្ថលេខាហត្ថលេខាមិនត្រឹមត្រូវ។

ដើម្បីធ្វើដូចនេះនៅក្នុងតំបន់ភារកិច្ច ហត្ថលេខា ចុះហត្ថលេខាម្តងទៀត។អ្នកក៏អាចចុចកណ្ដុរស្ដាំលើបន្ទាត់ហត្ថលេខាក្នុងឯកសារ ហើយជ្រើសរើស ចុះហត្ថលេខាម្តងទៀត។
បំពេញបង្អួច ការចុះហត្ថលេខាហើយចុចប៊ូតុង សញ្ញា.
មតិយោបល់៖
នៅពេលអ្នកផ្ញើ និងអ្នកទទួលប្រើកំណែដូចគ្នានៃ Microsoft Office ភាពត្រូវគ្នានៃទម្រង់ហត្ថលេខាត្រូវបានធានានៅពេលប្រើ CryptoPro CSP 3.0 និងខ្ពស់ជាងនេះ។
នៅពេលអ្នកបើកឯកសារកំណែ Microsoft Office Word 2003 ដែលបានចុះហត្ថលេខានៅក្នុង Microsoft Office Word 2007 CryptoPro CSP 3.6.1 ត្រូវបានប្រើ។
3. ការបង្កើតហត្ថលេខាឌីជីថលនៅក្នុង Microsoft Office/Excel 2007 និង 2010/2013/2016 ដោយប្រើ "CryptoPro Office Signature"
៣.១. ការដំឡើង "ហត្ថលេខាការិយាល័យ CryptoPro"
ការដំឡើងផលិតផល "CryptoPro Office Signature" ត្រូវបានអនុវត្តនៅលើកុំព្យូទ័រជាមួយកម្មវិធី៖
ប្រព័ន្ធប្រតិបត្តិការ៖ Windows XP/2003/Vista/2008/2008 R2/7 (32 ឬ 64 ប៊ីត);
Microsoft Office 2007 ឬ Microsoft Office 2010 (32 ឬ 64 ប៊ីត);
CryptoPro CSP 2.0 និងខ្ពស់ជាងនេះ។
ការដំឡើងត្រូវបានអនុវត្តដោយការចែកចាយ:
XMLDSigAddIn-win32.msi (សម្រាប់កំណែ 32 ប៊ីតនៃ MS Office)
XMLDSigAddIn-x64.msi (សម្រាប់ MS Office 64 ប៊ីត)
៣.២. ការបង្កើតនិងការផ្ទៀងផ្ទាត់ ES
បន្ទាប់ពីកែសម្រួលឯកសារ និងរក្សាទុកឯកសារ អ្នកអាចបន្ថែម ES ទៅក្នុងឯកសារ។
ឯកសារដែលបានចុះហត្ថលេខានឹងត្រូវបានអានតែប៉ុណ្ណោះ។
ប្រសិនបើអ្នកត្រូវធ្វើការផ្លាស់ប្តូរឯកសារដែលបានចុះហត្ថលេខានោះ ES ដែលបានបង្កើតទាំងអស់គួរតែត្រូវបានលុបចេញពីឯកសារ។
ដើម្បីបង្កើត ES ក្នុង MS Office Word 2007 ឬ Excel 2007៖
នៅក្នុងម៉ឺនុយមេ សូមជ្រើសរើស រៀបចំ បន្ទាប់មកបន្ថែមហត្ថលេខាឌីជីថល (CRYPTO-PRO)

ដើម្បីបង្កើត ES ក្នុង MS Office Word 2010 ឬ Excel 2010៖
នៅលើផ្ទាំងឯកសារ ក្នុងផ្នែកព័ត៌មានលម្អិត សូមចុចបន្ថែមហត្ថលេខាឌីជីថល (CRYPTO PRO)

បន្ទាប់មកបង្អួចចុះហត្ថលេខាលើឯកសារនឹងលេចឡើង។ បង្អួចនេះអនុញ្ញាតឱ្យអ្នកប្រើបញ្ជាក់របស់ពួកគេ។ វិញ្ញាបនបត្រផ្ទាល់ខ្លួនដែលនឹងត្រូវបានប្រើដើម្បីបង្កើត EP ។ វិញ្ញាបនបត្រមួយក្នុងចំណោមវិញ្ញាបនបត្រនឹងត្រូវបានជ្រើសរើសដោយស្វ័យប្រវត្តិ។

ប្រសិនបើអ្នកត្រូវការជ្រើសរើសវិញ្ញាបនបត្រផ្សេង ចុចប៊ូតុងផ្លាស់ប្តូរ។ បង្អួចដែលបង្ហាញបង្ហាញបញ្ជីវិញ្ញាបនបត្រអ្នកប្រើប្រាស់ដែលបានដំឡើងនៅលើកុំព្យូទ័រ។

ជ្រើសរើសវិញ្ញាបនបត្រហើយចុចយល់ព្រម។ ប្រសិនបើត្រូវចូលប្រើ ធុងគន្លឹះអ្នកត្រូវកំណត់ពាក្យសម្ងាត់ - បង្អួចបញ្ចូលពាក្យសម្ងាត់នឹងលេចឡើង។

ប្រសិនបើពាក្យសម្ងាត់មិនត្រឹមត្រូវ សូមព្យាយាមម្តងទៀត។ ប្រសិនបើពាក្យសម្ងាត់ត្រូវបានបញ្ចូលដោយជោគជ័យ បង្អួចនឹងបង្ហាញនៅលើស្ថានភាពនៃការចុះហត្ថលេខាលើឯកសារ។

បន្ទាប់ពីចុះហត្ថលេខាលើឯកសារ រូបតំណាងនឹងបង្ហាញនៅក្នុងរបារស្ថានភាពនៃបង្អួចឯកសារ ដែលបង្ហាញថាឯកសារនេះមាន ES ។

ដើម្បីពិនិត្យមើលស្ថានភាពហត្ថលេខា ចុចលើរូបតំណាងនេះ ហើយផ្ទាំងហត្ថលេខានឹងបង្ហាញនៅខាងស្តាំ បង្ហាញពីស្ថានភាពហត្ថលេខា។ ដើម្បីមើលសមាសភាពនៃហត្ថលេខា ចុចខាងស្តាំលើបន្ទាត់ហត្ថលេខា ហើយជ្រើសរើស សមាសភាពនៃហត្ថលេខា។

សារលម្អិតបន្ថែមទៀតអំពីសមាសភាពនៃហត្ថលេខានឹងបង្ហាញឡើង។

នៅពេលបើកឯកសារដែលបានកែប្រែដែលមាន ES សារនឹងលេចឡើងដែលបញ្ជាក់ថាឯកសារមានហត្ថលេខាមិនត្រឹមត្រូវ។

សម្រាប់ទិដ្ឋភាពលម្អិតនៃស្ថានភាព សូមចុចលើរូបតំណាង ES នៅក្នុងរបារស្ថានភាព ហើយបង្អួចមួយនឹងលេចឡើងនៅខាងស្តាំដែលមានស្ថានភាពមិនត្រឹមត្រូវនៃហត្ថលេខា។

សមាសភាពនៃហត្ថលេខាអាចត្រូវបានមើលដោយចុចប៊ូតុងកណ្ដុរខាងស្ដាំ

៣.៣. ការចុះហត្ថលេខាលើឯកសារដែលមានហត្ថលេខាឌីជីថល
ប្រសិនបើឯកសារមានហត្ថលេខាឌីជីថលរួចហើយ អ្នកអាចចុះហត្ថលេខាម្តងទៀត។
ដើម្បីបន្ថែម ES ថ្មីទៅ MS Office Word 2007 ឬ Excel 2007៖
នៅក្នុងម៉ឺនុយមេ ជ្រើសរើស រៀបចំ បន្ទាប់មកបន្ថែមហត្ថលេខាឌីជីថល (CRYPTO-PRO) ។
ដើម្បីបន្ថែម ES ថ្មីទៅ MS Office Word 2010 ឬ Excel 2010៖
នៅលើផ្ទាំងឯកសារ ក្នុងផ្នែកព័ត៌មានលម្អិត ចុចប៊ូតុង បន្ថែមហត្ថលេខាឌីជីថល (CRYPTO-PRO) ។
ជំហានបន្ថែមទៀតគឺស្រដៀងគ្នាទៅនឹងការបង្កើតហត្ថលេខាដំបូង។
ជាលទ្ធផលនៅលើផ្ទាំង ហត្ថលេខាហត្ថលេខាត្រឹមត្រូវមួយទៀតនឹងបង្ហាញ។

ដើម្បីមើលសមាសភាពនៃហត្ថលេខា ចុចខាងស្តាំលើបន្ទាត់នៃហត្ថលេខាដែលចង់បាន ហើយជ្រើសរើស សមាសភាពនៃហត្ថលេខា។
៣.៤. បន្ទាត់ហត្ថលេខាដែលអាចមើលឃើញ
3.4.1 ការបន្ថែមបន្ទាត់ហត្ថលេខា
នៅលើផ្ទាំង បញ្ចូលនៅក្នុងក្រុមមួយ។ អត្ថបទចុចលើសញ្ញាព្រួញនៅជាប់នឹងប៊ូតុង បន្ទាត់ហត្ថលេខាហើយពីម៉ឺនុយដែលលេចឡើងសូមជ្រើសរើស បន្ទាត់ហត្ថលេខា (CRYPTO-PRO) ។

ប្រអប់មួយនឹងលេចឡើង ការរៀបចំហត្ថលេខា. នៅក្នុងវា អ្នកអាចបញ្ចូលព័ត៌មានអំពីអ្នកដែលនឹងបន្ថែមហត្ថលេខា។ ព័ត៌មាននេះនឹងត្រូវបានបង្ហាញនៅក្នុងបន្ទាត់ហត្ថលេខាក្នុងឯកសារ។ វាមិនចាំបាច់ក្នុងការបំពេញធាតុទាំងអស់។

- បញ្ចូលឈ្មោះអ្នកចុះហត្ថលេខាក្នុងវាលអ្នកចុះហត្ថលេខាដែលបានស្នើ។
- នៅក្នុងវាលទីតាំងរបស់អ្នកចុះហត្ថលេខាដែលបានស្នើ បញ្ចូលឈ្មោះទីតាំងរបស់អ្នកចុះហត្ថលេខា។
- នៅក្នុងប្រអប់អាសយដ្ឋានអ៊ីមែលរបស់អ្នកចុះហត្ថលេខាដែលបានស្នើ អាសយដ្ឋានអ៊ីមែលរបស់អ្នកចុះហត្ថលេខា
- នៅក្នុងវាល ការណែនាំអ្នកចុះហត្ថលេខា អ្នកអាចបញ្ចូលអនុសាសន៍ ឬតម្រូវការសម្រាប់អ្នកចុះហត្ថលេខា។ ការណែនាំទាំងនេះត្រូវបានបង្ហាញនៅក្នុងប្រអប់ហត្ថលេខាដែលអ្នកចុះហត្ថលេខានឹងចុះហត្ថលេខា។
- ដើម្បីអនុញ្ញាតឱ្យអ្នកចុះហត្ថលេខាបន្ថែមមតិយោបល់កំឡុងពេលបង្កើតហត្ថលេខា ជ្រើសរើស អនុញ្ញាតអោយអ្នកចុះហត្ថលេខាបន្ថែមមតិយោបល់ក្នុងប្រអប់ធីកប្រអប់ហត្ថលេខា។
- ដើម្បីបង្ហាញកាលបរិច្ឆេទដែលឯកសារត្រូវបានចុះហត្ថលេខា សូមជ្រើសរើសបង្ហាញកាលបរិច្ឆេទហត្ថលេខាក្នុងប្រអប់ធីកបន្ទាត់ហត្ថលេខា។

ចុចប៊ូតុង យល់ព្រម.
បន្ទាត់ហត្ថលេខាដែលបានបង្កើតគឺជាវត្ថុក្រាហ្វិកដែលអាចផ្លាស់ទីទៅកន្លែងណាមួយនៅក្នុងអត្ថបទនៃឯកសារ។

បើចាំបាច់អ្នកអាចធ្វើម្តងទៀតការបន្ថែម បន្ទាត់ដែលអាចមើលឃើញហត្ថលេខាប្រសិនបើឯកសារត្រូវបានចុះហត្ថលេខាដោយមនុស្សផ្សេងគ្នា។
3.4.2 ការបន្ថែមហត្ថលេខាទៅខ្សែអក្សរហត្ថលេខា
ចុចពីរដងលើបន្ទាត់ហត្ថលេខាក្នុងឯកសារដែលអ្នកចង់បញ្ចូលហត្ថលេខា។ ប្រអប់មួយនឹងលេចឡើង ការចុះហត្ថលេខា

នៅផ្នែកខាងលើនៃបង្អួច អ្នកអាចមើលព័ត៌មានបន្ថែមអំពីហត្ថលេខាដែលបានបង្កើតដោយចុចលើតំណ ព័ត៍មានបន្ថែមអំពីអ្វីដែលត្រូវបានចុះហត្ថលេខា។
វិញ្ញាបនបត្រមួយក្នុងចំណោមវិញ្ញាបនបត្រដែលមាននៅលើកុំព្យូទ័រនឹងត្រូវបានជ្រើសរើសដោយស្វ័យប្រវត្តិ។
ដើម្បីជ្រើសរើសវិញ្ញាបនបត្រឌីជីថលផ្សេងទៀតសម្រាប់ការចុះហត្ថលេខា សូមចុចប៊ូតុង ផ្លាស់ប្តូរនិងនៅក្នុងបង្អួច ការជ្រើសរើសវិញ្ញាបនបត្រជ្រើសរើសវិញ្ញាបនបត្រដែលត្រូវការ

នៅក្នុងបង្អួច ការចុះហត្ថលេខាចុចប៊ូតុង សញ្ញា. បង្អួចព័ត៌មានបញ្ជាក់ហត្ថលេខានឹងបង្ហាញឡើង ក្នុងបង្អួចនេះចុចប៊ូតុង យល់ព្រម។ ដើម្បីភាពងាយស្រួលរបស់អ្នក អ្នកអាចជ្រើសរើសប្រអប់ធីក កុំបង្ហាញសារនេះម្តងទៀត។

ហត្ថលេខាដែលបានបង្កើតនឹងត្រូវបានបង្ហាញនៅក្នុងឯកសារ។ ផ្ទាំងមួយនឹងត្រូវបានបង្ហាញនៅពេលតែមួយ។ ហត្ថលេខាដែលរាយហត្ថលេខាក្នុងឯកសារ។ ហត្ថលេខាដែលបានបង្កើតនឹងស្ថិតនៅក្នុងផ្នែក ហត្ថលេខាត្រឹមត្រូវ។ហត្ថលេខាទទេ - នៅក្នុងផ្នែក ហត្ថលេខាដែលត្រូវការ។
នៅពេលដែលឯកសារមានហត្ថលេខាឌីជីថលដំបូង (ឬតែមួយគត់) របស់វា វាត្រូវបានសម្គាល់ដោយស្វ័យប្រវត្តិថាជាចុងក្រោយ និងបានតែអានប៉ុណ្ណោះ។
ប្រសិនបើឯកសារមានហត្ថលេខាតែមួយ នោះការងារនឹងបញ្ចប់។
ប្រសិនបើឯកសារមួយមានហត្ថលេខាច្រើនជួរសម្រាប់បុគ្គលច្រើន នោះឯកសារគួរតែត្រូវបានផ្តល់ឱ្យបុគ្គលទាំងនោះសម្រាប់ការចុះហត្ថលេខា។

នៅពេលអ្នកបើកឯកសារដែលមានបន្ទាត់ហត្ថលេខាទទេ របារសារលេចឡើង។

ចុចប៊ូតុង មើលហត្ថលេខា,បន្ទាប់មកនៅលើផ្ទាំង ហត្ថលេខានឹងបង្ហាញបញ្ជីហត្ថលេខាក្នុងឯកសារ។

ដើម្បីបន្ថែមហត្ថលេខាទៅបន្ទាត់ហត្ថលេខា ចុចពីរដងលើបន្ទាត់ហត្ថលេខានៅក្នុងតួឯកសារ ឬក្នុងប្រអប់ ហត្ថលេខាចុចកណ្ដុរស្ដាំលើបន្ទាត់ហត្ថលេខាដែលចង់បានហើយជ្រើសរើសពាក្យបញ្ជា សញ្ញា.
នៅក្នុងបង្អួច ការចុះហត្ថលេខាចូល ព័ត៌មានចាំបាច់ហើយចុចប៊ូតុង សញ្ញា

បន្ទាប់ពីបង្កើតហត្ថលេខាចុងក្រោយនៅក្នុងឯកសារក្នុងបន្ទះ ហត្ថលេខាហត្ថលេខាទាំងអស់នឹងស្ថិតនៅក្នុងផ្នែក ហត្ថលេខាដែលមានសុពលភាព

3.4.3 មើលលក្ខណៈសម្បត្តិហត្ថលេខា
នៅក្នុងបង្អួចឯកសារនៅក្នុងបន្ទះ ហត្ថលេខាចុចលើព្រួញនៃហត្ថលេខាដែលចង់បានហើយជ្រើសរើសពាក្យបញ្ជា សមាសភាពនៃហត្ថលេខា។អ្នកក៏អាចចុចពីរដងលើបន្ទាត់ហត្ថលេខានៅក្នុងតួឯកសារ។

លក្ខណៈសម្បត្តិនៃហត្ថលេខានឹងត្រូវបានបង្ហាញនៅក្នុងបង្អួចដែលត្រូវគ្នា។ ដើម្បីមើលវិញ្ញាបនបត្រដែលប្រើដើម្បីបង្កើតហត្ថលេខា សូមចុចប៊ូតុង មើល.


ឯកសារដែលមានហត្ថលេខា អ្នកអាចមើល បោះពុម្ព ជ្រើសរើសបំណែក និងចម្លងពួកវាទៅក្ដារតម្បៀតខ្ទាស់។
អ្នកក៏អាចចម្លងបន្ទាត់ហត្ថលេខាទៅឯកសារផ្សេងទៀត ប៉ុន្តែបន្ទាត់ហត្ថលេខាត្រូវបានបិទភ្ជាប់ដោយគ្មានហត្ថលេខាឌីជីថល។ អ្នកត្រូវបន្ថែមហត្ថលេខាទៅបន្ទាត់ហត្ថលេខាក្នុងឯកសារថ្មី។

ប្រសិនបើអ្នកចុច បាទ/ចាស ហត្ថលេខាទាំងអស់នៅក្នុងឯកសារនឹងមិនមានសុពលភាព។

ប្រសិនបើអ្នកចុចប៊ូតុង បាទបន្ទាប់មកសកម្មភាពណាមួយដើម្បីកែសម្រួលឯកសារនឹងធ្វើឱ្យហត្ថលេខាទាំងអស់នៅក្នុងឯកសារក្លាយទៅជាមិនត្រឹមត្រូវ។
បន្ទាប់មកអត្ថបទនឹងបង្ហាញនៅក្នុងបន្ទាត់ហត្ថលេខា ហត្ថលេខាមិនត្រឹមត្រូវ។នៅលើផ្ទាំង ហត្ថលេខាទិន្នន័យហត្ថលេខានឹងស្ថិតនៅក្នុងផ្នែក ហត្ថលេខាមិនត្រឹមត្រូវ។

ដើម្បីធ្វើដូចនេះនៅលើផ្ទាំង ហត្ថលេខាចុចព្រួញ ហត្ថលេខាមិនត្រឹមត្រូវហើយជ្រើសរើសពាក្យបញ្ជា ចុះហត្ថលេខាម្តងទៀត។អ្នកក៏អាចចុចកណ្ដុរស្ដាំលើបន្ទាត់ហត្ថលេខាក្នុងអត្ថបទនៃឯកសារ ហើយជ្រើសរើសពាក្យបញ្ជាពីម៉ឺនុយបរិបទ ចុះហត្ថលេខាម្តងទៀត។
បំពេញបង្អួច ការចុះហត្ថលេខាហើយចុចប៊ូតុង សញ្ញា.
៣.៥. ការបើកឯកសារនៅលើកុំព្យូទ័រដោយគ្មានហត្ថលេខា CryptoPro Office៖
នៅពេលបើកឯកសារដែលមានហត្ថលេខាលើកុំព្យូទ័រដែលផលិតផល CryptoPro Office Signature មិនត្រូវបានដំឡើង ហត្ថលេខានឹងត្រូវបានបង្ហាញថាមិនត្រឹមត្រូវ។ នៅពេលជ្រើសរើសធាតុ សមាសភាពហត្ថលេខាផ្ទាំង ហត្ថលេខាបង្អួចព័ត៌មាននឹងលេចឡើង៖

ប៊ូតុង ព័ត៌មានបន្ថែមអំពីអ្នកផ្តល់សេវានេះត្រូវបានប្រើដើម្បីចូលទៅកាន់គេហទំព័ររបស់អ្នកផលិតផលិតផល CryptoPro Office Signature ដែលអ្នកអាចទាញយកឧបករណ៍ចែកចាយ និងដំឡើង CryptoPro Office Signature។
តើព័ត៌មានមានប្រយោជន៍ទេ? មិនប្រាកដទេ
រកមិនឃើញចម្លើយទេ? សួរសំណួរទៅអ្នកឯកទេស
អរគុណសម្រាប់ចម្លើយ
Excel សម្រាប់ Office 365 Word សម្រាប់ Office 365 PowerPoint សម្រាប់ Office 365 ការចូលប្រើសម្រាប់ Office 365 Excel 2019 Word 2019 PowerPoint 2019 ការចូលប្រើឆ្នាំ 2019 Visio Professional ឆ្នាំ 2019 Office 2016 Excel 2016 Word 2016 PowerPoint 2016 Access 2016 Visio 2013 Visio Professional 2016 Excel 2013 Word 2013 PowerPoint 2013 Access 2013 Excel 2010 Word 2010 PowerPoint 2010 Visio 2010 Office 2010 Office 2013 Visio Professional 2013 ស្តង់ដារ Visio 2010តូចជាង
ហត្ថលេខា និងវិញ្ញាបនបត្រឌីជីថលដើរតួនាទីសំខាន់បំផុតក្នុងការការពារកម្មវិធី។ អត្ថបទនេះពន្យល់ពីរបៀបដើម្បីកំណត់ថាតើហត្ថលេខាឌីជីថល និងវិញ្ញាបនបត្រដែលពាក់ព័ន្ធរបស់ពួកគេមានសុពលភាពដែរឬទេ។
សម្រាប់ព័ត៌មានបន្ថែមអំពីហត្ថលេខាឌីជីថល សូមមើលហត្ថលេខាឌីជីថល និងវិញ្ញាបនបត្រ។
នៅក្នុងអត្ថបទនេះ។
ភាពជឿជាក់នៃហត្ថលេខាឌីជីថល និងវិញ្ញាបនបត្រនៅក្នុង Word, Excel និង PowerPoint
ដើម្បីមើលព័ត៌មានលម្អិតនៃវិញ្ញាបនបត្រដែលភ្ជាប់ជាមួយហត្ថលេខាឌីជីថល និងពិនិត្យមើលសុពលភាពរបស់វា សូមប្រើការណែនាំខាងក្រោម។
រូបខាងក្រោមបង្ហាញពីឧទាហរណ៍នៃប្រអប់។ វិញ្ញាបនបត្រ.

ការកំណត់ភាពជឿជាក់នៃហត្ថលេខាឌីជីថល
ហត្ថលេខាដែលទុកចិត្តមានសុពលភាពនៅក្នុង គណនីអ្នកប្រើប្រាស់នៅលើកុំព្យូទ័រ ដោយបញ្ជាក់ពីសុពលភាពរបស់វា។ ប្រសិនបើហត្ថលេខាត្រូវបានបើកនៅលើកុំព្យូទ័រ ឬគណនីផ្សេង វាអាចចាត់ទុកថាមិនត្រឹមត្រូវ ព្រោះវាប្រហែលជាមិនត្រូវបានជឿទុកចិត្តដោយអ្នកចេញវិញ្ញាបនបត្រ។ លើសពីនេះទៀត មានតែហត្ថលេខាដែលរក្សាភាពសុចរិតនៃគ្រីបគ្រីបប៉ុណ្ណោះដែលអាចចាត់ទុកថាមានសុពលភាព។ នេះមានន័យថាគ្មានការផ្លាស់ប្តូរណាមួយត្រូវបានធ្វើឡើងចំពោះខ្លឹមសារដែលបានចុះហត្ថលេខាទេ វិញ្ញាបនបត្រចុះហត្ថលេខាមិនទាន់ផុតកំណត់ទេ ហើយវិញ្ញាបនបត្រខ្លួនឯងមិនត្រូវបានដកហូតទេ។
ហត្ថលេខាឌីជីថលមិនត្រឹមត្រូវ
នៅក្នុង Word 2010, PowerPoint 2010 និង Excel 2010 ហត្ថលេខាឌីជីថលមិនត្រឹមត្រូវត្រូវបានចង្អុលបង្ហាញជាពណ៌ក្រហមនៅក្នុង ហត្ថលេខានិងរូបតំណាងពណ៌ក្រហម Xនៅក្នុងប្រអប់ សមាសភាពហត្ថលេខា. ខាងក្រោមនេះគឺជាហេតុផលដែលហត្ថលេខាឌីជីថលអាចក្លាយជាមិនត្រឹមត្រូវ។
ហត្ថលេខាជាមួយនឹងហត្ថលេខាមិនត្រឹមត្រូវ។

ហៅប្រអប់ហត្ថលេខាឌីជីថល
បើកឯកសារហត្ថលេខាឌីជីថលដែលអ្នកចង់មើល។
បើកផ្ទាំងមួយ។ ឯកសារ. អ្នកនឹងទៅ Microsoft Office Backstage ទិដ្ឋភាព.
បើកផ្ទាំងមួយ។ ភាពវៃឆ្លាតហើយចុច មើលហត្ថលេខា. តំបន់មួយនឹងលេចឡើង ហត្ថលេខា.
ចុច ព្រួញចុះក្រោមទល់មុខនឹងឈ្មោះហត្ថលេខាក្នុងបញ្ជី។ ជ្រើសរើស សមាសភាពហត្ថលេខា.
ប្រអប់មួយនឹងបើក សមាសភាពហត្ថលេខា.
រូបខាងក្រោមបង្ហាញប្រអប់ សមាសភាពហត្ថលេខា.

អ្វីដែលត្រូវធ្វើប្រសិនបើហត្ថលេខាឌីជីថលមិនត្រឹមត្រូវ
ប្រសិនបើហត្ថលេខាឌីជីថល និងវិញ្ញាបនបត្រដែលពាក់ព័ន្ធរបស់ពួកគេមិនត្រឹមត្រូវ សូមធ្វើដូចខាងក្រោម៖
ហត្ថលេខាឌីជីថលដែលមានកំហុសដែលអាចសង្គ្រោះបាន។
អ្នកចេញវិញ្ញាបនបត្រមិនអាចទាក់ទងបានទេ (មិនមាននៅលើអ៊ីនធឺណិត) ដែលធ្វើឱ្យវាមិនអាចពិនិត្យមើលស្ថានភាពការដកហូតវិញ្ញាបនបត្រ និងព័ត៌មានត្រាពេលវេលា ប្រសិនបើមាន។
វិញ្ញាបនបត្រដែលប្រើដើម្បីបង្កើតហត្ថលេខាបានផុតកំណត់ ហើយត្រាពេលវេលាមិនមានទេ។
ឫស CA ដែលចេញវិញ្ញាបនបត្រមិនត្រូវបានទុកចិត្តទេ។
រូបខាងក្រោមបង្ហាញពីតំបន់ ហត្ថលេខាជាមួយនឹងកំហុសដែលអាចជួសជុលបាន។

សំខាន់៖ប្រសិនបើអ្នកជួបប្រទះបញ្ហាដែលអាចសង្គ្រោះបាន សូមទាក់ទងអ្នកគ្រប់គ្រងរបស់អ្នក។ គាត់ប្រហែលជាអាចធ្វើឱ្យហត្ថលេខាមានសុពលភាព។
ហត្ថលេខាឌីជីថលដោយផ្នែក
នៅក្នុង Office 2010 ហត្ថលេខាឌីជីថលត្រឹមត្រូវត្រូវបានអនុវត្តចំពោះផ្នែកជាក់លាក់នៃឯកសារ។ ទោះយ៉ាងណាក៏ដោយ អ្នកអាចបង្កើតស្លាកសម្រាប់តែធាតុនីមួយៗប៉ុណ្ណោះ។ ហត្ថលេខាមួយផ្នែកបែបនេះនឹងមានសុពលភាពជាសម្ងាត់។
Office ទទួលស្គាល់ហត្ថលេខាទាំងនេះ ប៉ុន្តែជារឿយៗពួកវាមិនត្រូវបានបង្កើតនៅក្នុងកម្មវិធី Office ទេ។ ប្រសិនបើអ្នកជួបប្រទះហត្ថលេខាឌីជីថលមួយផ្នែក ហើយមិនដឹងថាត្រូវធ្វើអ្វីទេ សូមទាក់ទងអ្នកគ្រប់គ្រងផ្នែកព័ត៌មានវិទ្យារបស់អ្នក ដើម្បីទទួលបានជំនួយក្នុងការកំណត់អត្តសញ្ញាណប្រភពនៃហត្ថលេខានេះ។
តើហត្ថលេខាឌីជីថលគឺជាអ្វី?
ហត្ថលេខាឌីជីថលត្រូវបានប្រើដើម្បីផ្ទៀងផ្ទាត់ភាពត្រឹមត្រូវនៃទិន្នន័យឌីជីថល ដូចជាឯកសារ សារអ៊ីមែល និងម៉ាក្រូ ដោយប្រើការអ៊ិនគ្រីប។ ហត្ថលេខាឌីជីថលជួយធានាដូចខាងក្រោម៖
ភាពពិតប្រាកដ។ហត្ថលេខាឌីជីថលអនុញ្ញាតឱ្យអ្នកធានានូវភាពត្រឹមត្រូវនៃអត្តសញ្ញាណរបស់អ្នកចុះហត្ថលេខា។
សុចរិតភាព។ហត្ថលេខាឌីជីថលបញ្ជាក់ថាខ្លឹមសារនៃឯកសារមិនត្រូវបានផ្លាស់ប្តូរ ឬរំខានបន្ទាប់ពីត្រូវបានបញ្ជាក់។
ការមិនបដិសេធ។ហត្ថលេខាឌីជីថលជួយបញ្ជាក់ដល់ភាគីណាមួយអំពីភាពត្រឹមត្រូវនៃខ្លឹមសារដែលបានចុះហត្ថលេខា។ អ្នកចុះហត្ថលេខាមិនអាចបដិសេធការផ្សារភ្ជាប់របស់ពួកគេជាមួយនឹងខ្លឹមសារដែលបានចុះហត្ថលេខានោះទេ។
ដើម្បីបញ្ជាក់ពីភាពត្រឹមត្រូវ សុចរិតភាព និងការមិនបដិសេធ អ្នកបង្កើតឯកសារត្រូវតែបញ្ជាក់ខ្លឹមសាររបស់វាជាមួយនឹងហត្ថលេខាឌីជីថលដែលបំពេញតាមតម្រូវការដូចខាងក្រោម៖
ហត្ថលេខាឌីជីថលត្រូវតែមានសុពលភាព។
វិញ្ញាបនបត្រដែលភ្ជាប់ជាមួយហត្ថលេខាឌីជីថលត្រូវតែមានសុពលភាព (មិនផុតកំណត់)។
បុគ្គល ឬអង្គការដែលបានចុះហត្ថលេខាឌីជីថល (អ្នកបោះពុម្ពផ្សាយ) ត្រូវតែជឿជាក់។
វិញ្ញាបនបត្រដែលភ្ជាប់ជាមួយហត្ថលេខាឌីជីថលត្រូវតែចេញឱ្យអ្នកចេញដោយអាជ្ញាធរវិញ្ញាបនបត្រមានសមត្ថកិច្ច។
Alpissimo ប្រើ ការគ្រប់គ្រងឯកសារអេឡិចត្រូនិកផ្អែកលើ ច្បាប់សហព័ន្ធចុះថ្ងៃទី 6 ខែមេសា ឆ្នាំ 2011 លេខ 63-FZ "នៅលើហត្ថលេខាអេឡិចត្រូនិក" ។ ក្នុងន័យនេះ យើងចុះហត្ថលេខាលើកិច្ចសន្យា និងឯកសារដែលចងស្របច្បាប់ផ្សេងទៀតជាមួយនឹងហត្ថលេខាឌីជីថលអេឡិចត្រូនិចដែលមានលក្ខណៈសម្បត្តិគ្រប់គ្រាន់ (EDS)។ ឯកសារដែលបានចុះហត្ថលេខាជាមួយ EDS ដែលមានលក្ខណៈសម្បត្តិគ្រប់គ្រាន់គឺស្មើនឹងឯកសារក្រដាសដែលបានចុះហត្ថលេខាដោយហត្ថលេខាសរសេរដោយដៃ ផ្លូវការនិងបញ្ជាក់ដោយត្រារបស់អង្គការ ស្របតាមបទប្បញ្ញត្តិនៃច្បាប់សហព័ន្ធថ្ងៃទី 6 ខែមេសា ឆ្នាំ 2011 លេខ 63-FZ "នៅលើហត្ថលេខាអេឡិចត្រូនិក"។
នៅពេលបើកឯកសារដែលបានចុះហត្ថលេខាជាមួយ EDS ដោយមិនអនុវត្តការកំណត់គ្រីបគ្រីបចាំបាច់ សារមួយនឹងលេចឡើងអំពីភាពមិនត្រឹមត្រូវនៃហត្ថលេខា។ នៅក្នុងកម្មវិធីមួយ។ អ្នកអានកាយសម្ព័ន្ធសារនេះមើលទៅដូចនេះ៖ "ហត្ថលេខាយ៉ាងហោចណាស់មួយមិនត្រឹមត្រូវទេ។"
ដើម្បីផ្ទៀងផ្ទាត់ EDS អ្នកត្រូវតែដំឡើងសំណុំឧបករណ៍គ្រីបយោងទៅតាមស្តង់ដារ GOST R 34.10-2001 ដែលបានអនុម័តសម្រាប់ប្រើប្រាស់នៅក្នុងប្រទេសរុស្ស៊ី និងវិញ្ញាបនបត្រឫសគល់នៃអាជ្ញាធរបញ្ជាក់។ ដោយបានធ្វើវាម្តង អ្នកនឹងអាចឌិគ្រីប EDS មិនត្រឹមតែ Alpissimo ប៉ុណ្ណោះទេ ថែមទាំងអង្គការផ្សេងទៀត រួមទាំងផងដែរ។ ទីភ្នាក់ងាររដ្ឋាភិបាល ដូចជាសេវាពន្ធសហព័ន្ធ។
ជំហានទី 1. ទាញយកអ្នកផ្តល់សេវាគ្រីបតូ
ដំឡើងវិញ្ញាបនបត្រ៖
បើកវិញ្ញាបនបត្រដែលបានទាញយកដោយចុចពីរដង។
ចុចប៊ូតុង "ដំឡើងវិញ្ញាបនប័ត្រ" ។
Windows 10 តែប៉ុណ្ណោះ៖ នៅក្នុងបង្អួចបន្ទាប់ ជ្រើសរើស "ទីតាំងផ្ទុក" - "អ្នកប្រើប្រាស់បច្ចុប្បន្ន"។ ចុចប៊ូតុង "បន្ទាប់" ។
នៅក្នុងបង្អួចបន្ទាប់ "ហាងវិញ្ញាបនបត្រ" ជ្រើសរើស "ដាក់វិញ្ញាបនបត្រទាំងអស់នៅក្នុងហាងខាងក្រោម"។ បន្ទាប់មកចុចប៊ូតុង "រកមើល" ។ នៅក្នុងបង្អួចដែលបើកសូមជ្រើសរើស "ទុកចិត្ត មជ្ឈមណ្ឌលឫសការបញ្ជាក់" ហើយចុច "យល់ព្រម" ។ ចុចប៊ូតុង "បន្ទាប់" ។
នៅក្នុងបង្អួចបន្ទាប់ "ការបំពេញអ្នកជំនួយការនាំចូលវិញ្ញាបនបត្រ" ចុចប៊ូតុង "បញ្ចប់" ។
នៅពេលដែលការដំឡើងត្រូវបានបញ្ចប់ សារ "នាំចូលបានបញ្ចប់ដោយជោគជ័យ" លេចឡើង។
ជំហានទី 4. ដំឡើងការផ្ទៀងផ្ទាត់ហត្ថលេខាឌីជីថលនៅក្នុង Acrobat Reader
ការណែនាំជាជំហាន ៗដោយប្រើកំណែ Acrobat Reader DC ជាឧទាហរណ៍៖
ដំណើរការកម្មវិធី។ នៅក្នុងធាតុម៉ឺនុយ "កែសម្រួល" ជ្រើសរើស "ការកំណត់" ។
នៅក្នុងបង្អួចដែលបើកសូមជ្រើសរើសប្រភេទ "ហត្ថលេខា" ហើយចុចប៊ូតុង "ផ្ទៀងផ្ទាត់" ។
នៅក្នុងផ្នែក "ឥរិយាបទបញ្ជាក់" ជ្រើសរើសជម្រើស "តែងតែប្រើវិធីសាស្ត្រលំនាំដើម"។ នៅក្នុងម៉ឺនុយទម្លាក់ចុះនៅខាងស្តាំនៃធាតុនេះសូមជ្រើសរើស "CryptoPro PDF" ។
ចុចប៊ូតុង យល់ព្រម រហូតដល់បង្អួចការកំណត់ទាំងអស់ត្រូវបានបិទ។
បិទ Acrobat Reader ហើយបើកឯកសារកិច្ចសន្យាឡើងវិញ។
ការផ្ទៀងផ្ទាត់ហត្ថលេខានៅក្នុងឯកសារដែលបានបើកត្រូវបានអនុវត្តដោយស្វ័យប្រវត្តិ។ នៅពេលផ្ទៀងផ្ទាត់ជោគជ័យ កម្មវិធីនឹងបង្ហាញសារថា "បានចុះហត្ថលេខា ហត្ថលេខាទាំងអស់មានសុពលភាព"។
ចំណូលចិត្ត Acrobat Reader នឹងនៅតែមានរហូតដល់អ្នកដំឡើងវាឡើងវិញ។ ប្រសិនបើអ្នកដំឡើង Acrobat Reader ឡើងវិញ អ្នកនឹងត្រូវធ្វើតាមជំហានក្នុងជំហានទី 4 ។
ឥឡូវនេះមានស្ថានភាពជាច្រើននៅពេលដែលដំណើរការកំពុងដំណើរការទាក់ទងនឹងការទទួលស្គាល់ (មិនទទួលស្គាល់) នៃឯកសារដែលបានចុះហត្ថលេខាដោយ ES ។ ខ្ញុំចង់ការពារខ្លួនខ្ញុំ និងជៀសវាងការកាត់ក្តី ដូច្នេះខ្ញុំចាប់អារម្មណ៍នឹងសំណួរ៖ តើហត្ថលេខាមិនសុពលភាពក្នុងករណីណាខ្លះ? ហើយវាប្រែថាពួកគេបានប្តូរទៅការគ្រប់គ្រងឯកសារអេឡិចត្រូនិក ហើយឯកសារត្រូវបានទទួលស្គាល់ថាមានសុពលភាពលុះត្រាតែមានត្រានៅលើក្រដាស។
ចម្លើយ
អេ បញ្ហានេះសារៈសំខាន់ដ៏អស្ចារ្យគឺជាអ្វី មូលដ្ឋានច្បាប់ហត្ថលេខាអេឡិចត្រូនិក (ES) ត្រូវបានប្រើប្រាស់។
បន្ថែមទៀតអំពី ទូរសារយើងបានសរសេរនៅក្នុងសម្ភារៈនៅតំណ។
ប្រសិនបើ ES ត្រូវបានប្រើនៅក្នុងប្រព័ន្ធសាជីវកម្ម (ឥឡូវនេះនេះគឺជាជម្រើសទូទៅបំផុត) នោះច្បាប់សម្រាប់ការប្រើប្រាស់របស់ពួកគេ និងនីតិវិធីសម្រាប់ដោះស្រាយស្ថានភាពជម្លោះត្រូវបានកំណត់ដោយអ្នករៀបចំប្រព័ន្ធ និងរួមបញ្ចូលនៅក្នុងកិច្ចព្រមព្រៀងដែលបានចុះហត្ថលេខាដោយអ្នកចូលរួម។ ក្នុងស្ថានភាពបែបនេះ ES អាចត្រូវបានលុបចោលប្រសិនបើភាគីណាមួយបំពានច្បាប់ដែលបានបង្កើតឡើងនៅក្នុងប្រព័ន្ធសាជីវកម្ម ដែលជាធម្មតាត្រូវបានបង្កើតឡើងតាមរបៀបដែលហានិភ័យទាំងអស់ទាក់ទងនឹងការផ្ទុកមិនត្រឹមត្រូវ និងការប្រើប្រាស់មេឌៀសំខាន់ៗ ការឆ្លងកុំព្យូទ័រជាមួយមេរោគ។ ល។ អនុវត្តដោយអ្នកចូលរួមដែលត្រូវគ្នានៅក្នុងការផ្លាស់ប្តូរព័ត៌មាន។
អត្ថប្រយោជន៍នៃប្រព័ន្ធសាជីវកម្មគឺថាពួកគេអាចប្រើបច្ចេកវិទ្យាសម្រាប់ពិនិត្យមើលហត្ថលេខា "ប្រវត្តិសាស្រ្ត" (នោះគឺបន្ទាប់ពីការផុតកំណត់នៃវិញ្ញាបនបត្រសោសាធារណៈដោយផ្អែកលើហត្ថលេខាត្រូវបានបង្កើត) ដែលមិនត្រូវបានគាំទ្រដោយច្បាប់។
ជាឧទាហរណ៍ វាអាចប្រើត្រាពេលវេលាសម្រាប់ការចុះហត្ថលេខាឡើងវិញនូវឯកសារ បង្កើតកន្លែងផ្ទុកបណ្ណសារដែលអាចទុកចិត្តបាន ឬការចុះឈ្មោះឯកសារដែលបញ្ជាក់ពីភាពត្រឹមត្រូវនៃឯកសារលែងដោយការផ្ទៀងផ្ទាត់ហត្ថលេខាឡើងវិញ ប៉ុន្តែផ្អែកលើទិន្នន័យចុះឈ្មោះជាដើម។
ក្នុងករណីទូទៅ ស្ថានភាពនៅតែមើលទៅមិនសូវសប្បាយចិត្ត។ តម្រូវការសម្រាប់ EDS និងធ្វើឱ្យប្រសើរឡើង ហត្ថលេខាដែលមានលក្ខណៈសម្បត្តិគ្រប់គ្រាន់បង្កើតឡើងដោយច្បាប់គឺ៖
វានឹងមានប្រយោជន៍សម្រាប់អ្នកដើម្បីដឹងអំពី ភាពខុសគ្នារវាង PDF និង PDF/Aនៅក្នុងសម្ភារៈនៅតំណ។
ច្បាប់សហព័ន្ធលេខ 1-FZ នៃថ្ងៃទី 10 ខែមករា ឆ្នាំ 2002 "លើហត្ថលេខាឌីជីថលអេឡិចត្រូនិក" (បាត់បង់ប្រសិទ្ធភាពចាប់ពីថ្ងៃទី 1 ខែកក្កដា ឆ្នាំ 2012)
មាត្រា 4. លក្ខខណ្ឌសម្រាប់ការទទួលស្គាល់សមមូលនៃហត្ថលេខាឌីជីថលអេឡិចត្រូនិក និងហត្ថលេខាសរសេរដោយដៃ
1. ហត្ថលេខាឌីជីថលអេឡិចត្រូនិចនៅក្នុងឯកសារអេឡិចត្រូនិចគឺស្មើនឹងហត្ថលេខាដែលសរសេរដោយដៃនៅក្នុងឯកសារក្រដាសមួយ ដែលស្ថិតនៅក្រោមលក្ខខណ្ឌដូចខាងក្រោម៖
- វិញ្ញាបនបត្រសោហត្ថលេខាដែលទាក់ទងនឹងហត្ថលេខាឌីជីថលអេឡិចត្រូនិកនេះមិនទាន់ផុតកំណត់ (មានសុពលភាព) នៅពេលផ្ទៀងផ្ទាត់ ឬ នៅពេលចុះហត្ថលេខាលើឯកសារអេឡិចត្រូនិក ប្រសិនបើមានភស្តុតាងដែលកំណត់ពេលនៃការចុះហត្ថលេខា;
- ភាពត្រឹមត្រូវនៃហត្ថលេខាឌីជីថលអេឡិចត្រូនិចនៅក្នុងឯកសារអេឡិចត្រូនិចត្រូវបានបញ្ជាក់។
- ហត្ថលេខាឌីជីថលអេឡិចត្រូនិចត្រូវបានប្រើស្របតាមព័ត៌មានដែលបានបញ្ជាក់នៅក្នុងវិញ្ញាបនបត្រសោហត្ថលេខា។
ច្បាប់សហព័ន្ធលេខ 63-FZ ថ្ងៃទី 6 ខែមេសាឆ្នាំ 2011 "នៅលើហត្ថលេខាអេឡិចត្រូនិក" សិល្បៈ។ ដប់មួយ
មាត្រា 11. ការទទួលស្គាល់ហត្ថលេខាអេឡិចត្រូនិកដែលមានលក្ខណៈសម្បត្តិគ្រប់គ្រាន់
ហត្ថលេខាអេឡិចត្រូនិកដែលមានលក្ខណៈសម្បត្តិគ្រប់គ្រាន់ត្រូវបានទទួលស្គាល់ថាមានសុពលភាពរហូតដល់ លុះត្រាតែកំណត់ដោយសេចក្តីសម្រេចរបស់តុលាការខណៈពេលដែលលក្ខខណ្ឌខាងក្រោមត្រូវបានបំពេញ:
1) វិញ្ញាបនបត្រមានលក្ខណៈសម្បត្តិគ្រប់គ្រាន់ត្រូវបានបង្កើត និងចេញដោយមជ្ឈមណ្ឌលបញ្ជាក់ការទទួលស្គាល់ ការទទួលស្គាល់ដែលមានសុពលភាពនៅថ្ងៃចេញវិញ្ញាបនបត្រដែលបានបញ្ជាក់។
2) វិញ្ញាបនបត្រដែលមានលក្ខណៈសម្បត្តិគ្រប់គ្រាន់មានសុពលភាពនៅពេលចុះហត្ថលេខាលើឯកសារអេឡិចត្រូនិក ( ប្រសិនបើមានព័ត៌មានដែលអាចទុកចិត្តបានអំពីពេលនៃការចុះហត្ថលេខាលើឯកសារអេឡិចត្រូនិក) ឬនៅថ្ងៃត្រួតពិនិត្យសុពលភាពនៃវិញ្ញាបនបត្រដែលបានបញ្ជាក់ប្រសិនបើពេលវេលានៃការចុះហត្ថលេខាលើឯកសារអេឡិចត្រូនិកមិនត្រូវបានកំណត់;
3) មាន លទ្ធផលតេស្តវិជ្ជមានជាកម្មសិទ្ធិរបស់ម្ចាស់វិញ្ញាបនបត្រដែលមានលក្ខណៈសម្បត្តិគ្រប់គ្រាន់នៃហត្ថលេខាអេឡិចត្រូនិកដែលមានលក្ខណៈសម្បត្តិគ្រប់គ្រាន់ដែលឯកសារអេឡិចត្រូនិកត្រូវបានចុះហត្ថលេខា ហើយអវត្តមាននៃការផ្លាស់ប្តូរដែលបានធ្វើឡើងចំពោះឯកសារនេះបន្ទាប់ពីការចុះហត្ថលេខារបស់វាត្រូវបានបញ្ជាក់។ ក្នុងករណីនេះការផ្ទៀងផ្ទាត់ត្រូវបានអនុវត្តដោយប្រើឧបករណ៍ហត្ថលេខាអេឡិចត្រូនិកដែលបានទទួលការបញ្ជាក់ពីការអនុលោមតាមតម្រូវការដែលបានបង្កើតឡើងស្របតាមច្បាប់សហព័ន្ធនេះនិងដោយប្រើវិញ្ញាបនបត្រដែលមានលក្ខណៈសម្បត្តិគ្រប់គ្រាន់នៃអ្នកដែលបានចុះហត្ថលេខាលើឯកសារអេឡិចត្រូនិក។
4) ហត្ថលេខាអេឡិចត្រូនិកដែលមានលក្ខណៈសម្បត្តិគ្រប់គ្រាន់ត្រូវបានប្រើប្រាស់ ស្ថិតក្រោមការរឹតបន្តឹងដែលមាននៅក្នុងវិញ្ញាបនបត្រមានលក្ខណៈសម្បត្តិគ្រប់គ្រាន់របស់អ្នកដែលចុះហត្ថលេខាលើឯកសារអេឡិចត្រូនិក (ប្រសិនបើការរឹតបន្តឹងបែបនេះត្រូវបានបង្កើតឡើង)។
ដូច្នេះ ទាក់ទងនឹងហត្ថលេខា "ប្រវត្តិសាស្ត្រ" វាជាការចាំបាច់ដំបូងបង្អស់ ដើម្បីអាចបញ្ជាក់អំពីពេលដែលឯកសារត្រូវបានចុះហត្ថលេខា ហើយនេះអាចជាបញ្ហាធ្ងន់ធ្ងរសម្រាប់អង្គការ។ បន្ទាប់មកវាអាចទៅរួចរួចហើយ ដោយផ្អែកលើទិន្នន័យដែលមាននៅក្នុងមជ្ឈមណ្ឌលបញ្ជាក់ ដើម្បីបញ្ជាក់ថានៅពេលចុះហត្ថលេខាលើវិញ្ញាបនបត្រសោហត្ថលេខាមានសុពលភាព។
ឧទាហរណ៍ ប្រសិនបើឯកសារមួយត្រូវបានចុះហត្ថលេខាជាមួយ EDS ហើយមិនត្រូវបានចុះឈ្មោះនៅកន្លែងណា ហើយមិនត្រូវបានផ្ញើទៅកន្លែងណាទេ វានឹងមានបញ្ហាក្នុងការបញ្ជាក់ពីពេលវេលានៃការចុះហត្ថលេខារបស់វាក្នុងករណីមានជម្លោះ (ចាប់តាំងពីព័ត៌មានអំពីពេលវេលាដែលបានកត់ត្រានៅក្នុងឯកសារ និង/ឬហត្ថលេខានៅលើនាឡិកាកុំព្យូទ័រមិនគួរឱ្យទុកចិត្តទេ ព្រោះនាឡិកានេះងាយស្រួល "បង្វិល")។ ប្រសិនបើឯកសារត្រូវបានផ្ញើទៅបុគ្គលដែលមិនមែនជាសមាជិកនៃប្រព័ន្ធសាជីវកម្ម នោះបុគ្គលនេះអាចទទូចមិនឱ្យទទួលស្គាល់ជាភស្តុតាងវិធានការបន្ថែមដែលប្រើក្នុងប្រព័ន្ធសាជីវកម្ម ប៉ុន្តែមិនមែនផ្អែកលើច្បាប់ និងបទប្បញ្ញត្តិទេ។
បញ្ហាដាច់ដោយឡែកមួយគឺថាជារឿងធម្មតា កម្មវិធីមិនត្រូវបានរចនាឡើងដើម្បីពិនិត្យមើលហត្ថលេខា "ប្រវត្តិសាស្ត្រ" ហើយនឹងចេញ "ទង់ក្រហម" ទេ។ វាអាចធ្វើទៅបានដើម្បីកែលម្អកម្មវិធីដើម្បីឱ្យវាអាចអនុវត្តការផ្ទៀងផ្ទាត់បែបនេះ ប៉ុន្តែវានឹងតម្រូវឱ្យមានការចំណាយច្រើន និងការខិតខំប្រឹងប្រែងយ៉ាងធ្ងន់ធ្ងរដើម្បីបង្កើតក្របខ័ណ្ឌច្បាប់ត្រឹមត្រូវ។
ក្នុងន័យនេះ ថ្ងៃនេះ វាត្រូវបានណែនាំថា បើអាចធ្វើបាន មិនត្រូវប្រើហត្ថលេខាឌីជីថល និងហត្ថលេខាអេឡិចត្រូនិកដែលប្រសើរឡើងនៅពេលធ្វើការជាមួយឯកសារដែលមានរយៈពេលផ្ទុកយូរ និងអចិន្ត្រៃយ៍ (ឬប្រសិនបើមិនអាចជៀសវាងបាន សូមគិតអំពីការបង្កើតឯកសារស្ទួននៅលើក្រដាស)។
លើសពីនេះ មនុស្សម្នាក់គួរតែគិតគូរពីហានិភ័យដែលទាក់ទងនឹងការពិតដែលថាហត្ថលេខាអាចនឹងត្រូវបានលុបចោលដោយសារតែការពិតដែលថាវាត្រូវបានប្រើក្នុងការរំលោភលើការរឹតបន្តឹងដែលបានបញ្ជាក់នៅក្នុងវិញ្ញាបនបត្រសោហត្ថលេខា។
អ្នកត្រូវដឹងថា EDS / ES ដែលត្រូវបានកែលម្អនឹងមិនមានសុពលភាពប្រសិនបើយ៉ាងហោចណាស់មានការផ្លាស់ប្តូរបន្តិចនៅក្នុងឯកសារដែលបានចុះហត្ថលេខា។ ដូច្នោះហើយ ឯកសារដែលមានហត្ថលេខាបែបនេះត្រូវតែរក្សាទុកក្នុងទម្រង់ដើមរបស់វា។
ប៉ុន្តែទាំងអស់ខាងលើមិនមានន័យថាហត្ថលេខាអេឡិចត្រូនិកមិនគួរប្រើទេ។ អ្នកគ្រាន់តែត្រូវចងចាំអំពីបញ្ហានៃបច្ចេកវិទ្យាទាំងនេះ ធ្វើការដោយប្រុងប្រយ័ត្ននូវផ្ទៃក្នុង បទប្បញ្ញត្តិគ្រប់គ្រងការប្រើប្រាស់របស់ពួកគេ និងគោរពយ៉ាងតឹងរ៉ឹងជាមួយពួកគេ ជាពិសេសទាក់ទងនឹងសុវត្ថិភាពនៃប្រព័ន្ធផ្សព្វផ្សាយ និងឧបករណ៍សំខាន់ៗដែលឯកសារត្រូវបានចុះហត្ថលេខា។
ជាចំណុចឯកជនដ៏សំខាន់មួយ ខ្ញុំចង់កត់សម្គាល់ថា វាត្រូវបានផ្ដល់អនុសាសន៍យ៉ាងខ្លាំងមិនឱ្យចេញគូសោដែលត្រៀមរួចជាស្រេចសម្រាប់អ្នកប្រើប្រាស់ ព្រោះក្នុងករណីនេះវាមិនអាចទៅរួចទេក្នុងការបង្ហាញថាច្បាប់ចម្លងមិនត្រូវបានធ្វើឡើងពីពួកវាក្នុងអំឡុងពេលផលិត និងចែកចាយ។ ដំណើរការ។ វាជាការចង់បានដែលថាគូសោត្រូវបានធ្វើឡើងដោយម្ចាស់វិញ្ញាបនបត្រសោរ ឬក្នុងករណីធ្ងន់ធ្ងរដែលគាត់មានវត្តមានកំឡុងពេលផលិត និងចុះហត្ថលេខាក្នុងករណីដែលគ្មានការទាមទារពីគាត់។
វិញ្ញាបនបត្រឌីជីថលគឺជាឯកសារអេឡិចត្រូនិកដែលផ្ទៀងផ្ទាត់អត្តសញ្ញាណរបស់អ្នកប្រើប្រាស់ និងការពារខ្លឹមសារនៃឯកសារពីការរំខាន។ និយាយឱ្យសាមញ្ញ វិញ្ញាបនបត្រធានាថាអ្នកនិពន្ធឯកសារគឺជាអ្នកបង្កើតវា ហើយខ្លឹមសារនៃឯកសារពិតជាត្រូវបានសរសេរដោយគាត់។
វិញ្ញាបនបត្រឌីជីថលត្រូវបានចេញដោយអង្គការដែលអាចទុកចិត្តបានហៅថា Certificate Authority (CA)។ អង្គការទាំងនេះផ្ទៀងផ្ទាត់អត្តសញ្ញាណរបស់អ្នកដាក់ពាក្យ និងបញ្ជាក់ភាពត្រឹមត្រូវនៃសោសាធារណៈរបស់គាត់។ សញ្ញានៃស្ថាប័នបញ្ជាក់ សោសាធារណៈបេក្ខជនដែលមានហត្ថលេខាឌីជីថលរបស់គាត់ ដោយហេតុនេះការបញ្ជាក់ភាពត្រឹមត្រូវ និងអំណាចនៃមេធាវី។ បន្ទាប់ពីនោះ កម្មវិធីណាមួយអាចកំណត់អត្តសញ្ញាណសោសាធារណៈនេះថាពិតប្រាកដ ហើយប្រើវាដើម្បីអ៊ិនគ្រីប ឬចុះហត្ថលេខាលើឯកសារ។
ដើម្បីទទួលបានវិញ្ញាបនបត្រឌីជីថល អ្នកត្រូវតែបញ្ជូនពាក្យសុំទៅស្ថាប័នបញ្ជាក់ដែលសមស្រប។ ជាឧទាហរណ៍ អាជ្ញាធរបញ្ជាក់ការពេញនិយមមានដូចខាងក្រោម៖
- VeriSign
- រលាយ
- DigiCert
- សញ្ញាសកល
- DocuSign
- កូម៉ូដូ
ពួកគេខ្លះផ្តល់ជូន វិញ្ញាបនបត្រឌីជីថលឥតគិតថ្លៃ, ផ្សេងទៀតសម្រាប់ប្រាក់។
ជាជម្រើស អ្នកអាចបង្កើតវិញ្ញាបនបត្រដែលចុះហត្ថលេខាដោយខ្លួនឯងដោយប្រើ OpenSSL។ នីតិវិធីនេះត្រូវបានពិពណ៌នាលម្អិត។
ការយកចិត្តទុកដាក់៖ អេសមាសធាតុកម្មវិធីMaster PDF Editor គឺមិនមែនទេ។រួមបញ្ចូលគ្មានឌីជីថលវិញ្ញាបនបត្រ. អ្នកត្រូវតែទទួលបានវាដោយខ្លួនឯងពីមជ្ឈមណ្ឌលវិញ្ញាបនប័ត្រណាមួយ ដើម្បីចុះហត្ថលេខាលើឯកសាររបស់អ្នក។
របៀបបង្កើត និងផ្ទៀងផ្ទាត់ហត្ថលេខាឌីជីថល
ហត្ថលេខាឌីជីថលគឺ វិធីសាស្ត្រមានប្រសិទ្ធភាពការពារឯកសារពីការផ្លាស់ប្តូរ និងធានាភាពត្រឹមត្រូវរបស់អ្នកនិពន្ធ។
ហត្ថលេខាឌីជីថលបញ្ជាក់ថាឯកសារដែលបានចុះហត្ថលេខាមិនត្រូវបានកែប្រែដោយភាគីទីបីដោយគ្មានការយល់ព្រមពីអ្នកនិពន្ធ។ ហត្ថលេខាឌីជីថលត្រូវបានប្រើជាធម្មតាដើម្បីផ្ទៀងផ្ទាត់ភាពត្រឹមត្រូវនៃខ្លឹមសារនៃឯកសារ។ ហត្ថលេខា PDFឯកសារគឺផ្អែកលើវិញ្ញាបនបត្រឌីជីថលដែលចេញដោយអាជ្ញាធរវិញ្ញាបនបត្រដែលអាចទុកចិត្តបាន។
កម្មវិធី Master PDF Editor អនុញ្ញាតឱ្យអ្នកធ្វើសុពលភាពហត្ថលេខាឌីជីថល ក៏ដូចជាបង្កើតពួកវា និងចុះហត្ថលេខាលើឯកសារ PDF ជាមួយពួកគេ។
ចំណាំ៖ កុំច្រឡំហត្ថលេខាឌីជីថលជាមួយការបញ្ចូលអក្សរកាត់. ខណៈពេលដែលហត្ថលេខាឌីជីថលធានានូវភាពត្រឹមត្រូវនៃឯកសារ ភាពសុចរិតរបស់វា និងមិនរាប់បញ្ចូលលទ្ធភាពនៃការបដិសេធនោះ អក្សរដំបូងគឺគ្រាន់តែជា "ហត្ថលេខា" ជូនដំណឹងដល់អ្នកអានអំពីភាពជាអ្នកនិពន្ធនៃឯកសារ។
ការបង្កើតហត្ថលេខាឌីជីថល។ ការចុះហត្ថលេខាលើឯកសារ PDF
ដើម្បីបង្កើតហត្ថលេខា អ្នកត្រូវតែជាម្ចាស់វិញ្ញាបនបត្រឌីជីថល។ វិញ្ញាបនបត្រអាចទទួលបានពីស្ថាប័នចេញវិញ្ញាបនបត្រឌីជីថលផ្សេងៗ (ដូចជា VeriSign) ដែលដើរតួជាអន្តរការីដែលអាចទុកចិត្តបាន ដែលធានានូវភាពត្រឹមត្រូវនៃហត្ថលេខាឌីជីថល។ CAs ចេញ និងបញ្ជាក់អំពីភាពត្រឹមត្រូវនៃវិញ្ញាបនបត្រដែលគ្រប់គ្រងដោយបុគ្គល ឬអង្គការ។
នៅលើ Mac និង វិញ្ញាបនបត្រវីនដូដំបូងត្រូវតែចម្លងទៅកន្លែងផ្ទុកវិញ្ញាបនបត្រប្រព័ន្ធ។ នៅលើលីនុច ជាដំបូងអ្នកត្រូវតែនាំចូលវិញ្ញាបនបត្រចូលទៅក្នុង
ដើម្បីបង្កើតហត្ថលេខាឌីជីថល៖

ឥឡូវនេះ អ្នកអាចចុះហត្ថលេខាលើឯកសារ ដោយផ្តល់ឱ្យអ្នកមានវិញ្ញាបនបត្រឌីជីថល។
- ជ្រើសរើសផ្ទៃហត្ថលេខារាងចតុកោណក្នុងឯកសារ. នេះអាចត្រូវបានធ្វើតាមវិធីណាមួយដូចខាងក្រោមៈ
បង្អួចមួយនឹងលេចឡើង ទ្រព្យសម្បត្តិហត្ថលេខា.
2. ជ្រើសរើសវិញ្ញាបនបត្រដែលអ្នកចង់ប្រើដើម្បីចុះហត្ថលេខាលើឯកសារដោយបញ្ជាក់វានៅក្នុងបញ្ជីទម្លាក់ចុះ ចុះហត្ថលេខាជា.

- ប្ដូរតាមបំណងខាងក្រៅទិដ្ឋភាពហត្ថលេខា.
នៅក្នុងបង្អួច ការមើលហត្ថលេខាជាមុនអ្នកអាចមើលឃើញថាហត្ថលេខានឹងមើលទៅដូចអ្វី។ អ្នកអាចបិទការបង្ហាញអត្ថបទដោយដោះធីកជម្រើស បង្ហាញអត្ថបទឬប្រើអត្ថបទ ឬរូបភាពផ្ទាល់ខ្លួនរបស់អ្នកដោយបញ្ចូលពួកវាទៅក្នុងវាលដែលសមស្រប។
- បញ្ជាក់ហេតុផលសម្រាប់ហត្ថលេខា. ជ្រើសរើសយុត្តិកម្មណាមួយដែលបានស្នើ ឬបញ្ចូលអត្ថបទផ្ទាល់ខ្លួនរបស់អ្នក។
- ចុចប៊ូតុង សញ្ញាដើម្បីចុះហត្ថលេខាលើឯកសារ។
នៅលើ macOS និង Windows អ្នកនឹងត្រូវអនុញ្ញាតឱ្យកម្មវិធីចូលប្រើកន្លែងផ្ទុកវិញ្ញាបនបត្រ។ នៅក្នុងដំណើរការនៃការបង្កើតហត្ថលេខា កម្មវិធីនឹងសួររកឈ្មោះឯកសារ និងថតឯកសារ។ បញ្ជាក់ឈ្មោះឯកសារដែលឯកសារ PDF ដែលបានចុះហត្ថលេខាគួរតែត្រូវបានរក្សាទុក។
សំខាន់៖ អ្នកគួរចុះហត្ថលេខាលើកំណែចុងក្រោយនៃឯកសារ នៅពេលដែលការកែសម្រួលទាំងអស់ត្រូវបានបញ្ចប់រួចហើយ។ ប្រសិនបើឯកសារត្រូវបានផ្លាស់ប្តូរបន្ទាប់ពីការចុះហត្ថលេខា ការផ្លាស់ប្តូរទាំងនោះនឹងធ្វើឱ្យហត្ថលេខាមិនមានសុពលភាព។
ការផ្ទៀងផ្ទាត់ (សុពលភាព) នៃហត្ថលេខាឌីជីថល
សុពលភាពហត្ថលេខាឌីជីថលអនុញ្ញាតឱ្យអ្នកធ្វើឱ្យប្រាកដថាឯកសារគឺដើម ហើយមិនត្រូវបានកែប្រែដោយអ្នកផ្សេងក្រៅពីអ្នកនិពន្ធដែលបានចុះហត្ថលេខាលើវា។
ដើម្បីផ្ទៀងផ្ទាត់ហត្ថលេខាឌីជីថល៖
- បើកឯកសារ PDFនៅក្នុង Master PDF Editor
- ជ្រើសរើសហត្ថលេខាក្នុងឯកសារ. នេះអាចត្រូវបានធ្វើតាមវិធីមួយក្នុងចំណោមវិធីដូចខាងក្រោមៈ

បង្អួចមួយនឹងលេចឡើង ទ្រព្យសម្បត្តិហត្ថលេខា.
នៅទីនេះអ្នកអាចមើលឃើញថាអ្នកណាចុះហត្ថលេខាលើឯកសារ ក៏ដូចជាហេតុផលនៅពីក្រោយហត្ថលេខា និងព័ត៌មានលម្អិតនៃការផ្ទៀងផ្ទាត់ហត្ថលេខា៖ ថាតើហត្ថលេខាមានសុពលភាព ឬមិនត្រឹមត្រូវ ឬថាតើហត្ថលេខាមានសុពលភាពឬអត់។
- មិនស្គាល់- វិញ្ញាបនបត្រចុះហត្ថលេខាមិនត្រូវបានជឿទុកចិត្ត ឬវិញ្ញាបនបត្រមាតាបិតារបស់ស្ថាប័នដែលបានចេញវិញ្ញាបនបត្រចុះហត្ថលេខាមិនត្រូវបានជឿទុកចិត្ត។ នេះមានន័យថាហត្ថលេខាមានសុពលភាព ហើយគ្មានការកែប្រែណាមួយត្រូវបានធ្វើឡើងចំពោះឯកសារចាប់តាំងពីហត្ថលេខានោះ ប៉ុន្តែសុពលភាពនៃហត្ថលេខាខ្លួនឯងគឺមិនស្គាល់។ សារខាងក្រោមត្រូវបានបង្ហាញនៅក្នុងបង្អួច លក្ខណៈសម្បត្តិហត្ថលេខា:

- មានសុពលភាព- វិញ្ញាបនបត្រចុះហត្ថលេខាត្រូវបានជឿទុកចិត្ត ហើយវិញ្ញាបនបត្រមេរបស់វាត្រូវបានជឿទុកចិត្ត។ នេះមានន័យថាខ្លឹមសារនៃឯកសារមិនត្រូវបានកែប្រែចាប់តាំងពីហត្ថលេខាមក។ ហត្ថលេខាពិតប្រាកដត្រូវបានបង្ហាញនៅក្នុងបង្អួច លក្ខណៈសម្បត្តិហត្ថលេខាដូច្នេះ៖

- មិនត្រឹមត្រូវ- ការផ្លាស់ប្តូរត្រូវបានធ្វើឡើងចំពោះឯកសារបន្ទាប់ពីហត្ថលេខា។

វិធីធ្វើឱ្យវិញ្ញាបនបត្រដែលគួរឱ្យទុកចិត្ត
សម្រាប់វីនដូ និងម៉ាក់ប្រព័ន្ធប្រតិបត្តិការX៖ អ្នកត្រូវតែបន្ថែមសោសាធារណៈនៃវិញ្ញាបនបត្រទៅកន្លែងផ្ទុកវិញ្ញាបនបត្រប្រព័ន្ធ។
សម្រាប់លីនុច៖ អ្នកត្រូវតែបន្ថែមសោសាធារណៈរបស់វិញ្ញាបនបត្រទៅ .
មើលកំណែដែលបានចុះហត្ថលេខានៃឯកសារ PDF
រចនាសម្ព័ន្ធ ទម្រង់ PDFវាទុកលទ្ធភាពនៃការជំនួសខ្លឹមសារដែលបានចុះហត្ថលេខាដើមជាមួយនឹងមាតិកាដែលបានកែប្រែ។ វាជាមាតិកាដែលបានកែប្រែដែលនឹងត្រូវបានបង្ហាញនៅពេលឯកសារត្រូវបានបើក។ ទោះយ៉ាងណាក៏ដោយ ខ្លឹមសារដែលបានចុះហត្ថលេខាដើមគឺនៅតែមាន ឯកសារ PDFហើយអាចមើលបាន។
ដើម្បីមើលកំណែដែលបានចុះហត្ថលេខានៃខ្លឹមសារនៃឯកសារ សូមធ្វើដូចខាងក្រោម៖
- បើកឯកសារ PDF
- ចូលទៅកាន់ផ្ទាំង ហត្ថលេខានៅក្នុងបន្ទះខាងឆ្វេង។
- ចុចលើតំណ ចុចដើម្បីមើលកំណែនេះ។.

អ្នកនឹងឃើញកំណែដើមនៃឯកសារដែលត្រូវបានចុះហត្ថលេខាដោយអ្នកនិពន្ធរបស់វា។ ដូច្នេះ អ្នកមិនរាប់បញ្ចូលលទ្ធភាពនៃការក្លែងបន្លំឯកសារ PDF ទេ។
សំខាន់៖ តែងតែមើលកំណែដែលបានចុះហត្ថលេខាដូចដែលបានពិពណ៌នាខាងលើនៅពេលបើកឯកសារដែលហត្ថលេខាមិនស្គាល់។
Alpissimo ប្រើការគ្រប់គ្រងឯកសារអេឡិចត្រូនិកដោយផ្អែកលើច្បាប់សហព័ន្ធថ្ងៃទី 6 ខែមេសាឆ្នាំ 2011 លេខ 63-FZ "នៅលើហត្ថលេខាអេឡិចត្រូនិក" ។ ក្នុងន័យនេះ យើងចុះហត្ថលេខាលើកិច្ចសន្យា និងឯកសារដែលចងស្របច្បាប់ផ្សេងទៀតជាមួយនឹងហត្ថលេខាឌីជីថលអេឡិចត្រូនិចដែលមានលក្ខណៈសម្បត្តិគ្រប់គ្រាន់ (EDS)។ ឯកសារដែលបានចុះហត្ថលេខាជាមួយនឹង EDS ដែលមានលក្ខណៈសម្បត្តិគ្រប់គ្រាន់គឺស្មើនឹងឯកសារក្រដាសដែលចុះហត្ថលេខាដោយហត្ថលេខាសរសេរដោយដៃរបស់មន្ត្រី និងបញ្ជាក់ដោយត្រារបស់អង្គការ ស្របតាមបទប្បញ្ញត្តិនៃច្បាប់សហព័ន្ធលេខ 63-FZ នៃថ្ងៃទី 6 ខែមេសា ឆ្នាំ 2011 "នៅលើហត្ថលេខាអេឡិចត្រូនិក"។
នៅពេលបើកឯកសារដែលបានចុះហត្ថលេខាជាមួយ EDS ដោយមិនអនុវត្តការកំណត់គ្រីបគ្រីបចាំបាច់ សារមួយនឹងលេចឡើងអំពីភាពមិនត្រឹមត្រូវនៃហត្ថលេខា។ នៅក្នុង Acrobat Reader សារនេះមើលទៅដូចនេះ៖ "ហត្ថលេខាយ៉ាងហោចណាស់មួយមិនត្រឹមត្រូវទេ។"
ដើម្បីផ្ទៀងផ្ទាត់ EDS អ្នកត្រូវតែដំឡើងសំណុំឧបករណ៍គ្រីបយោងទៅតាមស្តង់ដារ GOST R 34.10-2001 ដែលបានអនុម័តសម្រាប់ប្រើប្រាស់នៅក្នុងប្រទេសរុស្ស៊ី និងវិញ្ញាបនបត្រឫសគល់នៃអាជ្ញាធរបញ្ជាក់។ ដោយបានធ្វើវាម្តង អ្នកនឹងអាចឌិគ្រីប EDS មិនត្រឹមតែ Alpissimo ប៉ុណ្ណោះទេ ថែមទាំងអង្គការផ្សេងទៀត រួមទាំងផងដែរ។ ទីភ្នាក់ងាររដ្ឋាភិបាល ដូចជាសេវាពន្ធសហព័ន្ធ។
ជំហានទី 1. ទាញយកអ្នកផ្តល់សេវាគ្រីបតូ
ដំឡើងវិញ្ញាបនបត្រ៖
បើកវិញ្ញាបនបត្រដែលបានទាញយកដោយចុចពីរដង។
ចុចប៊ូតុង "ដំឡើងវិញ្ញាបនប័ត្រ" ។
Windows 10 តែប៉ុណ្ណោះ៖ នៅក្នុងបង្អួចបន្ទាប់ ជ្រើសរើស "ទីតាំងផ្ទុក" - "អ្នកប្រើប្រាស់បច្ចុប្បន្ន"។ ចុចប៊ូតុង "បន្ទាប់" ។
នៅក្នុងបង្អួចបន្ទាប់ "ហាងវិញ្ញាបនបត្រ" ជ្រើសរើស "ដាក់វិញ្ញាបនបត្រទាំងអស់នៅក្នុងហាងខាងក្រោម"។ បន្ទាប់មកចុចប៊ូតុង "រកមើល" ។ នៅក្នុងបង្អួចដែលបើកសូមជ្រើសរើស "អាជ្ញាធរបញ្ជាក់ឫសដែលអាចទុកចិត្តបាន" ហើយចុច "យល់ព្រម" ។ ចុចប៊ូតុង "បន្ទាប់" ។
នៅក្នុងបង្អួចបន្ទាប់ "ការបំពេញអ្នកជំនួយការនាំចូលវិញ្ញាបនបត្រ" ចុចប៊ូតុង "បញ្ចប់" ។
នៅពេលដែលការដំឡើងត្រូវបានបញ្ចប់ សារ "នាំចូលបានបញ្ចប់ដោយជោគជ័យ" លេចឡើង។
ជំហានទី 4. ដំឡើងការផ្ទៀងផ្ទាត់ហត្ថលេខាឌីជីថលនៅក្នុង Acrobat Reader
ការណែនាំជាជំហាន ៗ ដោយប្រើកំណែឧទាហរណ៍នៃ Acrobat Reader DC៖
ដំណើរការកម្មវិធី។ នៅក្នុងធាតុម៉ឺនុយ "កែសម្រួល" ជ្រើសរើស "ការកំណត់" ។
នៅក្នុងបង្អួចដែលបើកសូមជ្រើសរើសប្រភេទ "ហត្ថលេខា" ហើយចុចប៊ូតុង "ផ្ទៀងផ្ទាត់" ។
នៅក្នុងផ្នែក "ឥរិយាបទបញ្ជាក់" ជ្រើសរើសជម្រើស "តែងតែប្រើវិធីសាស្ត្រលំនាំដើម"។ នៅក្នុងម៉ឺនុយទម្លាក់ចុះនៅខាងស្តាំនៃធាតុនេះសូមជ្រើសរើស "CryptoPro PDF" ។
ចុចប៊ូតុង យល់ព្រម រហូតដល់បង្អួចការកំណត់ទាំងអស់ត្រូវបានបិទ។
បិទ Acrobat Reader ហើយបើកឯកសារកិច្ចសន្យាឡើងវិញ។
ការផ្ទៀងផ្ទាត់ហត្ថលេខានៅក្នុងឯកសារដែលបានបើកត្រូវបានអនុវត្តដោយស្វ័យប្រវត្តិ។ នៅពេលផ្ទៀងផ្ទាត់ជោគជ័យ កម្មវិធីនឹងបង្ហាញសារថា "បានចុះហត្ថលេខា ហត្ថលេខាទាំងអស់មានសុពលភាព"។
ចំណូលចិត្ត Acrobat Reader នឹងនៅតែមានរហូតដល់អ្នកដំឡើងវាឡើងវិញ។ ប្រសិនបើអ្នកដំឡើង Acrobat Reader ឡើងវិញ អ្នកនឹងត្រូវធ្វើតាមជំហានក្នុងជំហានទី 4 ។