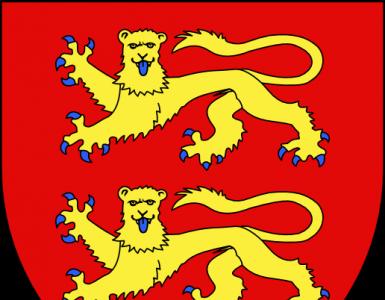Установка сертификатов в криптопро с флешек. Установка ключа эцп на локальный компьютер Как активировать ключ электронной подписи
1. Откройте меню Пуск - Панель управления - КриптоПро CSP .
2. В окне программы КриптоПро CSP перейдите на вкладку Сервис и нажмите кнопку Просмотреть сертификаты в контейнере :
Обзор , чтобы выбрать контейнер для просмотра (в нашем примере контейнер находится на смарт-карте JaCarta):

4. После выбора контейнера нажмите кнопку Ок , затем Далее .
* Если после нажатия на кнопку Далее Вы видите такое сообщение:
«В контейнере закрытого ключа отсутствует открытый ключ шифрования», следует установить сертификат по рекомендациям, описанным в разделе Вариант 2.
5. В окне Сертификат для просмотра нажмите кнопку Установить :

6. Если откроется сообщение «», нажмите Да :

7. Дождитесь сообщения об успешной установке:

8. Сертификат установлен. Можно закрыть все открытые окна КриптоПро.
Вариант 2. Установка через меню «Установить личный сертификат».
Для установки сертификата этим способом Вам понадобится файл сертификата (файл с расширением.cer). Он может находиться, например, на съемном носителе или на жёстком диске компьютера (если Вы делали копию сертификата или Вам присылали его по электронной почте).
В случае, если файл сертификата отсутствует, напишите письмо с описанием проблемы в техническую поддержку по адресу [email protected] .
1. Откройте меню Пуск - Панель управления - КриптоПро CSP .
2. В окне программы
КриптоПро CSP
перейдите на вкладку Сервис
и нажмите кнопку Установить личный сертификат
:
3. В следующем окне нажмите кнопку Обзор , чтобы выбрать файл сертификата:

4. Укажите путь к файлу сертификата и нажмите кнопку Открыть (в нашем примере файл сертификата находится на Рабочем столе):


6. Поставьте галку в окне Найти контейнер автоматически
(в нашем примере контейнер находится на смарт-карте JaCarta) и нажмите Далее
:
7. В следующем окне отметьте пункт Установить сертификат (цепочку сертификатов) в контейнер и нажмите Далее:

8. В окне Завершение мастера установки личного сертификата нажмите Готово:

9. Если КриптоПро CSP запрашивает pin-код от контейнера, введите нужный код или попробуйте стандартные pin-коды носителей :

10. Если откроется сообщение «Этот сертификат уже присутствует в хранилище сертификатов. Заменить существующий сертификат новым, с проставленной ссылкой на закрытый ключ? », нажмите Да :

11. Сертификат установлен. Можно закрыть все открытые окна КриптоПро.
На сегодняшний день, когда практически весь документооборот становится безбумажным, подписание документов с помощью — обыденное дело.
В сфере государственных закупок электронной подписью подписывают поданные заявки. Это дает заказчикам гарантию, что они имеют дело с реальными участниками. Также контракты, которые заключаются по итогам госзакупок, вступают в действие только после визирования с помощью ЭЦП.
Также цифровая подпись необходима в таких ситуациях:
- Отчетность для контролирующих органов. Можно сдать ее в электронном виде таким службам, как ФНС, Росстат, ПФР и ФСС. Это значительно упрощает передачу информации и повышает правильность: большинство сервисов предлагают автоматическую проверку на ошибки.
- Электронный документооборот (ЭДО). Одно из самых распространенных применений, так как подписанное таким способом письмо соответствует бумажному с печатью и визой. Позволяет перейти на безбумажный документооборот как внутри компании, так и за ее пределами.
- Государственные услуги. Гражданин РФ может визировать подаваемые заявления в ведомства через портал госуслуг, участвовать в общественных инициативах, пользоваться личным кабинетом на сайте ФНС, даже оформлять кредит.
- В качестве доказательств можно использовать счет-фактуры, договоры, официальные письма, подписанные электронно. Согласно АПК РФ, такой документ является аналогом бумажного с собственноручной визой.
Какие бывают электронные подписи
ЭЦП — это «штамп», который позволяет идентифицировать ее владельца, а также удостовериться в целостности подписанного документа. Типы ЭЦП и порядок их оформления утверждены . Он установил, что подписи бывают трех видов:
- Простая. Распространена для подписания писем или спецификаций, подтверждается с использованием паролей, кодов и иных средств, чаще всего используется в системах корпоративного ЭДО.
- Усиленная . Получается в процессе криптографической обработки информации и использования закрытого ключа. Позволяет установить, кто подписал документ, а также факт внесения изменений после подписания.
- Усиленная . Аналогична неквалифицированной, но для ее создания и проверки используются наработки криптозащиты, сертифицированные ФСБ РФ. Такие ЭП выдаются только аккредитованными
Завизировать документ можно несколькими способами. Рассмотрим наиболее часто встречающиеся.
Подписываем с помощью программного комплекса «КриптоПРО CSP»
Как подписать электронной подписью документ Ворд (MS Word)
1. Открываем нужный файл, жмем в меню «Файл» — «Сведения» — «Добавить электронную подпись (КРИПТО-ПРО)».
2. Выбираем нужную ЭП, добавляем комментарий, если нужно, и жмем «Подписать».

3. Если нет ошибок, то система показывает окно с успешным подписанием.

Если установлен плагин КриптоПРО Office Signature
1. Открываем нужный файл, выбираем «Файл», затем — «Добавить цифровую подпись».

2. Аналогично предыдущему варианту, выбираем необходимую ЭП, добавляем, если нужен, комментарий и жмем «Подписать».

3. Если нет ошибок, то система показывает сообщение, что документ успешно подписан.

Как подписать электронной подписью документ PDF (Adobe Acrobat PDF)
1. Открываем необходимый PDF-файл, нажимаем на панели «Инструменты» и видим ярлык «Сертификаты». Выбираем его.

2. Нажимаем на «Поставить цифровую подпись» и выбираем область на файле, где будет располагаться отметка о подписании.

4. Откроется окно с предварительным видом штампа. Если все верно, то нажимаем «Подписать».

5. Система выдаст оповещение об успешном подписании. На этом все.
Подписание программным комплексом «КриптоАРМ»
При таком способе есть возможность шифрования всех современных форматов, а также архивов.
Итак, разберемся, как подписать документ ЭЦП с помощью «КриптоАРМ».
1. Открываем программу «КриптоАРМ» и выбираем самый первый пункт действий — «Подписать».

2. Внимательно изучаем инструкцию Мастера созданий ЭП. Нажимаем «Далее».

3. Жмем на «Выбор файла», переходим к нужному файлу, щелкаем по нему и жмем «Далее».

4. Выбираем подписываемый файл, нажимаем «Далее».

5. Видим окно «Выходной формат». Если нет обязательных требований, то кодировку оставляем как есть. Можно сохранить в формат ZIP (для отправки по e-mail) или выбрать место сохранения конечного результата. Жмем «Далее».

6. В «Параметрах» можно выбрать свойство, добавить комментарий, а также выбрать присоединенную ЭП (присоединяется к исходному файлу) или отсоединенную (сохраняется отдельным файлом), а также дополнительные параметры по желанию. Когда все готово, жмем «Далее».

7. Теперь необходимо выбрать сертификат, для этого жмем «Выбрать», указываем необходимый сертификат и жмем «Далее».

8. На следующем этапе видим итоговое окно с кратким описанием данных. Если в следующий раз файлы будут подписываться в таком же порядке, то можно сохранить профиль. Жмем «Готово».

9. Если нет ошибок, то система выдаст сообщение об успешном подписании.
- ЭЦП для «Роснефть» на площадке «ТЭК-Торг»
-
ЭЦП для государственных торгов
- ЭЦП для «РТС тендер»
- ЭЦП для АГЗРТ zakazrf.ru
- ЭЦП для ММВБ
- ЭЦП для Сбербанк-АСТ: где и как получить?
- Электронная подпись: ключ для ЕЭТП
- ЭЦП для площадки «Российский аукционный дом»
- ЭЦП для судов: где использовать и какие подходят?
- ЭЦП для торгов по банкротству: где ещё может пригодиться и как получить?
- ЭЦП заказчика для коммерческих торгов
- ЭЦП поставщика для коммерческих торгов
- ЭЦП для ГИС ЖКХ
- ЭЦП для Госуслуг
- ЭЦП для ЕФРСБ
- ЭЦП для ПТС
- ЭЦП для Росаккредитации
- ЭЦП для государственных органов
- Электронная подпись для физических лиц
Инструкция по установке
Чтобы настроить компьютер для работы с электронной подписью необходимо воспользоваться Мастером установки электронной подписи .
В нем доступны полная и выборочная установки. В процессе выборочной установки вы сможете указать компоненты, которые следует установить или обновить. Полная установка такой возможности не предполагает.
Автоматическая установка
Выборочная установка

-
Руководство пользователя по установке программного обеспечения: ПО Рутокен, КриптоПро CSP, корневые сертификаты
Шаг 1. Установка программного обеспечения Рутокен
2. Если после запуска установочного файла будет предложено переустановить или удалить уже имеющееся ПО Рутокен, это значит, что данное программное обеспечение уже установлено на компьютере. Повторная установка не требуется. Закройте окно, нажав на крест в правом верхнем углу окна. Пропустите этот раздел инструкции и переходите к шагу 2.

В появившемся окне нажмите «Установить».
4. Начнется установка драйверов и необходимого для работы с Рутокен программного обеспечения. Это может занять несколько минут.

5. После успешной установки появится соответствующее окно, где нужно будет нажать «Закрыть».

6. Установка программного обеспечения Рутокен окончена.
Шаг 2. Установка программного обеспечения КриптоПро
2. Если после запуска установочного файла будет предложено переустановить или удалить уже имеющееся ПО КриптоПро, это значит, что данное программное обеспечение уже установлено на компьютере. Повторная установка не требуется. Закройте окно, нажав «Нет» , а в следующем окне – «Отмена» . Пропустите этот раздел инструкции и переходите к следующему шагу.

3. Если ПО ещё не было установлено, следуйте инструкции.
В появившемся окне нажмите «Установить (рекомендуется)». После успешной установки перезагрузите компьютер
4. Если необходимо изменить параметры установки выберите пункт «Дополнительные опции». Затем нажмите «Далее».

5. Ознакомьтесь с Лицензионным соглашением КриптоПро и выберите пункт «Я принимаю условия лицензионного соглашения». Затем нажмите «Далее».


7. В окне выбора вида установки выберите «Обычная» и нажмите «Далее».

8. Программа готова к началу установки, нажмите «Установить».

9. Процесс может занять несколько минут. По окончании установки нажмите «Готово».

10. Установка программы Крипто Про CSP окончена.
Шаг 3. Установка личного сертификата владельца
1. Запустите приложение КриптоПро CSP: Пуск –> Все программы –> КриптоПро –> КриптоПро CSP.
В окне свойств КриптоПро перейдите во вкладку Сервис, на данной вкладке нажмите кнопку «Просмотреть сертификаты в контейнере».
2. Убедитесь, что личный электронный идентификатор подключен к USB-порту компьютера, и нажмите кнопку «Обзор…».С

3. В следующем окне выберите ключевой контейнер, расположенный на считывателе Activ Rutoken lite 0, и нажмите кнопку «OK».


5. В появившемся окне нажмите кнопку «Установить».

6. При необходимости введите ПИН-код Rutoken. В следующем окне нажмите кнопку «Ок».

7. Установка личного сертификата завершена.
Шаг 4. Установка корневых сертификатов ГУЦ, Минкомсвязи России, УЦ АО ЕЭТП


Шаг 5. Установка плагина Capicom
2.Если после запуска установочного файла будет предложено переустановить или удалить уже имеющееся ПО Security Update for CAPICOM (KB931906), это значит, что данное программное обеспечение уже установлено на компьютере. Повторная установка не требуется. Закройте окно, нажав «Cancel». Пропустите этот раздел инструкции и переходите к следующему шагу.

3. Если ПО ещё не было установлено, следуйте инструкции. В появившемся окне нажмите «Next».

4. Ознакомьтесь с Лицензионным соглашением Microsoft и выберите пункт «I accept the terms in the License Agreement». Затем нажмите «Next».

5. На следующем этапе установке нажмите «Next».

6. Для завершения установки нажмите «Install».

7. Программа успешно установлена, нажмите «Finish».

Шаг 6. Установка Крипто Про ЭЦП Browser plug-in

2. Если после запуска установочного файла будет предложено переустановить или удалить уже имеющееся ПО КриптоПро Browser Plug-In, это значит, что данное программное обеспечение уже установлено на компьютере. Повторная установка не требуется. Закройте окно, нажав «Нет». Пропустите этот раздел инструкции и переходите к следующему шагу.

3. Если ПО ещё не было установлено, следуйте инструкции. В появившемся окне нажмите «Да».

4. Процесс может занять несколько минут. По окончании установки нажмите «Ок».

Шаг 7. Настройка браузера Internet Explorer
1. Запустите браузер Internet Explorer (версии не ниже 9.x).
2. В главном меню в меню «Сервис» выберите «Свойства обозревателя».

3. В появившемся окне настроек перейдите во вкладку «Безопасность» и выберите зону «Надежные узлы» для настройки параметров безопасности. Уровень безопасности для этой зоны установите «Низкий»

4. В поле ввода введите следующий адрес «*.сайт» (без кавычек),снимите флажок «Для всех узлов этой зоны требуется проверка серверов» и нажмите кнопку «Добавить», а затем «Закрыть».

5. Вернувшись во вкладку «Безопасность», нажмите кнопку «Другой».

6. В параметрах этого меню необходимо включить все элементы и модули подключения ActiveX и нажать кнопку «ОК». В появившемся уведомлении необходимо согласиться на принятие вносимых изменений, нажав кнопку «Да».


7. При возврате в главное окно настроек перейдите во вкладку «Конфиденциальность», снимите флажок с пункта «Включить блокирование всплывающих окон».

8. При возврате в главное окно настроек перейдите во вкладку «Дополнительно», снимите флажок с пункта «SSL 2.0»(если такой параметр присутствует) и установите флажки «SSL 3.0» и «TLS 1.0»

9. Затем нажмите «ОК». Настройка обозревателя окончена.
Шаг 8. Настройка браузера Google Chrome
1. Откройте браузер Google Chrome

3. Если в списке расширений нет «CryptoPro Extension for CAdES Browser Plug-in» - перейдите винтернет-магазин chrome и установите его

Когда вы получили на руки все данные по вашей электронной подписи, нужно разобраться, как установить сертификат ЭЦП. Перед тем, как предпринимать какие-либо действия относительно ключей ЭЦП, необходимо обеспечить операционную систему модулями поддержки eToken и цифровой подписи.
Установка корневого сертификата удостоверяющего центра
Установка ЭЦП начинается с загрузки ключевого файла, именуемого корневым сертификатом. Он находится на электронном носителе (флеш-карте).
Перед загрузкой следует убедиться в его достоверности. Раскрываем документ с расширением «cer», открываем вкладку «Состав» и пункт «Отпечаток» и удостоверяемся в том, что появившееся на экране буквенно-числовое значение соответствует нужной комбинации.
Произведение установки требует войти в операционную систему в статусе администратора и раскрыть файл, который проверяли. Находим вкладку «Общая». Из предложенного списка останавливаемся на пункте «Установить сертификат». Процедура производится посредством запуска программы мастера установки, который запрашивает одобрение для продолжения. Подтверждаем.
Следующие действия зависят от имеющейся операционной системы. Windows XP автоматически избирает хранилище для сертификата, основываясь на его типе. Версия «7» и «Vista» такой опцией не наделена. Поэтому кликаем позицию «Разместить в хранилище». Через функцию «Обзор» задаем выбранное место. Жмем «Далее» и «Готово». Появляется сообщение «Импорт успешно произведен».
Установление личного сертификата ключа подписи
Входим в систему под именем пользователя, который будет работать с устанавливаемой подписью. В меню «Пуск» открываем «Панель управления», далее – программу работы с ЭП. Нажимаем правой кнопкой. Видим вкладки:
- «безопасность»;
- «дополнительно»;
- «алгоритмы»;
- «оборудование»;
- «обслуживание» (на ней и останавливаемся).
Установка сертификата ЭЦП требует выбрать из предложенных вариантов одноименный пункт, касающийся личного сертификата. Открывается мастер установки. Жмем «Далее». Всплывет окно, требующее указать путь к файлу с личным сертификатом (он был получен в УЦ). Его имя обычно состоит из даты создания и ФИО подписанта и может иметь расширение «p7b» либо «cer».
Дальше нужно узнать, как выгрузить сертификат ЭЦП. Указываем путь при помощи кнопки «Обзор». Продолжаем, нажав «Далее». В открывшемся окне нужно выбрать контейнер с ключом ЭП, который соответствует устанавливаемому сертификату. Вставляем eToken в USB-порт. С помощью функции «Обзор» находим считыватель, который содержит ключевой носитель. В выпадающем списке открываем пункт, название которого заканчивается на «Service Provider». Жмем кнопку «Далее».
Программа установки потребует ввести пароль доступа к eToken. Обычно он состоит из десяти символов и первоначально стандартен, например – 1234567890. Пароль нужно сменить на собственный. В окне выбора хранилища сертификата нажимаем кнопку «Обзор», выбираем пункт «Личные». Нажимаем «Далее» и «Готово».
Работа с обновленным сертификатом
Перед тем, как установить новый сертификат ЭЦП, нужно удалить старый. Это даст возможность исключить в дальнейшей работе с сертификатом ошибки системы при выборе нужного.
Вставляем ключ с обновленным сертификатом в ПК. Запускаем базовую программу для работы с ЭП. Для этого заходим по пути «Пуск» и выбираем «Все программы».
Открываем меню «Сервис», далее – «Пересмотреть сертификаты в контейнере». Во всплывшем окне нажимаем «Обзор». Находим контейнер, кликаем «ОК», «Установить». Появляется сообщение об успешной установке. Жмем «ОК» и «Готово». Новый сертификат успешно установлен.
Активация подписи
После успешной установки нужно активировать свою электронную подпись. Как активировать ЭЦП? Эта операция не требует много времени и сил и происходит по такой схеме:

Если все проходит успешно, после нажатия «Проверить» видим сообщения:
- запрос подан;
- заявка подтверждена;
- сертификат выпущен.
После этого появится уже знакомая кнопка «Обзор» и «Подтвердить».
Отдельные нюансы
Вопрос о том, как установить ключ ЭЦП, может возникать во время работы с ключами ЭП в форме eToken или размещенными на флеш-картах, когда нужно перезаписать ключ в реестр. Такая потребность может появиться, если на одном ПК используется множество ЭП. Для проведения подобного действия подключаем носитель «Реестр» в программу работы с ЭП и записываем сюда контейнер для последующего использования без переносного носителя.
Многие задаются вопросом, как установить ЭЦП для государственного реестра. Статусом официального УЦ проекта «Электронное правительство» наделен ОАО «Ростелеком». Он изготовляет сертификаты для реестра административных услуг. Поэтому при установке ЭП нужно руководствоваться его инструкцией.
По мере вытеснения бумажного документооборота электронным все большее значение и все большее распространение получает такой инструмент как электронная подпись. Уже сейчас многие ведомства осуществляют обмен документами исключительно в электронном виде, при этом каждый юридически значимый документ подписывается электронной подписью. Она используется при работе на электронных торговых площадках, при взаимодействии с государственными информационными системами (такими как ГИС ГМП, ГИС ЖКХ и прочие) и даже может быть использована для авторизации на государственных порталах (как например gosuslugi.ru). Нет никаких сомнений в том, что в дальнейшем расширение сферы применения электронных подписей будет продолжаться, а потому специалистам в сфере информационных технологий крайне важно понимать принцип действия электронной подписи и уметь произвести необходимые мероприятия по установке и настройке программного обеспечения для работы с электронной подписью.
Конечно, изучение данного вопроса стоило бы начать с федерального закона «Об электронной подписи» (http://www.consultant.ru/document/cons_doc_LAW_112701/
), где даются определения понятий, правовой статус электронной подписи, порядок ее использования и прочая полезная информация. Однако, цель данной статьи показать, как быстро, не вдаваясь в подробности, произвести установку электронной подписи, что в некоторых случаях, в случаях, когда времени на должное изучение нет, будет весьма полезно.
Установку будем производить на компьютер под управлением операционной системы Windows 7 Professional, закрытый ключ электронной подписи на носителе eToken, а в качестве криптопровайдера будем использовать КриптоПро CSP.
Начнем с установки необходимого программного обеспечения:
- КриптоПро CSP версии 3.6 или выше;
- Драйвер носителя (при использовании eToken или Рутокен).
Драйвер для eToken можно скачать бесплатно по следующей ссылке http://www.aladdin-rd.ru/support/downloads/etoken/
, драйвер для Рутокен доступен для скачивания по ссылке http://www.rutoken.ru/support/download/drivers-for-windows/
.
В качестве носителя ключевой информации могут также использоваться и другие устройства, такие как флеш-накопитель, смарт-карта или реестр, однако использовать их не рекомендуется так как они не обеспечивают достаточный уровень защиты ключевой информации от несанкционированного доступа.
Установка сертификата ключа электронной подписи.
После того как драйвер eToken (Рутокен) и криптопровайдер КриптоПро CSP установлены, можем начинать установку сертификата ключа проверки электронной подписи.
Запускаем программу КриптоПро CSP, переходим на вкладку «Сервис» и жмем кнопку «Просмотреть сертификаты в контейнере».
В открывшемся окне нажимаем «Обзор», выбираем нужного владельца и жмем «Ок».
В следующем окне ничего не меняем, жмем «Далее».
Откроется окно, в котором мы можем увидеть краткие сведения о сертификате пользователя (информацию о владельце, срок действия сертификата и его серийный номер).
Чтобы просмотреть подробные сведения нажимаем «Свойства». Если корневой сертификат удостоверяющего центра еще не установлен (как в нашем случае), то во вкладке общие мы увидим сообщение как на рисунке ниже. Актуальный корневой сертификат удостоверяющего центра, как правило, доступен для скачивания на сайте удостоверяющего центра (организации выдавшей электронную подпись).
Возвращаемся в предыдущее окно и нажимаем «Установить» чтобы продолжить установку сертификата пользователя. Появится сообщение о том, что готовится установка сертификата. Подтверждаем установку нажатием кнопки «Да».
Появится так же сообщение от eToken PKI, с предложением записать сертификат на eToken. Отказываемся, нажимаем «Cansel».
Сертификат установлен в хранилище сертификатов. Нажимаем «Готово» чтобы завершить установку.
Установка корневого сертификата удостоверяющего центра.
Файл корневого сертификата удостоверяющего центра (с расширением.cer) открываем двойным щелчком мыши и жмем кнопку «Установить сертификат».
Откроется мастер импорта сертификатов. Жмем «Далее». Затем ставим галочку «Поместить сертификат в следующее хранилище».
Через «Обзор» указываем папку «Доверенные корневые центры сертификации». 
Жмем «Ок» и завершаем установку. Появится сообщение об успешном выполнении операции.
Теперь, открыв свойства сертификата пользователя, мы не увидим прежней ошибки.
Нам остается только протестировать контейнер закрытого ключа.
Тестирование.
Открываем КриптоПро CSP, и во вкладке «Сервис» нажимаем «Протестировать».
Находим ключевой контейнер через «Обзор» либо по соответствующему сертификату и жмем «Далее». Появится запрос на ввод pin-кода для контейнера. Вводим пароль и нажимаем «Ок». Если поставить галочку «Запомнить pin-код», система не будет запрашивать его при всяком обращении к ключевому контейнеру (в том числе при подписании документа), что не рекомендуется в целях защиты от несанкционированного доступа.
Далее откроется окно с информацией о наличии или отсутствии ошибок.
Установка электронной подписи в реестр.
Возможна ситуация, когда закрытый ключ электронной подписи необходимо размножить, чтобы использовать на нескольких компьютерах. В таких случаях оптимальным решением будет произвести установку закрытого ключа электронной подписи в реестр. Для созданного в реестре контейнера можно будет задать пароль и тем самым ограничить доступ к закрытому ключу электронной подписи, который хранится в контейнере. Съемный же носитель, после установки, можно будет передать другому пользователю. Отмечу, что такая мера оправдана в тех случаях, когда, например, несколькими сотрудниками одной организации (ведомства) используется одна и та же подпись (к примеру, подпись органа власти). В остальных же случаях, прибегать к подобным мерам не рекомендуется.
Установка считывателя «Реестр».
Первое что необходимо сделать – произвести установку считывателя. Это достаточно легко сделать с помощью мастера установки считывателей (добавление и удаление считывателей выполняется под учетной записью с правами администратора). Если при установке КриптоПро CSP Вы ставили галочку «Зарегистрировать считыватель «Реестр», как на рисунке ниже, и он присутствует в списке считывателей, можно сразу переходить к копированию контейнера закрытого ключа в реестр.
Запускаем КриптоПро CSP, во вкладке «Оборудование» нажимаем кнопку «Настроить считыватели».
В открывшемся окне жмем «Добавить».
Запустится мастер установки считывателя, жмем «Далее».
Из перечня в окне с права выбираем «Реестр» и жмем «Далее».
Затем задаем имя считывателя, либо оставляем без изменения как в нашем примере и жмем «Далее».
Завершаем работу мастера, нажимаем «Готово».
Копирование контейнера закрытого ключа в реестр.
Считыватель подготовлен, теперь нужно скопировать контейнер с ключевой информацией со съемного носителя eToken в реестр. Для этого выходим в главное меню КриптоПро CSP и во вкладке «Сервис» жмем кнопку «Скопировать». Через «Обзор» указываем контейнер, который хотим скопировать в реестр.
Затем система запросит пароль для доступа к контейнеру на съемном носителе (eToken). Вводим пароль, и в следующем окне задаем имя для ключевого контейнера, который будет создан в реестре.
В следующем окне программа предложит выбрать носитель, на который нужно записать контейнер. Выбираем «Реестр» и жмем «Ок».
Теперь необходимо задать пароль для контейнера, который мы поместили в реестр.
Вводим пароль, подтверждаем и жмем «Ок».
Теперь, запустив функцию тестирования контейнера закрытого ключа, кроме контейнера на съемном носителе, мы увидим созданный контейнер на считывателе «Реестр».
Завершаем процедуру тестирования контейнера. Если ошибок не обнаружено, переходим к установке сертификата ключа электронной подписи (если она не была произведена ранее). Процедура установки сертификата с реестра аналогична процедуре установки со съемного носителя, причем, если сертификат данного владельца уже был установлен со съемного носителя, то повторная его установка после копирования контейнера в реестр не потребуется.