Как подписать документ электронной подписью? Как электронной подписью подписать документ Ворд (Word) Если установлен плагин КриптоПРО Office Signature.
Статья расскажет, как ставить цифровую подпись с помощью «Word»
В данном обзоре мы расскажем, как следует в текстовом редакторе «Word 2003 /2007 /2010 /2013 /2016 » создавать специальные электронные цифровые подписи (ЭЦП) документа. ЭЦП применяется тогда, когда нам нужно полностью подтвердить подлинность нашего документа, его авторство, гарантии и т.д.
Чтобы создавать ЭЦП в «Word 2010 /2013 /2016 », нам потребуется установить соответствующий плагин (поговорим об этом ниже). Данный плагин поможет подписать документ, мы дадим ссылку на его скачивание. В программе «Word 2003 » ставить электронную подпись можно при наличии упомянутого плагина, а также без его установки.
Стоит сказать, что если мы откроем один документ с подписью в программе «Word » другой версии, то ЭЦП будет проверяться не во всех случаях.
Как заверить документ «Word» электронной подписью?
Скачайте программу «КриптоПро » по этой ссылке , установите ее и далее следуйте нашим инструкциям.
Ставим электронную подпись в «Word 2003» с использованием «КриптоПро»
- Запустите редактор и через верхнее меню пройдите в «Сервис —Параметры »
Через верхнее меню пройдите в «Сервис-Параметры»
- Затем войдите во вкладку «Безопасность » и кликните на «Цифровые подписи »

Кликните на «Цифровые подписи»
- Откроется окошко, в котором можно будет добавлять сертификаты для электронной подписи, и нажмите на «Добавить ».

Нажмите на «Добавить»
- В новом окне вы увидите список всех сертификатов, которые установлены на вашем компьютере, выделите сертификат, нажмите на «Ок ».

Выделите сертификат, нажмите на «Ок»
- Сертификат добавится в предыдущее окно, нажмите на «ОК »

Нажмите на «ОК»
- Далее нужно будет ввести пароль для контейнера вашего сертификата, поставить галку на «Запомнить пароль » и нажать на «ОК ».

Введите пароль, поставьте галку на «Запомнить пароль» и нажмите на «ОК»
- Теперь при открытии подписанного таким образом документа вы увидите в нижнем правом углу иконку электронной подписи (это на тот случай, если вам нужно удостовериться, что документ «Word » подписан цифровой подписью).

При открытии подписанного таким образом документа вы увидите в нижнем правом углу иконку электронной подписи
- Если вы внесете изменения в данный документ, то ЭЦП исчезнет, и вы увидите такое уведомление

Если вы внесете изменения в данный документ, то ЭЦП исчезнет
Ставим электронную подпись в «Word 2007» с использованием «КриптоПро»
- Запустите документ, нажмите на кнопку «MS Word » в левом верхнем углу, далее пройдите в «Подготовить —Добавить цифровую подпись ».

Пройдите в «Подготовить-Добавить цифровую подпись»
- Откроется окошко для создания электронной подписи. Здесь, как и в предыдущем случае, нужно указать свой сертификат, установленный на компьютере.

Откроется окошко для создания электронной подписи
- Нажмите на «Изменить » и в новом окне выберите сертификат, нажмите на «Ок »

В новом окне выберите сертификат, нажмите на «Ок»
- Далее откроется окно для ввода пароля (так же, как и в предыдущей инструкции). Укажите пароль и нажмите на «ОК ».

Укажите пароль и нажмите на «ОК»
- После этого программа подтвердит, что пароль введен верно, документ подписан

Документ подписан
- Теперь, если вы хотите узнать, не подписан ли документ «Word », взгляните внизу на строку состояния и удостоверьтесь, что там присутствует иконка цифровой подписи.

Взгляните внизу на строку состояния и удостоверьтесь, что там присутствует иконка цифровой подписи
- Нажмите на эту иконку, чтобы проверить статус ЭЦП, и на правой панели появится информация по вашей электронной подписи. Нажмите правой кнопкой мышки на «Состав подписи ».

Нажмите на эту иконку, чтобы проверить статус ЭЦП
- Откроется окно с соответствующими данными

Состав подписи
Ставим электронную подпись в «Word 2010/2013/2016» с использованием «КриптоПро»
- Запустите документ, пройдите в «Файл —Сведения —Добавить цифровую подпись »

Пройдите в «Файл-Сведения-Добавить цифровую подпись»
- Откроется окно для внесения электронного сертификата, программа сделает это автоматически. Если вам необходимо установить другой сертификат, то нажмите на «Изменить ».

Нажмите на «Изменить»
- Далее откроется окно, где можно выбрать подходящий сертификат. Выделите его и нажмите на «ОК ».

Откроется окно, где можно выбрать подходящий сертификат
- Теперь введите пароль, нажмите на «ОК »

Введите пароль, нажмите на «ОК»
- Если все введено правильно, вы увидите соответствующее уведомление

Подпись успешно сохранена
- Если вас интересует, как понять, что документ «Word » подписан, то взгляните внизу на строку состояния. Там должен быть значок цифровой подписи.

Взгляните внизу на строку состояния, там должен быть значок цифровой подписи.
Видео: Как подписать электронной подписью (ЭЦП) документ «Microsoft Word 2007»?
2.1. Создание и проверка электроннойподписиПосле завершения редактирования и сохранения документа можно добавить электронную подпись к документу. Подписанный документ будет доступен только для чтения. Если в подписанный документ нужно внести изменения, то все созданные ЭП следует удалить из документа, поскольку они станут недействительными.
Ниже описывается работа с русскими версиями Microsoft Office.
Microsoft Office Word 2007 или Excel 2007 Подготовить , затем Добавить электронную подпись (КРИПТО-ПРО).
Рисунок 4. Добавление электронной подписи в Microsoft Word 2007
Для создания неотображаемой электронной подписи в или Excel 2010/2013/2016 на вкладке Файл в разделе Сведения нажмите кнопку (см. )
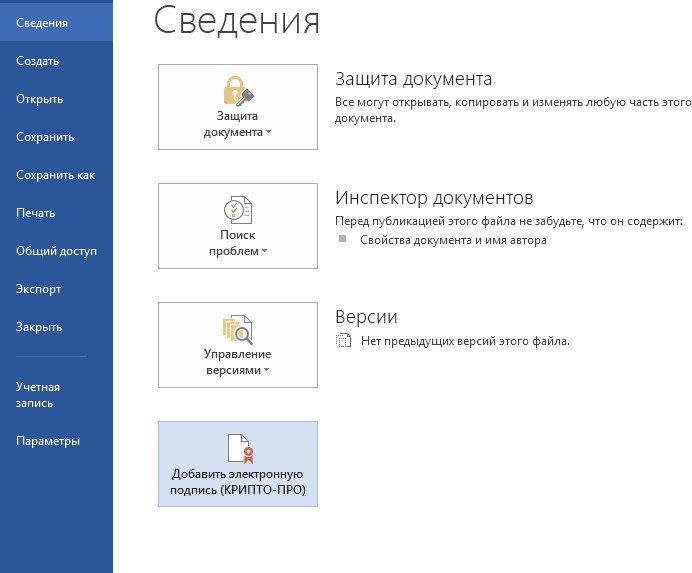
Рисунок 5. Добавление электронной подписи в Microsoft Office 2010/2013/2016
После этого появится диалог подписи документа, в котором нажатием кнопки Изменить можно выбрать личный сертификат подписи. После выбора сертификата нажмите Подписать .

Рисунок 6. Подписание документа
Если для доступа к ключевому контейнеру требуется задать пароль - появится окно ввода пароля.

Рисунок 7. Ввод пароля для контейнера
Если пароль введен неверно, повторите попытку. При успешном вводе пароля появится сообщение о статусе подписания документа.

Рисунок 8. Сообщение о подтверждении подписи
После подписи документа в меню Файл, разделе Сведения выводится информация о том, что документ подписан и редактирование запрещено.
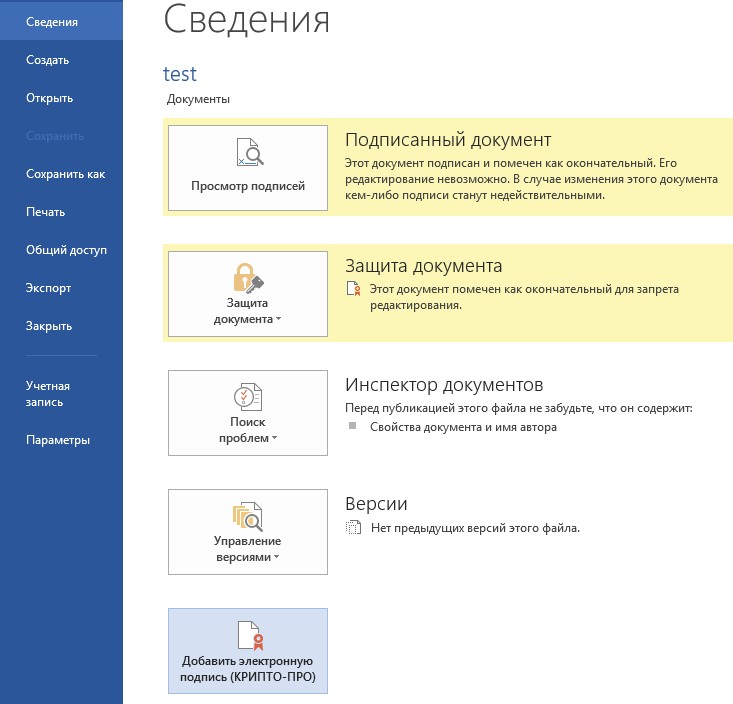
Рисунок 9. Сведения о подписанном документе
В строке состояния окна документа появится значок, свидетельствующий о том, что данный документ имеет электронную подпись.

Рисунок 10. Строка состояния Microsoft Word 2007/2013/2016
Для проверки статуса подписи, нажмите на этот значок, и справа появится вкладка
Подписи , в которой указан статус подписи.

Рисунок 11. Статус подписи
Для просмотра состава подписи, щелкните правой кнопкой мыши на строке подписи и выберите пункт Состав подписи.
Появится детальное сообщение о составе подписи.

Рисунок 12. Состав подписи
Если открыть документ для редактирования, все подписи удаляются, об этом выводится предупреждение.
При открытии измененного документа, содержащего недействительную ЭП, появится сообщение.
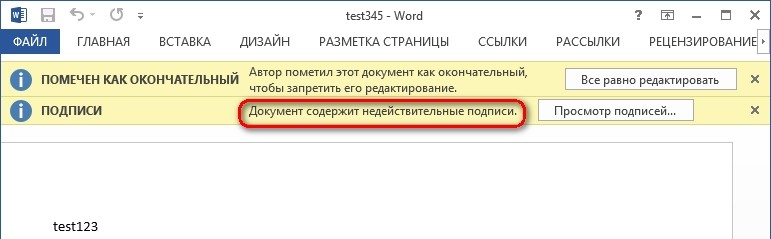
Рисунок 13. Документ с недействительной подписью
Для более детального просмотра статуса, нажмите на значок ЭП в строке состояния. В результате справа появится окно, содержащее недействительный статус подписи. Состав подписи можно посмотреть нажатием правой кнопки мыши и выбором пункта Состав подписи в выпадающем меню.

Рисунок 14. Состав недействительной подписи
2.2. Подписание документа, содержащего цифровуюподпись
Если документ уже содержит электронную подпись, его можно подписать еще раз.
Для добавления новой ЭП в Microsoft Office Word 2007 или Excel 2007 в главном меню выберите пункт Подготовить , затем Добавить электронную подпись (КРИПТО-ПРО) .
Для добавления новой ЭП в Microsoft Office Word 2010/2013/2016 или Excel 2010/2013/2016 на вкладке Файл в разделе Сведения нажмите кнопку Добавить электронную подпись (КРИПТО-ПРО) .
Дальнейшие действия аналогичны созданию первой подписи.
В результате на вкладке Подписи появится еще одна действительная подпись.

Рисунок 15. Несколько подписей в документе
Строка подписи
3.1. Добавление строкиподписи
На вкладке Вставка
в группе Текст
нажмите на стрелку рядом с кнопкой Строка подписи
и в появившемся меню выберите Строка электронной подписи (КРИПТО-ПРО)
.
Рисунок 16. Строка электронной подписи (КРИПТО-ПРО)
Появится диалоговое окно Настройка подписи
(см. ).
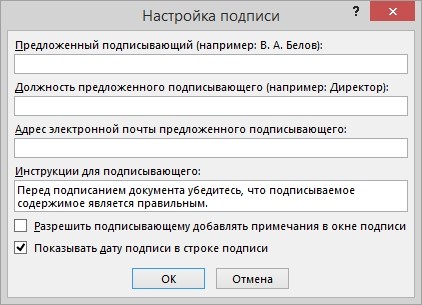
Рисунок 17. Настройка подписи
В нём можно ввести информацию о лице, которое будет добавлять подпись. Эти сведения будут отображены в строке подписи в документе. Заполнять все пункты не обязательно.
· в поле Предложенный подписывающий вводится ФИОподписывающего;
· в поле Должность предложенного подписывающего - название должности подписывающего;
· в поле Адрес электронной почты предложенного подписывающего - адрес электронной почтыподписывающего;
· в поле Инструкции для подписывающего можно ввести рекомендации или требования для подписывающего. Эти инструкции отображаются в диалоговом окне Подпись, в котором подписывающий будет ставитьподпись;
· для разрешения самому подписывающему добавления комментариев в процессе создания подписи установите флажок Разрешить подписывающему добавлять примечания в окнеподписи ;
· для отображения даты подписания документа, установите флажок Показывать дату подписи в строкеподписи .
Нажмите кнопку ОК . Созданная строка подписи представляет собой графический объект, который можно переместить на любое место в тексте документа.

Рисунок 18. Строка подписи
При необходимости можно повторить добавление видимой строки подписи, например, если документ подписывается разными людьми. Добавление второй и следующих видимых подписей должно происходить до того, как будет добавлена первая электронная подпись, так как в этот момент содержимое документа становится защищенным от редактирования.
3.2. Добавление электронной подписи в строкуподписания
Дважды щелкните мышью в документе по строке подписи, в которую требуется поместить электронную подпись, или выберите Подписать в контекстном меню, щелкнув правой кнопкой мыши по элементу подписи. Появится диалоговое окно Подписание .

Рисунок 19. Выбор параметров электронной подписи
В верхней части окна можно просмотреть дополнительные сведения о создаваемой подписи нажав ссылку Дополнительные сведения о том, что подписывается…
Один из имеющихся на компьютере сертификатов будет выбран автоматически. Для выбора другого цифрового сертификата для подписи нажмите кнопку Изменить и в окне Выбор сертификата выберите необходимый сертификат.
В окне Подписание
нажмите кнопку Подписать
. Выводится окно, в которое нужно ввести пароль к контейнеру закрытого ключа, после ввода правильного пароля по- явится информационное окно подтверждения подписи, в этом окне нажмите кнопку ОК
. Для удобства работы можно установить флажок Больше не показывать это со- общение
.

Рисунок 20. Подтверждение подписи
Созданная подпись будет отображена в документе. Одновременно будет отображена вкладка Подписи , в которой приведен список подписей в документе. Созданная подпись будет находиться в разделе Действительные подписи . Незаполненная подпись - в разделе Требуемые подписи .
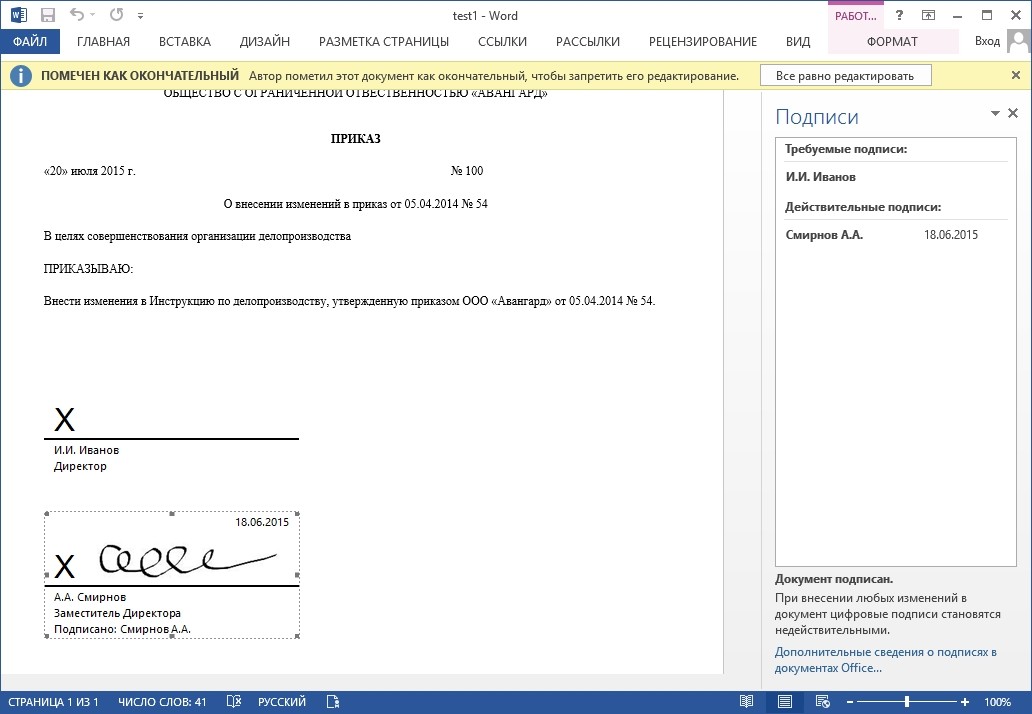
Рисунок 21. Требуемыеподписи
После того, как в документе появилась первая (или единственная) цифровая подпись, он автоматически помечается как окончательный и доступен только для чтения.
Если документ содержит единственную подпись, то на этом работа с ним заканчивается. Если документ содержит несколько строк подписей для нескольких лиц, документ следует передать этим лицам для подписания.
При открытии документа, содержащего незаполненные строки подписи, появляется панель сообщений.
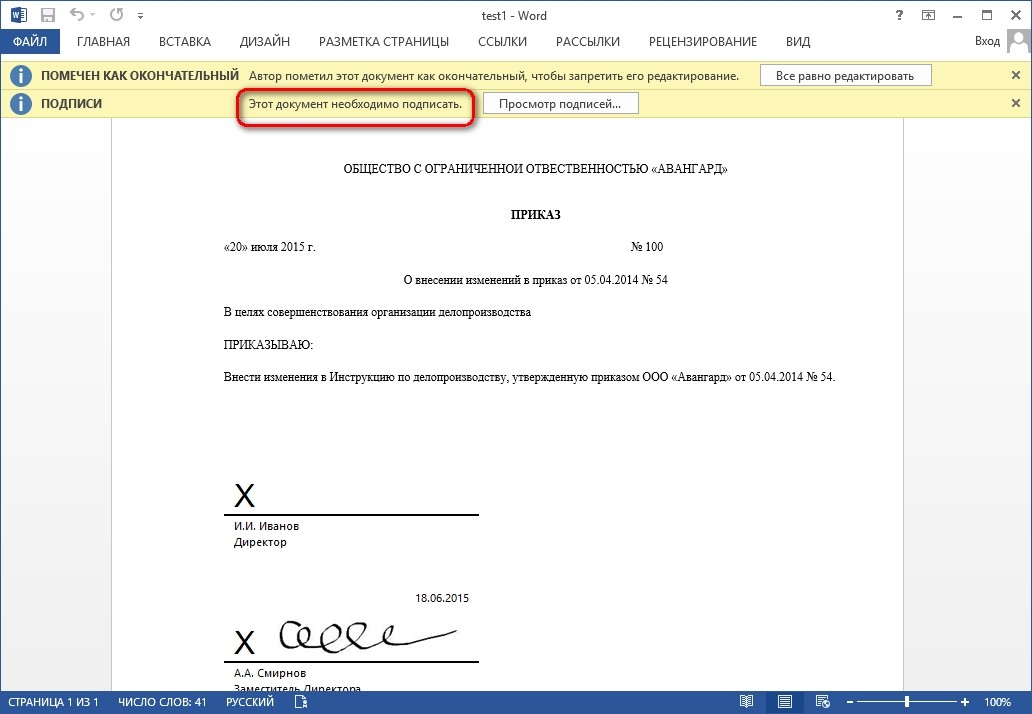
Рисунок 22. Документ с несколькими подписями
Щелкните по кнопке Просмотр подписей , после чего на вкладке Подписи будет отображен список подписей в документе.

Рисунок 23. Список подписей на документе
Для добавления подписи в строку подписи дважды щелкните по строке подписи в тексте документа, либо выберите действие Подписать
в контекстном меню элемента, либо в панели Подписи
нажмите правой кнопкой мыши на нужной строке подписи и выберите команду Подписать
.

Рисунок 24. Добавление подписи
В окне Подписание введите необходимую информацию и нажмите кнопку Подписать .
После создания последней подписи в документе в панели Подписи все подписи будут находиться в разделе Действительные подписи .
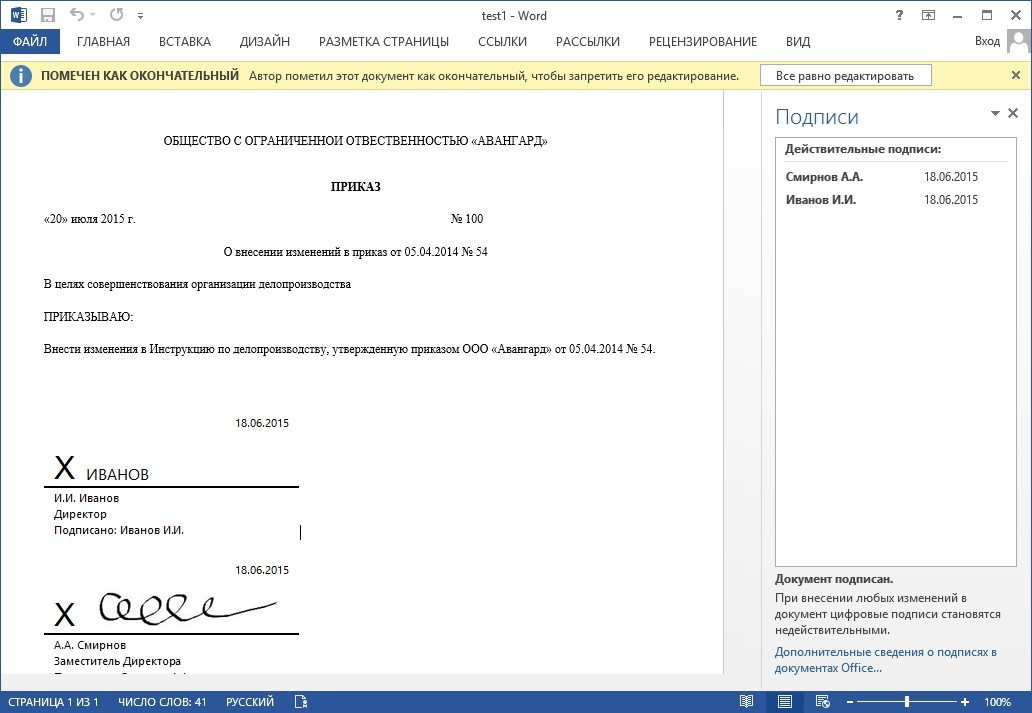
Рисунок 25. Документ с несколькими подписями
3.3. Просмотр свойств электроннойподписи
В окне документа в панели Подписи щелкните по стрелке требуемой подписи и выберите команду Состав подписи . Можно также дважды щелкнуть мышью по строке подписи в тексте документа.

Рисунок 26. Меню свойств подписи
Свойства подписи буду отображены в соответствующем окне.

Рисунок 27. Просмотр состава подписи
Для просмотра сертификата, использовавшегося при создании подписи, нажмитекнопку
Просмотр .

Рисунок 28. Сведения о сертификате
Подписанный документ можно просматривать, печатать, выделять фрагменты и копировать их в буфер обмена. Можно скопировать и строку подписи в другой документ, но эта строка подписи вставляется без цифровой подписи. Необходимо добавление подписи в строку подписи в новом документе.

Рисунок 29. Сохранение подписанного документа
Если нажать кнопку Да , все подписи в документе станут недействительными.
Документ, содержащий цифровые подписи, автоматически помечается как окончательный. При попытке снятия этой отметки появляется информационное окно.

Рисунок 30. Сообщение при попытке редактирования документа
Если нажать кнопку Да
, то любое действие по редактированию документа приведёт к тому, что все подписи из документа будут удалены.

Рисунок 31. Документ с подписями, удалёнными в результате редактирования
Документ можно подписать повторно, для этого на вкладке Подписи щелкните по требуемой подписи и выберите команду Подписать... Можно также щелкнуть правой кнопкой мыши по строке подписи в тексте документа и в контекстном меню выбрать команду Подписать…
Заново заполните окно Подписание и нажмите кнопку Подписать .
На сегодняшний день, когда практически весь документооборот становится безбумажным, подписание документов с помощью — обыденное дело.
В сфере государственных закупок электронной подписью подписывают поданные заявки. Это дает заказчикам гарантию, что они имеют дело с реальными участниками. Также контракты, которые заключаются по итогам госзакупок, вступают в действие только после визирования с помощью ЭЦП.
Также цифровая подпись необходима в таких ситуациях:
- Отчетность для контролирующих органов. Можно сдать ее в электронном виде таким службам, как ФНС, Росстат, ПФР и ФСС. Это значительно упрощает передачу информации и повышает правильность: большинство сервисов предлагают автоматическую проверку на ошибки.
- Электронный документооборот (ЭДО). Одно из самых распространенных применений, так как подписанное таким способом письмо соответствует бумажному с печатью и визой. Позволяет перейти на безбумажный документооборот как внутри компании, так и за ее пределами.
- Государственные услуги. Гражданин РФ может визировать подаваемые заявления в ведомства через портал госуслуг, участвовать в общественных инициативах, пользоваться личным кабинетом на сайте ФНС, даже оформлять кредит.
- В качестве доказательств можно использовать счет-фактуры, договоры, официальные письма, подписанные электронно. Согласно АПК РФ, такой документ является аналогом бумажного с собственноручной визой.
Какие бывают электронные подписи
ЭЦП — это «штамп», который позволяет идентифицировать ее владельца, а также удостовериться в целостности подписанного документа. Типы ЭЦП и порядок их оформления утверждены . Он установил, что подписи бывают трех видов:
- Простая. Распространена для подписания писем или спецификаций, подтверждается с использованием паролей, кодов и иных средств, чаще всего используется в системах корпоративного ЭДО.
- Усиленная . Получается в процессе криптографической обработки информации и использования закрытого ключа. Позволяет установить, кто подписал документ, а также факт внесения изменений после подписания.
- Усиленная . Аналогична неквалифицированной, но для ее создания и проверки используются наработки криптозащиты, сертифицированные ФСБ РФ. Такие ЭП выдаются только аккредитованными
Завизировать документ можно несколькими способами. Рассмотрим наиболее часто встречающиеся.
Подписываем с помощью программного комплекса «КриптоПРО CSP»
Как подписать электронной подписью документ Ворд (MS Word)
1. Открываем нужный файл, жмем в меню «Файл» — «Сведения» — «Добавить электронную подпись (КРИПТО-ПРО)».
2. Выбираем нужную ЭП, добавляем комментарий, если нужно, и жмем «Подписать».

3. Если нет ошибок, то система показывает окно с успешным подписанием.

Если установлен плагин КриптоПРО Office Signature
1. Открываем нужный файл, выбираем «Файл», затем — «Добавить цифровую подпись».

2. Аналогично предыдущему варианту, выбираем необходимую ЭП, добавляем, если нужен, комментарий и жмем «Подписать».

3. Если нет ошибок, то система показывает сообщение, что документ успешно подписан.

Как подписать электронной подписью документ PDF (Adobe Acrobat PDF)
1. Открываем необходимый PDF-файл, нажимаем на панели «Инструменты» и видим ярлык «Сертификаты». Выбираем его.

2. Нажимаем на «Поставить цифровую подпись» и выбираем область на файле, где будет располагаться отметка о подписании.

4. Откроется окно с предварительным видом штампа. Если все верно, то нажимаем «Подписать».

5. Система выдаст оповещение об успешном подписании. На этом все.
Подписание программным комплексом «КриптоАРМ»
При таком способе есть возможность шифрования всех современных форматов, а также архивов.
Итак, разберемся, как подписать документ ЭЦП с помощью «КриптоАРМ».
1. Открываем программу «КриптоАРМ» и выбираем самый первый пункт действий — «Подписать».

2. Внимательно изучаем инструкцию Мастера созданий ЭП. Нажимаем «Далее».

3. Жмем на «Выбор файла», переходим к нужному файлу, щелкаем по нему и жмем «Далее».

4. Выбираем подписываемый файл, нажимаем «Далее».

5. Видим окно «Выходной формат». Если нет обязательных требований, то кодировку оставляем как есть. Можно сохранить в формат ZIP (для отправки по e-mail) или выбрать место сохранения конечного результата. Жмем «Далее».

6. В «Параметрах» можно выбрать свойство, добавить комментарий, а также выбрать присоединенную ЭП (присоединяется к исходному файлу) или отсоединенную (сохраняется отдельным файлом), а также дополнительные параметры по желанию. Когда все готово, жмем «Далее».

7. Теперь необходимо выбрать сертификат, для этого жмем «Выбрать», указываем необходимый сертификат и жмем «Далее».

8. На следующем этапе видим итоговое окно с кратким описанием данных. Если в следующий раз файлы будут подписываться в таком же порядке, то можно сохранить профиль. Жмем «Готово».

9. Если нет ошибок, то система выдаст сообщение об успешном подписании.
В Microsoft Office, начиная версии 2010, работа с цифровой подписью средствами КриптоПро стала возможна только с помощью специального плагина (вспомогательной программы) "КриптоПро Office Signature" , приобретаемого дополнительно к основной лицензии "СКЗИ КриптоПро CSP" . Работа с КриптоПро Office Signature возможна также и в версии Microsoft Office 2007.
Установка продукта "КриптоПро Office Signature" производится на компьютер с программным обеспечением:
- ОС: Windows XP/2003/Vista/2008/2008 R2/7 (32 или 64 бит);
- Microsoft Office 2007 или Microsoft Office 2010 (32 или 64 бит);
- КриптоПро CSP 2.0 и выше.
Установка производится путём запуска дистрибутива:
- XMLDSigAddIn-win32.msi (для 32-битных версий MS Office)
- XMLDSigAddIn-x64.msi (для 64-битных MS Office)
2. Создание и проверка ЭЦП
После завершения редактирования документа и сохранения документа можно добавить к документу ЭЦП.
Подписанный документ будет доступен только для чтения. Если в подписанный документ нужно внести изменения, то все созданные ЭЦП следует удалить из документа.
Для создания ЭЦП в MS Office Word 2007 или Excel 2007 в главном меню выберите пункт Подготовить , затем .
Для создания ЭЦП в MS Office Word 2010 или Excel 2010 на вкладке Файл в разделе Сведения нажмите кнопку Добавить цифровую подпись (КРИПТО-ПРО) .

Затем появится окно подписания документа. Это окно позволяет пользователю указать свой личный сертификат, который будет использоваться для формирования ЭЦП. Один из сертификатов будет выбран автоматически.

Если нужно выбрать другой сертификат - нажмите кнопку Изменить . В появившемся окне представлен список сертификатов пользователя, установленных на компьютере.

Выберите сертификат и нажмите ОК . Если для доступа к ключевому контейнеру требуется задать пароль - появится окно ввода пароля.

Если пароль введен неверно, повторите попытку. При успешном вводе пароля появится окно о статусе подписания документа.

После подписи документа, в строке состояния окна документа появится значок, свидетельствующий о том, что данный документ имеет ЭЦП.

Для проверки статуса подписи, нажмите на этот значок, и справа появится вкладка Подписи , в которой указан статус подписи. Для просмотра состава подписи щелкните правой кнопкой мыши на строке подписи и выберите пункт Состав подписи .

Появится более детальное сообщение о составе подписи.

При открытии измененного документа, содержащего ЭЦП, появится сообщение о том, что документ содержит недействительную подпись.

Для более детального просмотра статуса, нажмите на значок ЭЦП в строке состояния, и справа появится окно, содержащее недействительный статус подписи.

Состав подписи можно посмотреть нажатием правой кнопки мышки.

3. Подписание документа, содержащего цифровую подпись
Если документ уже содержит цифровую подпись, его можно подписать еще раз.














