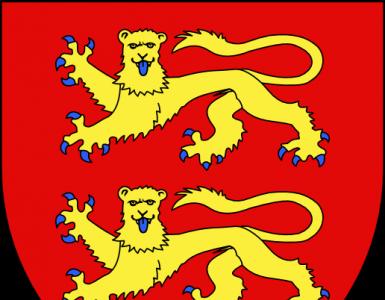Не получается подписать документ Microsoft Office. Как подписать документ электронной подписью
Некоторые электронные документы, так же как и обычные бумажные нуждаются в подписи. Но вот если привычные для всех документ, напечатанный на листе бумаги вы можете подписать с помощью шариковой ручки, то как же быть в случае с электронными документами?
Электронная подпись и ее преимущества
Как всем известно, неподписанные документы не имеют никакой юридической силы. И для того чтоб решить эту проблему во время электронной переписки или обмена документами с помощью интернета придумали ЭЦП (электронно-цифровую подпись). В случае, если ЭЦП была выполнена правильно, то с легальностью документа не возникнет никаких проблем и вопросов.
Быстрое распространение использования ЭП абсолютно закономерно, подделать ее практически нереально, и не нужно проворить ряд экспертиз для того, чтоб доказать ее подлинность.
ЭЦП имеет большое количество преимуществ перед обычным вариантом, которые в значительной мере облегчает жизнь. К ним относится:
- С помощью ЭЦП на документе очень легко контролировать его целостность и состояние. Если после отправки с главного (вашего) компьютера документ был дополнен или изменен, то подлинность автоматически становится не действительной, что моментально отобразится на вашем ПК.
- Компания получает гарантию защиты документов от подделок.
- Владелец не может от нее отказаться, поскольку для того чтоб она появилась на документе нужно ввести специальный ключ, который будет известен исключительно владельцу ЭЦП. Таким образом отказаться от подписи или оспорить ее будет довольно сложно.
- С помощью ЭП достаточно просто доказать оригинальное авторство документа.
Все эти положительные стороны делают электронную подпись удобным инструментом и своеобразным гарантом при общении с крупными партнерами и иностранными инвесторами. Что же касается законодательной базы, которая и будет контролировать правильное ее функционирование на территории РФ, то в правовой системе даст ответы на все эти вопросы.
Как подписать документ электронной подписью – порядок работы
Перед тем как поставить под документом своюЭЦП, нужно пройти еще несколько важных этапов: сформировать содержание документа, которое должно отвечать правилам оформления документации и действующему законодательству, а так же прибавить дополнительную строчку, где собственно и будет располагаться ваша ЭЦП.

Так же оформление и расположение подписи зависит от того, какой программой вы пользуетесь для составления документации. По статистике, большинство должностных лиц используют для работы Microsoft Office 7. Для того чтоб добавить ЭП в таких файлах нужно выполнить следующие действия:
- Поставить курсор в то место, где она будет располагаться.
- Во вкладке «Вставить» перейти на «Текст», там найти «Строчка подписи», где найти «Строка подписи MSOffice».
- Настройте ее в диалоговом окне, которое всплывет. Для этого укажите сведения о человеке, который ставит свою подпись в конце документа.
- Если документ должен быть подписан рядом людей, то следуя описанной выше инструкции повторяем нужное количество раз.
Но если вам нужно не весь документ, а только одну строку, то выполнять такие сложные манипуляции. Достаточно выделить нужную строчку, открыть диалоговое окно «Подпись», и сделать одно из перечисленных действий:
- Выбрать отсканированный вариант подписи, которую вы ставите на бумажных документах. Этот вариант вполне законный, и часто используется в юридических конторах. Главное условие – ваш росчерк руки должен быть четко виден.
- Ввести свое полное имя возле значка Х – и вы увидите электронный вариант собственной подписи. Останется ее только вставить.
- Если при оформлении используется планшет, то можно расписаться от руки с помощью специального приспособления, напоминающего обычную шариковую ручку.
Стандартная процедура подписи файлов и писем
Как правило, если ЭЦП была установлена правильно, то проблем с подписанием документов возникнуть не должно. Однако еще перед началом следует понимать, что каждая отдельная процедура имеет разную последовательность действий. Давайте разберемся в этом подробнее.
Документы формата doc, docx
 Практически во всех обновленных версиях Word уже включена функция ЭЦП. Для того чтоб ее использовать достаточно перейти во вкладку «Подписи» и выбрать « Электронная подпись». Следуя такому же алгоритму вы можете вставить подпись, щелкнув правой кнопкой мышки, и выбрав пункт «Подпись» — « Подпись ЭЦП».
Практически во всех обновленных версиях Word уже включена функция ЭЦП. Для того чтоб ее использовать достаточно перейти во вкладку «Подписи» и выбрать « Электронная подпись». Следуя такому же алгоритму вы можете вставить подпись, щелкнув правой кнопкой мышки, и выбрав пункт «Подпись» — « Подпись ЭЦП».
Но есть ряд людей, которые по привычке продолжают использовать версию Ворда 2003 года, в котором еще не было упоминания о понятии ЭП. В таком случае алгоритм действий следующий: нужно щелкнуть правой кнопкой мыши на иконке документа, где из выпадающего меню нужно выбрать пункт « Свойства», далее переходим на «Безопасность», и далее «Электронная подпись». В окне, которое появится, нужно выбрать «Добавить». После этого в выпадающем диалоговом окне нужно выбрать необходимый сертификат, и нажать кнопку ОК (в некоторых вариантах «Подписать» или «Поставить подпись»).
Форма HTML
На таких формах ставить электронную подпись нужно только в том случае, если вы находитесь на сайте услуг, которые предоставляет государство, к примеру, на сайте Пенсионного Фонда.
Для того чтоб поставить подпись нужно зайти на сайт с помощью браузера Internet Explorer, в форме которого найти функцию «Подписать и отправить» (возможен вариант « Подписать прикрепленные файлы»). После этого необходимо выбрать следует сертификат в диалоговом окне и кликнуть на функции «Подписать».
База данных
В базе данных потребуется подпись только в тех случаях, когда вы работаете с выплатой зарплат или налогами. Обычно, программа, с помощью которой происходит использование базы данных уже имеет в себе активную кнопку «Подписать документ» или подобную.
Все что вам нужно сделать — найти ее на панели быстрого доступа и кликнуть, далее выбрать сертификат, который вы собираетесь заверить электронной подписью и заверить его с помощью ЭЦП.
Это же правило относится к файлам, которые прикреплены. Вам нужно либо нажать саму иконку подписи, либо нажатием правой кнопкой мышки выбрать нужную кнопку из появившегося меню.
Документы xml
Документы этого формата часто используются при работе с базами данных, к примеру, при начислении зарплаты сотрудникам организации или статистических отчетах. Свою электронную подпись в таких бумагах вы можете поставить как с помощью специальной кнопки, которая встроена в программу по умолчанию, или с помощью дополнительного программного обеспечения, которое взаимодействует непосредственно на выгруженный файл.
Для подписи файлового документа, который уже был выгружен нужно установить дополнительное программное обеспечение, к примеру, это может быть КриптоПро АРМ или же XMLdsig.
PDF-формат
Чтоб подписать документ, который находится в данном формате, можно использовать КриптоПро PDF – специально разработанный плагин, который просто идеально подходит для Adobe Reader 7.0 и выше. Данная программа бесплатная, и находится в свободном доступе в интернете, но вы можете использовать и другие программы чтоб поставить свою ЭЦП.
Типы электронных подписей
Согласно законодательству РФ есть всего 2 вида электронной подписи: простая и усиленная. При этом усиленная электронная подпись с вою очередь разделяется на неквалифицированную и квалифицированную. Давайте разберемся них подробнее:
- Простая электронная подпись включает в себя пароли,цифровые коды, специальные слова, которые подтверждают, что документ подписан нужным лицом, которому и принадлежит подпись. К тому же документы, которые должны быть заверенными печатью, не могут быт заверенными лишь электронной подписью.
- Усиленная неквалифицированная ЭП генерируется с помощью определенных компьютерных программ. Такой вид подписи дает полную информацию о ее собственнике, ее крайне тяжело подделать. При соглашении сторон и в соответствии с законодательством РФ такая подпись приравнивается к рукописной.
- Усиленная квалифицированная ЭП отличается от предыдущего варианта тем, что выдается она исключительно аккредитованным удостоверяющим центром. К подписи прилагается сертификат ключа проверки ЭП.

Насколько надежен этот метод?
На самом деле, не смотря на всю свою функциональность, у электронной подписи есть и большое количество недостатков. Удобна она скорее для внутреннего использования внутри компаний или доверенных лиц.
К недостаткам так же относится большое количество недоработок и трудностей при прописывании электронной подписью: не все программы распознают такую услугу, и далеко не все умеют нею пользоваться.
«Как подписать ЭЦП документ Word ?» — этот вопрос нередко возникает у пользователей, которые впервые сталкиваются с необходимостью поставить электронную подпись. О том, как правильно установить ЭЦП на компьютер и подписать с ее помощью документы, будет рассказано в этой статье.
Как установить ЭЦП на компьютер?
Прежде чем рассматривать вопрос о том, как подписать ЭЦП документ Word, нужно разобраться, как установить на компьютер сертификат ЭЦП. Первое, что потребуется для инсталляции ЭЦП на компьютер, — это наличие уже установленной программы «КриптоПро». Зайдя через меню «Пуск» в панель управления, двойным щелчком левой клавиши мыши по соответствующей иконке открываем «КриптоПро».
Далее появится окно: в нем необходимо выбрать вкладку «Сервис», в которой есть пункт «Посмотреть сертификаты в контейнере». Кликнув указателем мыши на данном пункте, можно открыть окно, содержащее строку имени ключевого контейнера и кнопку «Обзор». После нажатия этой кнопки появится окно «КриптоПро CSP». В нем должен быть указан список контейнеров пользователя, в котором нужно выбирать необходимый, нажать «OK» и вернуться в предыдущее окно, уже содержащее имя контейнера.
Теперь, ничего здесь не меняя, нажимаем «Далее». Появится окно, в котором будет содержаться информация о пользователе, серийном номере и т. д. Необходимо кликнуть кнопку «Свойства» и во вновь возникшем окне под названием «Сертификат» нажать кнопку установки сертификата. Это действие приведет пользователя в окно «Мастер импорта сертификатов», содержащее необходимую для прочтения информацию. Ознакомившись с ней, жмем кнопку «Далее».
Новое окно предоставит выбор хранилища. Галочку надо поставить на пункте «Поместить все сертификаты в следующее хранилище». Появится окно хранилищ: в нем нужно выбрать «Личное» и нажать «OK». Сертификат ЭЦП уже установлен, для завершения процедуры требуется нажать кнопку «Готово». Теперь стало возможным подписывать документы электронной подписью.
Не знаете свои права?
Как подписать ЭЦП документ Word?
Теперь расскажем подробно о том, как подписать ЭЦП документ Word версий 2003, 2007, 2010. Итак, «КриптоПро» и сертификат ЭЦП установлены, текстовый документ создан, оформлен и отредактирован, дело осталось за подписью. В разных версиях этой программы действия по подписанию электронного документа будут различаться:
- Для Word 2003:
На панели инструментов нажимаем последовательно: «Сервис» — «Параметры» — «Безопасность». Далее выбираем: «Цифровые подписи» — «Добавить». В появившемся списке выбираем пользователя, ЭЦП которого необходима, и нажимаем «ОК». После этих действий в нижнем правом углу документа появится значок, говорящий о том, что документ подписан. - Для Word 2007:
Нажать кнопку Office, расположенную в верхнем левом углу, затем — «Подготовить» — «Добавить цифровую подпись», после чего остается выбрать необходимый сертификат подписи и подтвердить выбор. - Для Word 2010:
Меню «Файл» — «Сведения» — «Добавить цифровую подпись», после чего нужно сделать выбор необходимого сертификата подписи и подтвердить выбор.
Как подписать ЭЦП файл pdf?
Итак, мы узнали, как подписать ЭЦП документ Word, но нередко возникает необходимость проставления подписи и на файлах с расширением pdf (Adobe Acrobat). Для этих целей был специально создан продукт «КриптоПро PDF», необходимый для создания и проверки подписей в pdf-файлах. Установка этой программы не вызовет трудностей, главное — следовать указаниям инсталлятора.
После входа в программу (к примеру, Acrobat) необходимо настроить возможность проставления подписи. Для этого открываем пустое окно программы, входим в меню «Редактирование», выбираем «Установки» и «Категории». Далее находим раздел «Подписи» и переходим в «Создание и оформление», где необходимо нажать кнопку «Подробнее».
В появившемся окне необходимо выбрать метод подписания документа (т. е. CryptoRro PDF и формат «подписи по умолчанию»). Также нужно установить флажки на полях, которые отражают информацию о подписи и ее свойствах. Данное окно имеет в том числе строку о разрешении просмотра предупреждений документа и строку запрета на подписание — тут надо отметить «Никогда».
Далее идет раздел «Оформление»: выбираем «Создать» и в появившемся окне вводим заголовок подписи — ее будущее отображение в списке. Для добавления личной подписи необходимо установить переключатель на «Импортировать графику» и нажать «Файл», после чего выбрать сохраненную графическую подпись, которая будет добавлена к сертификату.
Теперь для добавления подписи к созданному документу на панели инструментов надо нажать «Подписание», затем кликнуть пункт «Мне нужно поставить подпись» и выбрать «Поместить подпись». После этого появится окно сертификатов, в котором нужно выбрать необходимый и нажать «OK».
Впервые, за долгие годы мне пришлось использовать в своей текстовой работе в Ворде цифровую подпись. Если бы не срочная надобность, я бы никогда не узнал о наличии такой возможности. Microsoft Word использую примерно 10 лет и никогда не сталкивался с ЭЦП (электронная цифровая подпись). Пришлось проходиться по всем опциям документа. После 15 минут поиска я нашел функцию, чтобы сделать подпись в Ворде. Теперь поделюсь и с вами.
Поставить цифровую подпись в Word можно в любом месте документа. Для этого нужно активировать необходимую зону курсором мыши, и после этого переходить к выполнению ниже указанных мною действий.

Способ 2. Как вставить подпись в документе Ворд

Более наглядно этот процесс показан в этом видеоролике:
Делаем подпись в Microsoft Word 2010
- Теперь, что касается Microsoft Office
- Выбираем опцию «Файл», затем жмем на «Сведения».
- Отмечаем вкладку «Добавить цифровую подпись».
- После этого нужно выбрать сертификат подписи и подтвердить свой выбор.
- Все, подпись появиться на документе Ворд 2010.
Есть и второй вариант сделать подпись в Word 2010
- Переходим во вкладку «Вставка», затем в панели быстрого доступа выбираем значок «Строка подписи Microsoft Office».
- Поле чего, откроется окно настройки подписи. В него необходимо ввести свои инициалы, должность и адрес электронной почты.
- Далее жмем «Ok» и ЭЦП появляется на документе.
Подробно рассмотреть этот процесс вы можете в этом видеоролике.
2.1. Создание и проверка электроннойподписиПосле завершения редактирования и сохранения документа можно добавить электронную подпись к документу. Подписанный документ будет доступен только для чтения. Если в подписанный документ нужно внести изменения, то все созданные ЭП следует удалить из документа, поскольку они станут недействительными.
Ниже описывается работа с русскими версиями Microsoft Office.
Microsoft Office Word 2007 или Excel 2007 Подготовить , затем Добавить электронную подпись (КРИПТО-ПРО).
Рисунок 4. Добавление электронной подписи в Microsoft Word 2007
Для создания неотображаемой электронной подписи в или Excel 2010/2013/2016 на вкладке Файл в разделе Сведения нажмите кнопку (см. )
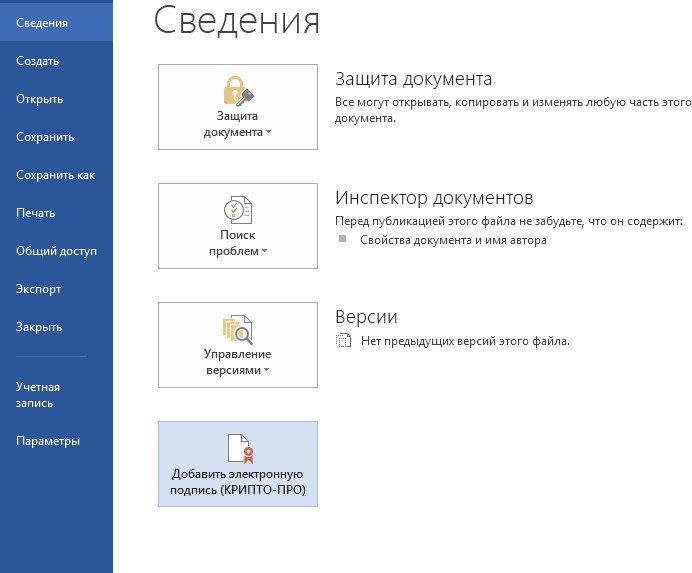
Рисунок 5. Добавление электронной подписи в Microsoft Office 2010/2013/2016
После этого появится диалог подписи документа, в котором нажатием кнопки Изменить можно выбрать личный сертификат подписи. После выбора сертификата нажмите Подписать .

Рисунок 6. Подписание документа
Если для доступа к ключевому контейнеру требуется задать пароль - появится окно ввода пароля.

Рисунок 7. Ввод пароля для контейнера
Если пароль введен неверно, повторите попытку. При успешном вводе пароля появится сообщение о статусе подписания документа.

Рисунок 8. Сообщение о подтверждении подписи
После подписи документа в меню Файл, разделе Сведения выводится информация о том, что документ подписан и редактирование запрещено.
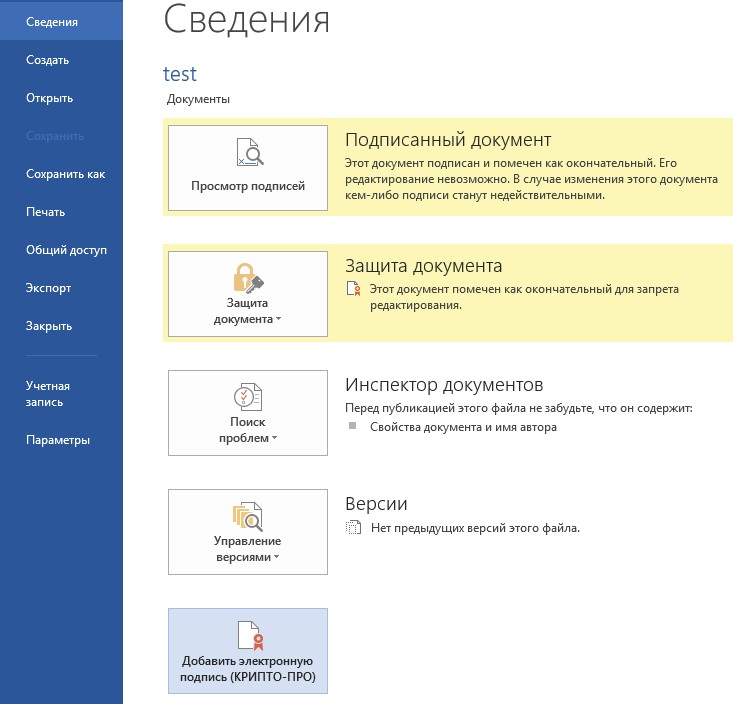
Рисунок 9. Сведения о подписанном документе
В строке состояния окна документа появится значок, свидетельствующий о том, что данный документ имеет электронную подпись.

Рисунок 10. Строка состояния Microsoft Word 2007/2013/2016
Для проверки статуса подписи, нажмите на этот значок, и справа появится вкладка
Подписи , в которой указан статус подписи.

Рисунок 11. Статус подписи
Для просмотра состава подписи, щелкните правой кнопкой мыши на строке подписи и выберите пункт Состав подписи.
Появится детальное сообщение о составе подписи.

Рисунок 12. Состав подписи
Если открыть документ для редактирования, все подписи удаляются, об этом выводится предупреждение.
При открытии измененного документа, содержащего недействительную ЭП, появится сообщение.
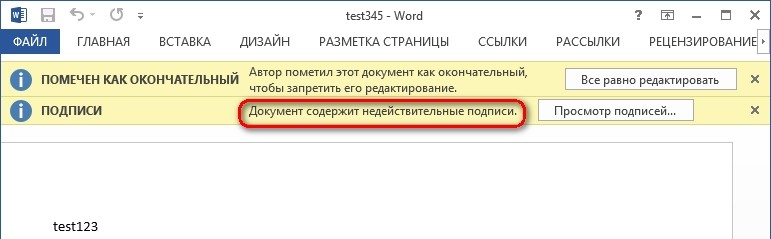
Рисунок 13. Документ с недействительной подписью
Для более детального просмотра статуса, нажмите на значок ЭП в строке состояния. В результате справа появится окно, содержащее недействительный статус подписи. Состав подписи можно посмотреть нажатием правой кнопки мыши и выбором пункта Состав подписи в выпадающем меню.

Рисунок 14. Состав недействительной подписи
2.2. Подписание документа, содержащего цифровуюподпись
Если документ уже содержит электронную подпись, его можно подписать еще раз.
Для добавления новой ЭП в Microsoft Office Word 2007 или Excel 2007 в главном меню выберите пункт Подготовить , затем Добавить электронную подпись (КРИПТО-ПРО) .
Для добавления новой ЭП в Microsoft Office Word 2010/2013/2016 или Excel 2010/2013/2016 на вкладке Файл в разделе Сведения нажмите кнопку Добавить электронную подпись (КРИПТО-ПРО) .
Дальнейшие действия аналогичны созданию первой подписи.
В результате на вкладке Подписи появится еще одна действительная подпись.

Рисунок 15. Несколько подписей в документе
Строка подписи
3.1. Добавление строкиподписи
На вкладке Вставка
в группе Текст
нажмите на стрелку рядом с кнопкой Строка подписи
и в появившемся меню выберите Строка электронной подписи (КРИПТО-ПРО)
.
Рисунок 16. Строка электронной подписи (КРИПТО-ПРО)
Появится диалоговое окно Настройка подписи
(см. ).

Рисунок 17. Настройка подписи
В нём можно ввести информацию о лице, которое будет добавлять подпись. Эти сведения будут отображены в строке подписи в документе. Заполнять все пункты не обязательно.
· в поле Предложенный подписывающий вводится ФИОподписывающего;
· в поле Должность предложенного подписывающего - название должности подписывающего;
· в поле Адрес электронной почты предложенного подписывающего - адрес электронной почтыподписывающего;
· в поле Инструкции для подписывающего можно ввести рекомендации или требования для подписывающего. Эти инструкции отображаются в диалоговом окне Подпись, в котором подписывающий будет ставитьподпись;
· для разрешения самому подписывающему добавления комментариев в процессе создания подписи установите флажок Разрешить подписывающему добавлять примечания в окнеподписи ;
· для отображения даты подписания документа, установите флажок Показывать дату подписи в строкеподписи .
Нажмите кнопку ОК . Созданная строка подписи представляет собой графический объект, который можно переместить на любое место в тексте документа.

Рисунок 18. Строка подписи
При необходимости можно повторить добавление видимой строки подписи, например, если документ подписывается разными людьми. Добавление второй и следующих видимых подписей должно происходить до того, как будет добавлена первая электронная подпись, так как в этот момент содержимое документа становится защищенным от редактирования.
3.2. Добавление электронной подписи в строкуподписания
Дважды щелкните мышью в документе по строке подписи, в которую требуется поместить электронную подпись, или выберите Подписать в контекстном меню, щелкнув правой кнопкой мыши по элементу подписи. Появится диалоговое окно Подписание .

Рисунок 19. Выбор параметров электронной подписи
В верхней части окна можно просмотреть дополнительные сведения о создаваемой подписи нажав ссылку Дополнительные сведения о том, что подписывается…
Один из имеющихся на компьютере сертификатов будет выбран автоматически. Для выбора другого цифрового сертификата для подписи нажмите кнопку Изменить и в окне Выбор сертификата выберите необходимый сертификат.
В окне Подписание
нажмите кнопку Подписать
. Выводится окно, в которое нужно ввести пароль к контейнеру закрытого ключа, после ввода правильного пароля по- явится информационное окно подтверждения подписи, в этом окне нажмите кнопку ОК
. Для удобства работы можно установить флажок Больше не показывать это со- общение
.

Рисунок 20. Подтверждение подписи
Созданная подпись будет отображена в документе. Одновременно будет отображена вкладка Подписи , в которой приведен список подписей в документе. Созданная подпись будет находиться в разделе Действительные подписи . Незаполненная подпись - в разделе Требуемые подписи .
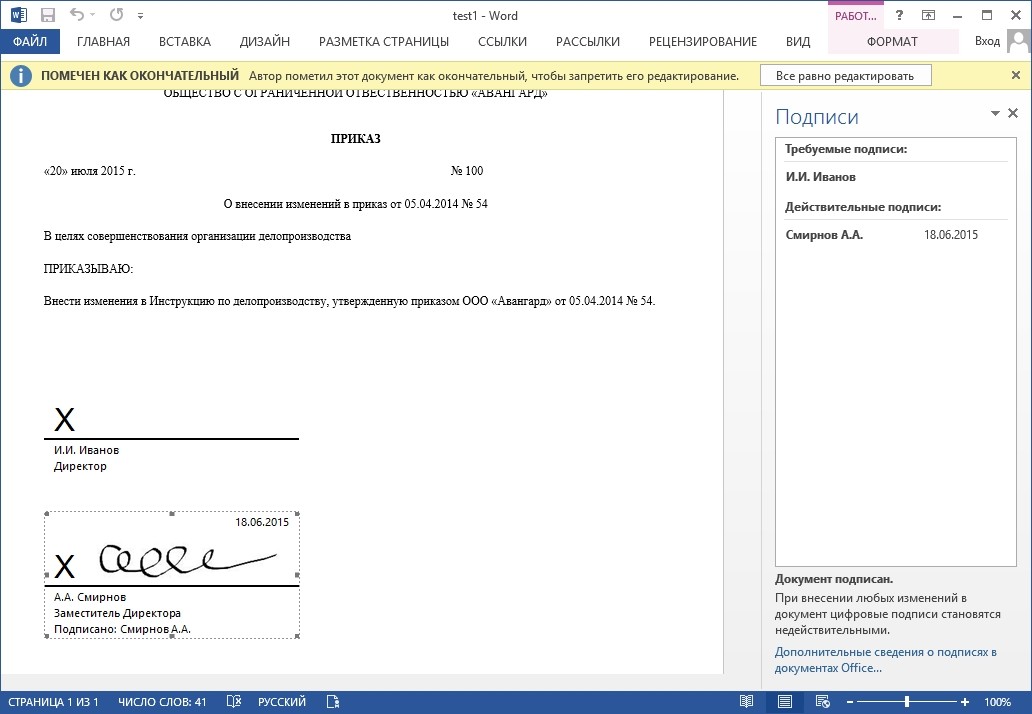
Рисунок 21. Требуемыеподписи
После того, как в документе появилась первая (или единственная) цифровая подпись, он автоматически помечается как окончательный и доступен только для чтения.
Если документ содержит единственную подпись, то на этом работа с ним заканчивается. Если документ содержит несколько строк подписей для нескольких лиц, документ следует передать этим лицам для подписания.
При открытии документа, содержащего незаполненные строки подписи, появляется панель сообщений.
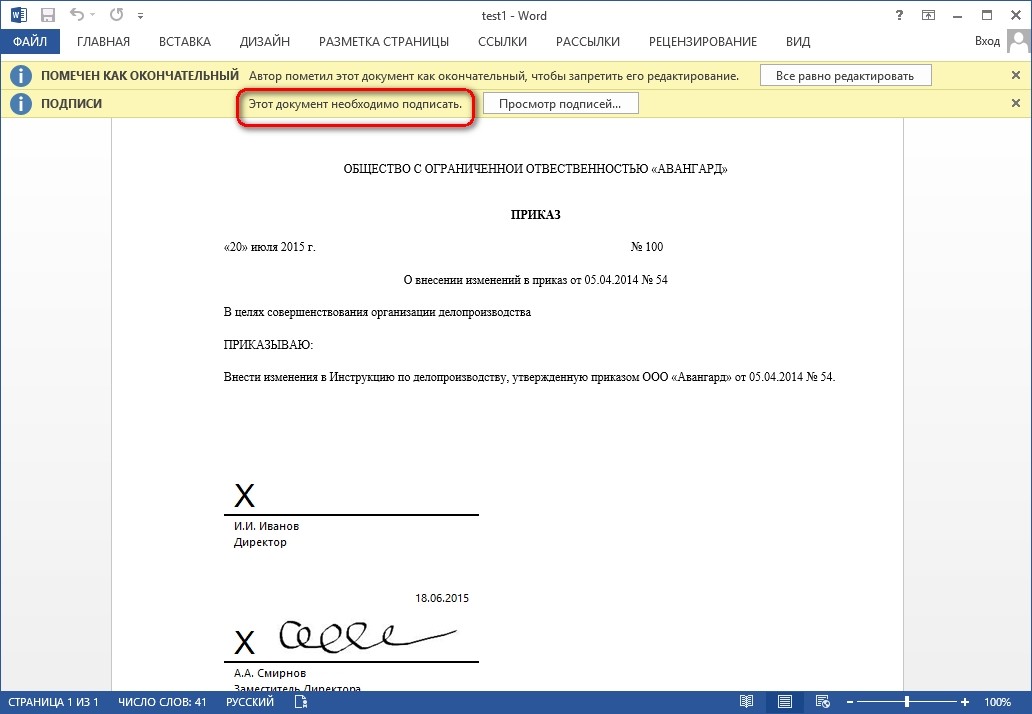
Рисунок 22. Документ с несколькими подписями
Щелкните по кнопке Просмотр подписей , после чего на вкладке Подписи будет отображен список подписей в документе.
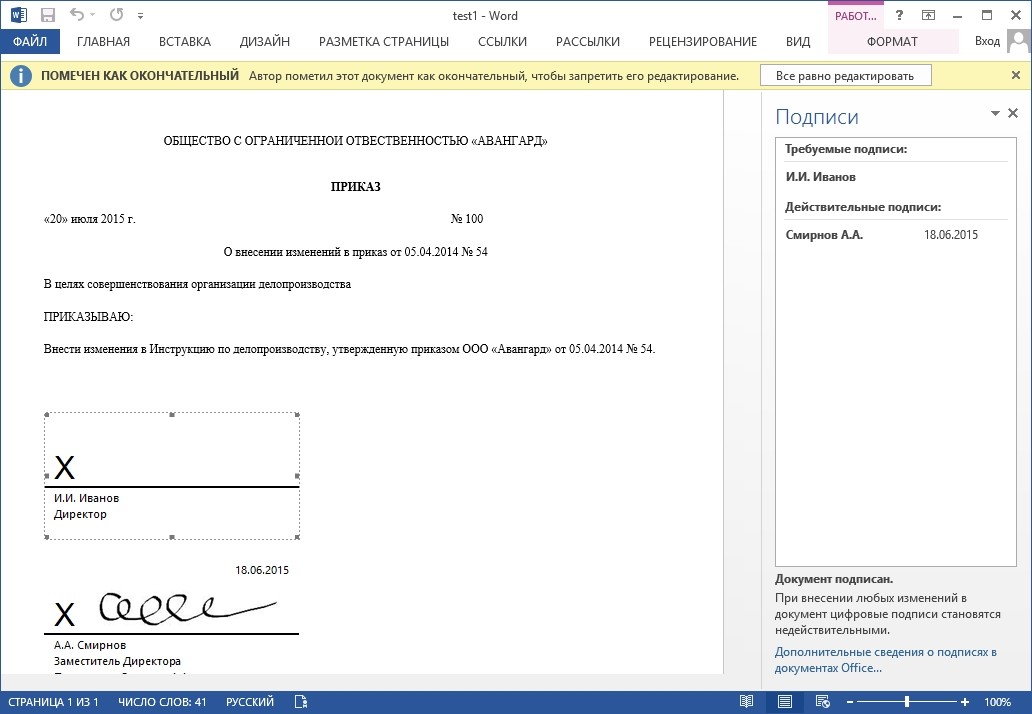
Рисунок 23. Список подписей на документе
Для добавления подписи в строку подписи дважды щелкните по строке подписи в тексте документа, либо выберите действие Подписать
в контекстном меню элемента, либо в панели Подписи
нажмите правой кнопкой мыши на нужной строке подписи и выберите команду Подписать
.

Рисунок 24. Добавление подписи
В окне Подписание введите необходимую информацию и нажмите кнопку Подписать .
После создания последней подписи в документе в панели Подписи все подписи будут находиться в разделе Действительные подписи .
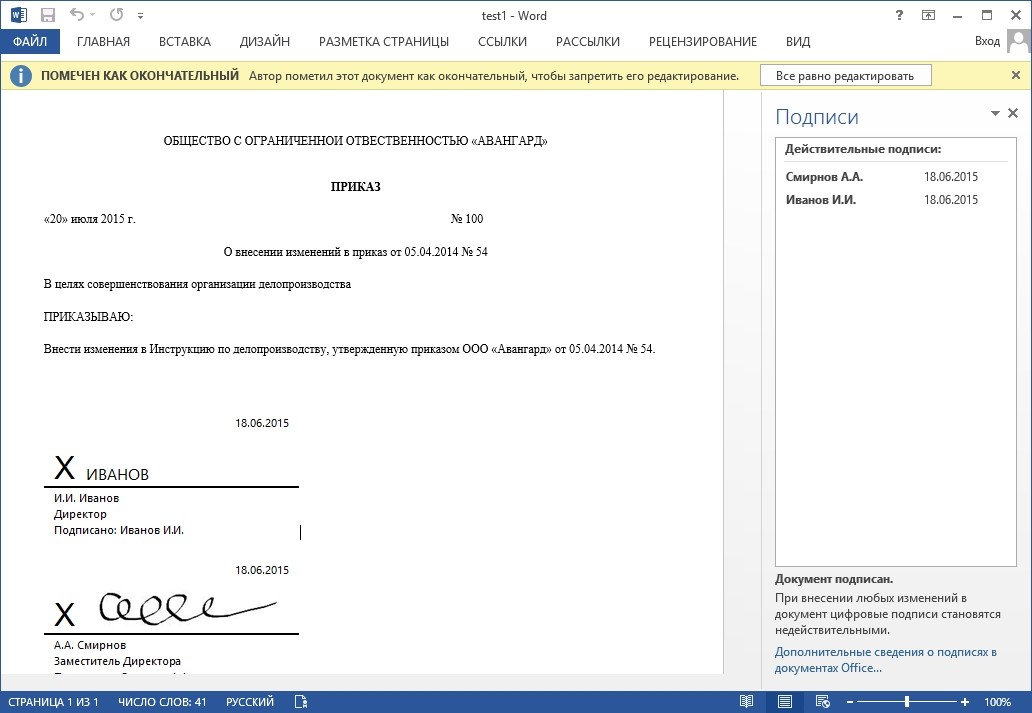
Рисунок 25. Документ с несколькими подписями
3.3. Просмотр свойств электроннойподписи
В окне документа в панели Подписи щелкните по стрелке требуемой подписи и выберите команду Состав подписи . Можно также дважды щелкнуть мышью по строке подписи в тексте документа.

Рисунок 26. Меню свойств подписи
Свойства подписи буду отображены в соответствующем окне.

Рисунок 27. Просмотр состава подписи
Для просмотра сертификата, использовавшегося при создании подписи, нажмитекнопку
Просмотр .

Рисунок 28. Сведения о сертификате
Подписанный документ можно просматривать, печатать, выделять фрагменты и копировать их в буфер обмена. Можно скопировать и строку подписи в другой документ, но эта строка подписи вставляется без цифровой подписи. Необходимо добавление подписи в строку подписи в новом документе.

Рисунок 29. Сохранение подписанного документа
Если нажать кнопку Да , все подписи в документе станут недействительными.
Документ, содержащий цифровые подписи, автоматически помечается как окончательный. При попытке снятия этой отметки появляется информационное окно.

Рисунок 30. Сообщение при попытке редактирования документа
Если нажать кнопку Да
, то любое действие по редактированию документа приведёт к тому, что все подписи из документа будут удалены.

Рисунок 31. Документ с подписями, удалёнными в результате редактирования
Документ можно подписать повторно, для этого на вкладке Подписи щелкните по требуемой подписи и выберите команду Подписать... Можно также щелкнуть правой кнопкой мыши по строке подписи в тексте документа и в контекстном меню выбрать команду Подписать…
Заново заполните окно Подписание и нажмите кнопку Подписать .
Большое спасибо, Михаил, все сделали оперативно а главное понятно для меня... Так как мы с вами нашли общий язык. хотелось бы в дальнейшем так же продолжить связь именно с вами. Надеюсь на плодотворное сотрудничество.
Олеся Михайловна - генеральный директор ООО "ВКС"
От имени предприятия ГУП "Севастопольское авиационное предприятие" выражаем благодарность за профессионализм и оперативность вашей компании! Желаем вашей компании дальнейшего процветания!
Гуськова Лилия Ивановна - менеджер. ГУП "САП"
Спасибо вам, Михаил, большое за помощь в оформлении. Очень квалифицированный сотрудник +5!
Надия Шамильевна - предприниматель ИП Аношкина
От лица компании "АКБ-Авто" и от себя лично выражаю Вам и всем сотрудникам вашей компании благодарность за продуктивную и качественную работу, чуткое отношение к требованиям клиента и оперативность в исполнении заказываемых работ.
Насибуллина Альфира - Старший менеджер "АКБ-Авто"
Хочу поблагодарить консультанта Михаила за отличную работу, своевременные и полные консультации. Очень внимателен к проблемам клиента и вопросам, оперативное решение самых казалось бы для меня сложных ситуаций. Очень приятно работать с Михаилом!!! Теперь своим клиентам и знакомым буду рекомендовать Вашу компанию. Да и консультанты в тех.поддержке тоже очень вежливы, внимательны, помогли справится со сложной установкой ключа. Спасибо!!!
Ольга Севостьянова.
Приобретение ключа оказалось очень лёгким и, даже, приятным. Огромная благодарность за содействие менеджеру Михаилу. Объясняет сложные и массивные для понимания вещи ёмко, но очень понятно. К тому же я позвонил на горячую бесплатную линию и в режиме он-лайн, вместе с Михаилом оставил заявку. Мне изготовили ключ через 2 рабочих дня. В общем, рекомендую если экономите своё время, но в тоже время хотите иметь понимание - что покупаете и за что платите. Спасибо.
Левицкий Александр Константинович г. Самара
Личная благодарность консультанту Михаилу Владимировичу за оперативную консультацию и работу по ускоренному получению сертификата ЭП. В ходе предварительной консультации подбирается оптимальный набор индивидуальных услуг. Конечный результат получен незамедлительно.
Стоянова Н.Л. - главный бухгалтер ООО "СИТЕКРИМ"
Спасибо за оперативную работу и компетентную помощь! Консультацией остался очень доволен!
Дмитрий Фомин
ООО "Эксперт Система" благодарит за оперативную работу консультанта Михаила! Желаем Вашей компании роста и процветания!
Суханова М.С. - Оценщик ООО "Эксперт Система", г. Волгоград
Спасибо консультанту, представившемуся Михаилом, за оперативность в работе с клиентами.
Пономарев Степан Геннадьевич
Большое спасибо консультанту Михаилу, за оказанную помощь в получении ЭЦП. За оперативную работу и консультирование по вопросам возникающим в процессе оформления.
Леонид Некрасов
Компания в лице консультанта Михаила делает невозможное! Ускорение аккредитации менее чем за 1 час! Оплата по факту оказания услуги. Думал, такого не бывает. С полной ответственностью могу советовать связываться с Центром выдачи электронных подписей.