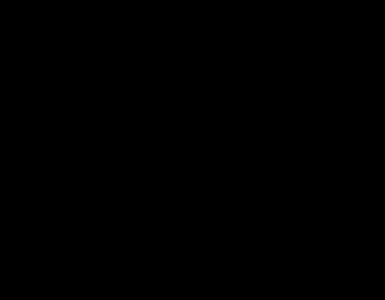ផ្ទេរអេក្រង់ទូរស័ព្ទទៅកុំព្យូទ័រ។ គ្រប់គ្រងទូរស័ព្ទរបស់អ្នកពីកុំព្យូទ័ររបស់អ្នក។
សព្វថ្ងៃនេះ ឧបករណ៍ជាច្រើនប្រភេទដែលដំណើរការដោយប្រព័ន្ធប្រតិបត្តិការ Android តែងតែត្រូវបានប្រើប្រាស់ជារៀងរាល់ថ្ងៃ។ ប្រសិនបើអ្នកជាម្ចាស់មោទនភាពនៃឧបករណ៍ Android នោះពីពេលមួយទៅពេលមួយ អ្នកប្រហែលជាមានអារម្មណ៍ថាត្រូវការចូលប្រើវាពីចម្ងាយក្នុងស្ថានភាពផ្សេងៗ។ អ្នកប្រើប្រាស់ជាច្រើនត្រូវការយន្តការដែលងាយស្រួលប្រើ និងអាចទុកចិត្តបាន ដើម្បីទទួលបានការគ្រប់គ្រងពេញលេញលើឧបករណ៍ ឬសមត្ថភាពក្នុងការគ្រប់គ្រងវាដោយផ្នែកយ៉ាងហោចណាស់ ដើម្បីប្រើមុខងារដែលបានជ្រើសរើស និង/ឬសំខាន់បំផុត។
ជាសំណាងល្អ មានកម្មវិធី ឧបករណ៍ និងសេវាកម្មជាច្រើនដែលអនុញ្ញាតឱ្យអ្នកគ្រប់គ្រងឧបករណ៍ Android របស់អ្នកពីចម្ងាយប្រកបដោយប្រសិទ្ធភាព និងដោយគ្មានការរំខានច្រើន។ ថ្ងៃនេះយើងនឹងពិនិត្យមើលជម្រើសចូលប្រើពីចម្ងាយដ៏ពេញនិយមបំផុតមួយចំនួនសម្រាប់ឧបករណ៍ Android ។ ឧបករណ៍ទាំងអស់នេះដំណើរការយ៉ាងល្អឥតខ្ចោះជាមួយស្ទើរតែគ្រប់កំណែនៃប្រព័ន្ធប្រតិបត្តិការ Android នៅលើឧបករណ៍ និងឧបករណ៍ភាគច្រើន។ កម្មវិធីគឺល្អសម្រាប់អ្នកដែលធ្វើការនៅខាងក្រៅផ្ទះ ឬធ្វើដំណើរញឹកញាប់ ប៉ុន្តែជារឿយៗត្រូវចូលប្រើឧបករណ៍ Android ដែលទុកនៅផ្ទះពីគ្រប់ទីកន្លែង។ ដូច្នេះ សូមក្រឡេកមើលកម្មវិធីដ៏មានប្រយោជន៍ និងមានឥទ្ធិពលទាំងនេះ ដើម្បីគ្រប់គ្រងឧបករណ៍ Android ពីចម្ងាយពី PC ឬ Mac ។
1. TeamViewer - ការចូលប្រើពីចម្ងាយ
TeamViewer - ការចូលប្រើពីចម្ងាយគឺជាកម្មវិធីដ៏ពេញនិយមដែលអាចប្រើបាននៅលើកុំព្យូទ័រ Windows, Mac ឬ Linux ដើម្បីចូលប្រើឧបករណ៍ Android ពីចម្ងាយ។ នៅក្នុងជំហានសាមញ្ញមួយចំនួន។ កម្មវិធីគឺសាមញ្ញ ងាយស្រួលក្នុងការដំឡើង និងផ្តល់នូវការចូលប្រើក្នុងជំហានសាមញ្ញមួយចំនួន។ នរណាម្នាក់អាចប្រើវាដើម្បីគ្រប់គ្រងស្មាតហ្វូន Android ពីទីតាំងដាច់ស្រយាល។អ្នកនឹងត្រូវដំឡើងឧបករណ៍ប្រើប្រាស់នៅលើឧបករណ៍ Android របស់អ្នក។ កម្មវិធីមើលក្រុម QuickSupportសម្រាប់ការបញ្ជាពីចម្ងាយពីចម្ងាយ។ កម្មវិធីផ្តល់ការគ្រប់គ្រងពេញលេញលើឧបករណ៍ ដូចជាប្រសិនបើអ្នកប្រើកំពុងកាន់វានៅក្នុងដៃរបស់គាត់។ កម្មវិធីនេះគាំទ្រការផ្ទេរឯកសារដែលមានសុវត្ថិភាព ក៏ដូចជាមុខងារជជែកសម្រាប់ការទំនាក់ទំនងរហ័សជាមួយម្ចាស់ឧបករណ៍ក្នុងអំឡុងពេលវគ្គដែលផ្តួចផ្តើមដោយគាត់។ អ្នកក៏អាចថតអេក្រង់ពណ៌ធម្មជាតិពីឧបករណ៍ Android ពីចម្ងាយសម្រាប់ការវិភាគបន្ថែមនៅលើកុំព្យូទ័ររបស់អ្នក។
2. កម្មវិធី AirDroid
AirDroidគឺជាដំណោះស្រាយដ៏ពេញនិយមមួយផ្សេងទៀតសម្រាប់ការចូលប្រើពីចម្ងាយទៅកាន់ទូរសព្ទ និងថេប្លេត Android។ វាមានចំណុចប្រទាក់ងាយស្រួលប្រើ និងវិចារណញាណសម្រាប់ការគ្រប់គ្រងឧបករណ៍ Android របស់អ្នកដោយផ្ទាល់ពីផ្ទៃតុរបស់អ្នកប្រើ។ កម្មវិធីនេះក៏អាចប្រើដោយផ្ទាល់នៅក្នុងកម្មវិធីរុករកតាមអ៊ីនធឺណិត Google Chrome ផងដែរ។ប្រព័ន្ធជូនដំណឹងរបស់កម្មវិធីបណ្តាញអនុញ្ញាតឱ្យអ្នកប្រើប្រាស់ផ្លាស់ប្តូរសារព្រឹត្តិការណ៍ជាមួយឧបករណ៍ Android ពីចម្ងាយ ដោយទទួលព័ត៌មានដោយផ្ទាល់លើផ្ទៃតុ។ កំណែបុព្វលាភរបស់កម្មវិធីរួមមានសមត្ថភាពក្នុងការផ្ទេរឯកសារគ្មានដែនកំណត់ និងថតទាំងមូល។ វាក៏អាចត្រូវបានប្រើដើម្បីតាមដានទីតាំងពីចម្ងាយតាមរយៈកាមេរ៉ារបស់ឧបករណ៍ក្នុងពេលវេលាជាក់ស្តែង។ ប្រសិនបើអ្នកចង់ផ្ទេរឯកសារពីឧបករណ៍ពីចម្ងាយទៅកាន់ស្មាតហ្វូនរបស់អ្នក AirDroid អនុញ្ញាតឱ្យអ្នកធ្វើដូចនេះផងដែរ។ អ្នកថែមទាំងអាចតាមដានកម្រិតថ្មនៃឧបករណ៍ Android របស់អ្នក។
3. ISL Light ដើម្បីគ្រប់គ្រងឧបករណ៍ Android
ISL Light សម្រាប់ Androidគឺជាកម្មវិធីដ៏មានអានុភាពដែលអនុញ្ញាតឱ្យអ្នកគ្រប់គ្រងឧបករណ៍ Android ពីចម្ងាយយ៉ាងពេញលេញជាមួយនឹងមុខងារពេញលេញរបស់ពួកគេ ងាយស្រួលដោះស្រាយបញ្ហា និងការគ្រប់គ្រងភារកិច្ច។ ជាមួយនឹងឧបករណ៍ដែលអាចបត់បែនបាននេះ អ្នកអាចគ្រប់គ្រងទាំងថេប្លេត និងស្មាតហ្វូនធម្មតា។ វាអាចប្រើបានសម្រាប់ប្រព័ន្ធប្រតិបត្តិការ Windows, Mac និង Linux ។ដូចជាកម្មវិធីកម្រិតខ្ពស់ផ្សេងទៀត ISL Light ក៏គាំទ្រការថតអេក្រង់តាមពេលវេលាជាក់ស្តែងនៅលើឧបករណ៍ Android ពីចម្ងាយ ហើយអនុញ្ញាតឱ្យអ្នកផ្ញើ និងទទួលសារភ្លាមៗ ផ្លាស់ប្តូរព័ត៌មានជាមួយមនុស្សនៅចុងម្ខាងទៀតនៃបន្ទាត់។ កម្មវិធីនេះត្រូវបានរចនាឡើងជាពិសេសសម្រាប់ទូរស័ព្ទ Samsung និងផ្តល់ឱ្យអ្នកប្រើប្រាស់នូវការគ្រប់គ្រងពិតប្រាកដពេញលេញលើឧបករណ៍ពីចម្ងាយ។ ក្នុងអំឡុងពេលវគ្គពីចម្ងាយជាមួយស្មាតហ្វូន អ្នកអាចដំឡើង ឬលុបកម្មវិធីចេញពីវាបានយ៉ាងងាយស្រួលដោយការចុចកណ្ដុរសាមញ្ញ ទទួលបានប្រសិទ្ធិភាពភ្លាមៗ។
4. Android Mobizen កម្មវិធីតភ្ជាប់
ម៉ូប៊ីហ្សេនគឺជាកម្មវិធីដ៏ពេញនិយមបំផុតមួយសម្រាប់គ្រប់គ្រងស្មាតហ្វូន និងថេប្លេត Android ពីទីតាំងដាច់ស្រយាល។ កម្មវិធីនេះមានមុខងារពិសេស និងវិចារណញាណជាច្រើន ដែលធ្វើឱ្យវាពេញនិយមក្នុងចំណោមអ្នកប្រើប្រាស់។ ប្រើដំណោះស្រាយដែលអាចទុកចិត្តបាននេះ នៅពេលអ្នកចង់ផ្ទេរវីដេអូ និងរូបថតយ៉ាងលឿនដែលរក្សាទុកនៅលើឧបករណ៍ Android ពីចម្ងាយ។កម្មវិធីនេះគាំទ្រការផ្ទេរឯកសាររវាងកុំព្យូទ័រលើតុ និងទូរស័ព្ទ ការថតអេក្រង់ និងការថតវីដេអូពីអេក្រង់ស្មាតហ្វូន។ ជាមួយវា អ្នកអាចបញ្ជាផ្ទៃតុពីចម្ងាយ ហើយប្រសិនបើរបៀបអេក្រង់ប៉ះត្រូវបានបើកនៅលើកុំព្យូទ័រ នោះអ្នកអាចគូរលើអេក្រង់ ហើយថែមទាំងផ្លាស់ទី (អូស) ឯកសារ និងរូបតំណាងដោយអូសដូចនៅលើអេក្រង់ ឧបករណ៍ Android ជំនួសឱ្យការប្រើពាក្យបញ្ជាបុរាណនៃគ្រាប់ចុចផ្នែករឹង និងការគ្រប់គ្រងការចុចកណ្ដុរ។ កម្មវិធីនេះអនុញ្ញាតឱ្យអ្នករក្សាទុករូបថតអេក្រង់នៃឧបករណ៍ពីចម្ងាយដោយចុចប៊ូតុងមួយ។ ការភ្ជាប់ទៅឧបករណ៍ពីចម្ងាយអាចធ្វើឡើងពីកម្មវិធីរុករកតាមអ៊ីនធឺណិត ឬពីកម្មវិធី។
5. LogMeIn កម្មវិធី Android
LogMeInគឺជាកម្មវិធីដែលប្រើដោយក្រុមជំនួយបច្ចេកទេសដែលមានជំនាញវិជ្ជាជីវៈ ដើម្បីគ្រប់គ្រងឧបករណ៍ Android ពីចម្ងាយ។ វាគឺជាជម្រើសដែលអាចទុកចិត្តបាន និងងាយស្រួលប្រើក្នុងការចូលប្រើទូរស័ព្ទ Android ពីទីតាំងដាច់ស្រយាល។ វាត្រូវបានគាំទ្រដោយស្មាតហ្វូននៃម៉ាកល្បីៗស្ទើរតែទាំងអស់ និងកំណែណាមួយនៃប្រព័ន្ធប្រតិបត្តិការ Android រួមទាំងការបង្កើតផ្ទាល់ខ្លួនភាគច្រើនផងដែរ។កម្មវិធីនេះមានមុខងារពិសេស ចុច 2 ជួសជុលដែលអនុញ្ញាតឱ្យអ្នកទទួលបានព័ត៌មានសំខាន់ៗយ៉ាងឆាប់រហ័សអំពីឧបករណ៍ពីចម្ងាយ។ មុខងារនេះជួយអ្នកកំណត់យ៉ាងរហ័សនូវភាពជាក់លាក់នៃបញ្ហាដែលបានកើតឡើងនៅលើឧបករណ៍ Android របស់អ្នក។ កម្មវិធីនេះមាន SDK ដ៏មានអានុភាពសម្រាប់កំណត់រចនាសម្ព័ន្ធប៉ារ៉ាម៉ែត្រប្រព័ន្ធឧបករណ៍ពីទីតាំងដាច់ស្រយាល និងអនុញ្ញាតឱ្យអ្នកធ្វើវាបានយ៉ាងងាយស្រួល និងរហ័ស។ កម្មវិធីនេះមានចំណុចប្រទាក់បញ្ជាពីចម្ងាយដែលងាយស្រួលប្រើដែលអនុញ្ញាតឱ្យអ្នកប្រើមុខងារជាច្រើនដើម្បីទទួលបានការគ្រប់គ្រងអតិបរមាលើឧបករណ៍ Android ពីចម្ងាយរបស់អ្នក។
អ្នកប្រើប្រាស់ប្រហែលជាត្រូវគ្រប់គ្រងឧបករណ៍ Android ពីចម្ងាយជាមួយនឹងឧបករណ៍ស្រដៀងគ្នាផ្សេងទៀតក្នុងស្ថានភាពផ្សេងៗ។ ដូច្នេះសំណួរអំពីរបៀបគ្រប់គ្រងប្រព័ន្ធប្រតិបត្តិការ Android តាមរយៈប្រព័ន្ធប្រតិបត្តិការ Android កំពុងលេចឡើងកាន់តែខ្លាំងឡើងនៅក្នុងម៉ាស៊ីនស្វែងរក។ ឆ្លើយសំណួរនេះ ក្នុងអត្ថបទថ្ងៃនេះ យើងនឹងវិភាគថាតើស្ថានភាពទាំងនេះជាអ្វី និងរបៀបដោះស្រាយបញ្ហាបែបនេះ។
ការបញ្ជាពីចម្ងាយរបស់ Android តាមរយៈប៊្លូធូស (ថេប្លេតពីចម្ងាយ)
តម្រូវការកុំព្យូទ័រថេប្លេតកំពុងកើនឡើងឥតឈប់ឈរ ដែលបង្ហាញពីភាពងាយស្រួល និងតម្រូវការសម្រាប់ឧបករណ៍ចល័តនេះ។ ទោះយ៉ាងណាក៏ដោយ ការមើលភាពយន្ត ឬកម្មវិធីទូរទស្សន៍ទាមទារអេក្រង់ធំជាង ដែលកុំព្យូទ័របន្ទះភ្ជាប់ជាមួយទូរទស្សន៍។ ប៉ុន្តែក្នុងករណីនេះ ការគ្រប់គ្រងមានបញ្ហាខ្លះៗ ដោយសារវិធីដែលថេប្លេតភ្ជាប់ទៅឧបករណ៍ទទួលទូរទស្សន៍ ដែលជាខ្សែ USB ដែលរំខានដល់ការគ្រប់គ្រងប្រកបដោយផាសុកភាព។
ក្នុងករណីនេះ មធ្យោបាយដ៏ល្អឥតខ្ចោះចេញពីស្ថានភាពគឺស្មាតហ្វូន Android ហើយជាឧបករណ៍បញ្ជា យើងនឹងប្រើប្រាស់ឧបករណ៍ Tablet Remote ដែលបានដំឡើងនៅលើឧបករណ៍ Android ទាំងពីរ ដែលនឹងដំណើរការតាមរយៈប៊្លូធូស (ឬ Wi-Fi) ។
អត្ថប្រយោជន៍របស់ Tablet Remote គឺថាឧបករណ៍ប្រើប្រាស់មិនតម្រូវឱ្យមានការភ្ជាប់ខ្សែ ឬអ៊ីនធឺណេតដើម្បីដំណើរការនោះទេ សម្រាប់ការបញ្ជាពីចម្ងាយ អ្នកនឹងត្រូវការម៉ូឌុលប៊្លូធូស ដែលមាននៅលើឧបករណ៍ Android ភាគច្រើន។
របៀបប្រើឧបករណ៍ Tablet ពីចម្ងាយ
ការដំឡើងកម្មវិធីនៅលើឧបករណ៍ Android ទាំងពីរ បន្ទាប់មកយើងធ្វើសមកាលកម្ម ("គូ") ដូចដែលត្រូវបានធ្វើរួចជាមួយនឹងការភ្ជាប់ប៊្លូធូសស្តង់ដារ។ ដើម្បីធ្វើដូច្នេះ សូមបើកដំណើរការ Tablet Remote នៅលើឧបករណ៍ Android ទាំងពីរ ហើយជ្រើសរើសឧបករណ៍ដែលត្រូវគ្នាពីបញ្ជីឧបករណ៍ឥតខ្សែដែលបានរកឃើញ។ បន្ទាប់ពីការធ្វើសមកាលកម្មត្រូវបានបញ្ចប់ តាមលំនាំដើម ការតភ្ជាប់ឥតខ្សែនឹងសកម្មរយៈពេលពីរនាទី ដូច្នេះនៅក្នុងការកំណត់ឧបករណ៍ប្រើប្រាស់ ( ការកំណត់) យើងផ្លាស់ប្តូរចន្លោះពេលបើកទូលាយសម្រាប់ការស្វែងរកទៅជា "គ្មានដែនកំណត់" យ៉ាងឆាប់រហ័ស។
មុនពេលអ្នកចាប់ផ្តើមប្រើវា យើងចាប់ផ្តើមការដំឡើងនៅលើប្រព័ន្ធប្រតិបត្តិការ Android ដែលគ្រប់គ្រង (ក្នុងករណីរបស់យើង វាជាស្មាតហ្វូន)។ នៅពេលដំឡើងឧបករណ៍បញ្ជាពីចម្ងាយ វាត្រូវបានណែនាំឱ្យបើក បើកដំណើរការឧបករណ៍ Tablet ពីចម្ងាយនៅក្នុងការកំណត់, និង ផ្លាស់ប្តូរវិធីសាស្ត្របញ្ចូលសម្រាប់ឧបករណ៍ Tablet ពីចម្ងាយ(ផ្នែកកណ្តាលនៅក្នុងរូបថតអេក្រង់)៖

ឥឡូវនេះ ដើម្បីឱ្យស្មាតហ្វូនរបស់យើងក្លាយជាឧបករណ៍បញ្ជាពីចម្ងាយ នៅក្នុង Tablet Remote យើងចុច " ពីចម្ងាយ"(បំណែកទីមួយនៅក្នុងរូបថតអេក្រង់)។ នៅលើការបង្ហាញឧបករណ៍បញ្ជា (ទូរស័ព្ទ) បន្ទាប់ពីនេះយើងនឹងឃើញប៊ូតុងផ្សេងគ្នាជាច្រើនដែលយើងនឹងប្រើដើម្បីគ្រប់គ្រងកុំព្យូទ័របន្ទះដែលភ្ជាប់ទៅនឹងអ្នកទទួលទូរទស្សន៍។
ការបញ្ជាពីចម្ងាយនៃប្រព័ន្ធប្រតិបត្តិការ Android តាមរយៈអ៊ីនធឺណិត (TeamViewer)
TeamViewer គឺជាកម្មវិធីមួយដែលត្រូវបានបង្កើតឡើងដំបូងសម្រាប់ការគ្រប់គ្រងកុំព្យូទ័រពីចម្ងាយ ប៉ុន្តែបច្ចេកវិទ្យាទំនើបបានធ្វើឱ្យវាអាចប្រើប្រាស់បាន។ TeamViewer QuickSupport សម្រាប់ប្រព័ន្ធប្រតិបត្តិការ Android. កម្មវិធីនេះត្រូវបានបម្រុងទុកសម្រាប់ការប្រើប្រាស់ផ្ទាល់ខ្លួនជាឧទាហរណ៍ ដើម្បីផ្តល់នូវការចូលប្រើពីចម្ងាយទៅកាន់ឧបករណ៍របស់មិត្តភ័ក្តិ ដើម្បីផ្តល់ជំនួយសង្គ្រោះបន្ទាន់ណាមួយក្នុងការដោះស្រាយបញ្ហាជាមួយឧបករណ៍ Android ។
ឥឡូវនេះ អ្នកអាចដោយស្ងប់ស្ងាត់ ដោយមិនចាំបាច់ចាកចេញពីផ្ទះរបស់អ្នក សុំជំនួយពីមិត្តភ័ក្តិដែលមានចំណេះដឹង ម្ចាស់ដែលធ្លាប់ស្គាល់ ហើយប្រហែលជាអាចជួយជីដូនជាទីស្រឡាញ់របស់អ្នកដោយខ្លួនឯង ប្រសិនបើមានបញ្ហាកើតឡើងនៅលើឧបករណ៍ដែលមានប្រព័ន្ធប្រតិបត្តិការ Android ។
របៀបប្រើ TeamViewer៖
ការភ្ជាប់អ៊ីនធឺណិតត្រូវបានទាមទារសម្រាប់កម្មវិធីដើម្បីដំណើរការ។ ដំឡើងឧបករណ៍ប្រើប្រាស់នៅលើឧបករណ៍ Android ទាំងពីរ។ យើងបើកដំណើរការកម្មវិធី បន្ទាប់ពីនោះបង្អួចមួយនឹងបើក ដែលលេខកូដប្រាំបួនខ្ទង់ (លេខសម្គាល់) និងពាក្យសម្ងាត់បួនខ្ទង់នឹងលេចឡើង។ យើងរាយការណ៍ទិន្នន័យនេះទៅអ្នកគ្រប់គ្រងដែលនឹងភ្ជាប់ ហើយគាត់ត្រូវតែបញ្ចូលវាទៅក្នុងបង្អួចកម្មវិធីនៅលើស្មាតហ្វូន/ថេប្លេតរបស់គាត់។
ដរាបណាការតភ្ជាប់បានកើតឡើង អ្នកគ្រប់គ្រងនឹងមានសិទ្ធិចូលប្រើឧបករណ៍របស់យើង ហើយនឹងអាចដំណើរការជាពីររបៀប គឺការចូលប្រើពីចម្ងាយ និងការចែករំលែកឯកសារ (ការចូលប្រើប្រព័ន្ធឯកសារ លទ្ធភាពផ្ទេរ និងចម្លងឯកសារ)។

ភាពសម្បូរបែប និងចំនួនឧបករណ៍កំពុងកើនឡើងឥតឈប់ឈរ។ ផ្ទះនីមួយៗមានពួកគេរួចហើយ ពួកគេមួយចំនួន។ ពួកគេម្នាក់ៗរក្សាទុកព័ត៌មានជាក់លាក់ ដូច្នេះមនុស្សគ្រប់រូបឆាប់ឬក្រោយមកគិតថាវាទាំងអស់ត្រូវរៀបចំតាមរបៀបណាមួយ ហើយវាជាការល្អក្នុងការរក្សាទុកអ្វីគ្រប់យ៉ាងនៅលើកុំព្យូទ័រនៅផ្ទះ ហើយអាចគ្រប់គ្រងវាបានពីចម្ងាយ។
ការបញ្ជាពីចម្ងាយ Android
សំណួរបន្ទាប់គឺរបៀបធ្វើវា។ មានជម្រើសជាច្រើន ចាប់ពីការផ្ទេរឯកសារតាមរយៈអ៊ីមែល រហូតដល់ការចូលទៅកាន់កន្លែងផ្ទុកពពក។ មធ្យោបាយលឿនបំផុតដើម្បីធ្វើវាគឺតាមរយៈឧបករណ៍ប្រើប្រាស់ពិសេសដែលអនុញ្ញាតឱ្យអ្នកធ្វើសមកាលកម្មឧបករណ៍។
ជាការពិតណាស់ ប្រសិនបើអ្នកភ្ជាប់ស្មាតហ្វូនរបស់អ្នកទៅកុំព្យូទ័ររបស់អ្នក អ្នកអាចគ្រប់គ្រងវាបាន។ បំពេញកិច្ចការជាច្រើន៖ ផ្ទេរទិន្នន័យ,អនុវត្តឧបាយកលផ្សេងៗពីចម្ងាយតាមរយៈអេក្រង់កុំព្យូទ័រធំ។ ម្យ៉ាងវិញទៀត ការគ្រប់គ្រងបែបនេះ ជួនកាលអាចជួយធ្វើឱ្យស្មាតហ្វូនដែលមិនចង់ចាប់ផ្ដើម ឬសូម្បីតែស្វែងរកសត្វចិញ្ចឹមដែលបាត់។ អ្នកប្រើដែលកំពុងប្រើរួចហើយតែងតែអាចរកឃើញថាឧបករណ៍របស់ពួកគេនៅកន្លែងណាប្រសិនបើវាមិននៅក្នុងការមើលឃើញ អាចវិភាគស្ថានភាពរបស់វាប្រសិនបើវាលើកឡើងនូវសំណួរ បង្កើនទំហំអង្គចងចាំ បម្រុងទុកឯកសារជាដើម។
របៀបភ្ជាប់ Android និង PC
ស្មាតហ្វូនអាចភ្ជាប់ទៅកុំព្យូទ័រផ្ទាល់ខ្លួនដោយខ្សែ - តាមរយៈខ្សែ USB និងឥតខ្សែ - តាមរយៈអ៊ីនធឺណិតសកល ឬតាមរយៈបណ្តាញមូលដ្ឋាន។
ស្មាតហ្វូនជាច្រើនមានកម្មវិធីដែលបានដំឡើងជាមុនដែលអនុញ្ញាតឱ្យបញ្ជាពីចម្ងាយ ប៉ុន្តែដូចការអនុវត្តបង្ហាញ មុខងារនៃកម្មវិធីទាំងនេះគឺតិចតួចណាស់។
ជាទូទៅនេះគឺជាសមត្ថភាពមើលទីតាំងរបស់ស្មាតហ្វូន សមត្ថភាពក្នុងការបិទវាដើម្បីការពារព័ត៌មានផ្ទាល់ខ្លួនក្នុងករណីបាត់បង់ ឬចោរលួច។ ដូចគ្នានេះផងដែរ ឧបករណ៍ប្រើប្រាស់ដែលបានដំឡើងជាមុនអាចកំណត់ការកំណត់ឡើងវិញទៅការកំណត់របស់រោងចក្រ។ អ្នកអាចទាញយកប្រយោជន៍ពីអ្វីៗទាំងអស់នេះ ប្រសិនបើអ្នកមានគណនី Google ជាមុន។ អ្នកត្រូវចងចាំគណនីនេះដើម្បីចូលវាពីកុំព្យូទ័ររបស់អ្នកបានឆាប់តាមដែលចាំបាច់។ ហើយការកំណត់របស់ឧបករណ៍ចល័តត្រូវតែកំណត់យ៉ាងត្រឹមត្រូវជាមុន។
អ្នកអភិវឌ្ឍន៍ដែលឧស្សាហ៍ព្យាយាមមិនបានរង់ចាំយូរទេ ពួកគេបានបង្កើតកម្មវិធីបន្ថែមយ៉ាងឆាប់រហ័ស ដែលអនុញ្ញាតឱ្យអ្នកគ្រប់គ្រងស្មាតហ្វូនរបស់អ្នកពីចម្ងាយ។ ពួកគេមួយចំនួនអាចទាញយកបាននៅលើ Google Play ។ សូមក្រឡេកមើលមួយចំនួន ហើយបង្កើតគំនិតជាក់លាក់មួយអំពីពួកគេទាំងអស់គ្នា។
AirDroid (ឥតគិតថ្លៃ)

កម្មវិធីដ៏ពេញនិយម៖ វាត្រូវបានទាញយកប្រហែល 10 លានដង ដែលបណ្តាលឱ្យមានអ្នកប្រើប្រាស់ច្រើនជាង 500,000 នាក់ ការវាយតម្លៃជាមធ្យមរបស់វាគឺ 4.5 ពិន្ទុ ដូច្នេះការវាយតម្លៃនៃកម្មវិធីនេះគឺល្អណាស់។ ជាមួយ AirDroid អ្នកអាច៖
- ប្រើអេក្រង់កុំព្យូទ័រធំ ដើម្បីប្រើមុខងារទូរស័ព្ទទាំងអស់៖ ការហៅទូរសព្ទ សារ SMS កម្មវិធី។
- ទទួលការជូនដំណឹងទាំងអស់ក្នុងពេលដំណាលគ្នាទាំងនៅលើស្មាតហ្វូន និងកុំព្យូទ័ររបស់អ្នក ដែលពេលខ្លះមានភាពងាយស្រួលណាស់។
- ធ្វើច្បាប់ចម្លងបម្រុងទុក ផ្ទេរឯកសារទៅឧបករណ៍ផ្សេងទៀតដោយប្រើកុំព្យូទ័រ។
- ប្រើក្តារចុចពិតប្រាកដដើម្បីបញ្ចូល។
- ថតអេក្រង់ និងថតវីដេអូនៃអេក្រង់។
- គ្រប់គ្រងអង្គចងចាំ និងដំណើរការពីកុំព្យូទ័ររបស់អ្នក។
- មើលទីតាំងឧបករណ៍ និងរូបភាពរបស់អ្នកពីកាមេរ៉ាទាំងពីរ។

ដើម្បីប្រើកម្មវិធី អ្នកត្រូវតែដំឡើងវាដោយឥតគិតថ្លៃនៅលើស្មាតហ្វូន និងកុំព្យូទ័ររបស់អ្នក។ បន្ទាប់ពីបើកកម្មវិធី អ្នកត្រូវបញ្ចូលអាសយដ្ឋានអ៊ីមែលរបស់អ្នកនៅលើកុំព្យូទ័រ និងស្មាតហ្វូនរបស់អ្នក។ វិធីនេះឧបករណ៍នឹងត្រូវបានភ្ជាប់។ មានជម្រើសជាច្រើនទៀត ប៉ុន្តែនេះគឺជាជម្រើសដំបូង និងវិចារណញាណបំផុត។ កម្មវិធីនេះអនុញ្ញាតឱ្យអ្នកគ្រប់គ្រងឧបករណ៍ទាំងនៅលើបណ្តាញសកល និងក្នុងតំបន់។
ជាលទ្ធផលនៃការតភ្ជាប់ ការស្វាគមន៍ដូចគ្នានឹងត្រូវបានបង្ហាញនៅលើអេក្រង់ទាំងពីរ ហើយអ្នកអាចចាប់ផ្តើមប្រើប្រាស់កម្មវិធីសម្រាប់គោលបំណងដែលបានគ្រោងទុក។
ទាញយក AirDroidAirMore (ឥតគិតថ្លៃ)

កម្មវិធីនេះត្រូវបានវាយតម្លៃ 4.4 ដោយអ្នកប្រើប្រាស់ ហើយត្រូវបានទាញយកកន្លះលានដង។ កម្មវិធីនេះអនុញ្ញាតឱ្យអ្នកភ្ជាប់ឧបករណ៍ចល័តរបស់អ្នកដោយឥតខ្សែទៅនឹងកុំព្យូទ័ររបស់អ្នកដោយប្រើកូដ QR នៅលើគេហទំព័រ AirMore និង៖
- ផ្ទេរឯកសារមេឌៀពីស្មាតហ្វូនរបស់អ្នកទៅអ្នកប្រើប្រាស់ផ្សេងទៀតដោយប្រើកុំព្យូទ័រ។
- ឆ្លុះអេក្រង់ស្មាតហ្វូននៅលើកុំព្យូទ័រ ហើយគ្រប់គ្រងវា ឧទាហរណ៍ ទាញយក លុប លេងហ្គេម (Android កំណែ 5.0 ឬខ្ពស់ជាងនេះ) ទាញយកតន្ត្រី រូបភាព និងច្រើនទៀត។
- គ្រប់គ្រងទំនាក់ទំនងតាមទូរស័ព្ទ កែសម្រួលពួកវា ធ្វើការហៅទូរសព្ទ សរសេរសារ SMS ដោយប្រើក្តារចុចកុំព្យូទ័រ និងដោយមិនមានការប៉ះទង្គិចនៅក្នុងខ្សែ។
សម្រាប់អ្នកប្រើប្រាស់រុស្ស៊ីគុណវិបត្តិចម្បងនៃកម្មវិធីគឺថាវាមិនមានភាសារុស្ស៊ីទេ។ ប៉ុន្តែ ដូចដែលការអនុវត្តបង្ហាញ នេះមិនប៉ះពាល់យ៉ាងខ្លាំងដល់លទ្ធភាពប្រើប្រាស់របស់កម្មវិធីនោះទេ វាគឺសាមញ្ញ និងងាយស្រួលប្រើ។

ដើម្បីគ្រប់គ្រងស្មាតហ្វូនរបស់អ្នកពីចម្ងាយ អ្នកត្រូវអនុវត្តជំហានសាមញ្ញមួយចំនួន។ ដំបូងអ្នកត្រូវទាញយកកម្មវិធី AirMore ដាក់លើកុំព្យូទ័រផ្ទាល់ខ្លួនរបស់អ្នក។ បន្ទាប់មក ស្កេនកូដ QR ជាមួយស្មាតហ្វូនរបស់អ្នក ស្វែងរកវានៅក្នុង Google Play Market ហើយដំឡើងវានៅលើឧបករណ៍ចល័តរបស់អ្នក។
ការតភ្ជាប់ត្រូវបានបង្កើតឡើងដោយបញ្ចូលអាសយដ្ឋាន IP ឬតាមរយៈ wi-fi ។ អ្នកត្រូវទទួលយកកិច្ចព្រមព្រៀង ហើយចាប់ផ្តើម។
កម្មវិធីនេះដំណើរការយ៉ាងឆាប់រហ័ស មាតិកាទាំងអស់របស់ស្មាតហ្វូន ក៏ដូចជាកាតមេម៉ូរី លេចឡើងនៅលើអេក្រង់ម៉ូនីទ័រ។
ទាញយក AirMoreMobileGo (ឥតគិតថ្លៃ)

កម្មវិធី MobileGo ត្រូវបានគេទាញយកច្រើនជាងមួយលានដង ហើយអ្នកប្រើជិត 40 ពាន់នាក់បានផ្តល់ចំណាត់ថ្នាក់ដល់វា ដែលជាមធ្យមគឺ 4.4 ពិន្ទុ។ កម្មវិធីនេះអនុញ្ញាតឱ្យអ្នកធ្វើសមកាលកម្មស្មាតហ្វូន និងកុំព្យូទ័ររបស់អ្នកដោយប្រើខ្សែ ឬការតភ្ជាប់ឥតខ្សែ។ ជាមួយនឹងជំនួយរបស់វាវានឹងអាចធ្វើទៅបាន:
- គ្រប់គ្រងសៀវភៅទូរស័ព្ទ និងការហៅទូរសព្ទរបស់អ្នកដោយប្រើកុំព្យូទ័ររបស់អ្នក។
- ផ្ទេរឯកសារណាមួយពីអង្គចងចាំស្មាតហ្វូនរបស់អ្នកទៅអង្គចងចាំរបស់កុំព្យូទ័រលើតុរបស់អ្នក។
- គ្រប់គ្រងសារពីកម្មវិធីណាមួយដែលពាក់ព័ន្ធនឹងការឆ្លើយឆ្លងរបស់អ្នកប្រើប្រាស់ ក៏ដូចជាសារ SMS ផងដែរ។
- បំលែងឯកសារវីដេអូនៅលើកុំព្យូទ័រដែលមានលទ្ធភាពមើលពួកវានៅលើឧបករណ៍ចល័ត។
- បង្កើតការបម្រុងទុកទិន្នន័យនៅលើរាល់ការតភ្ជាប់ ស្ដារការបម្រុងទុកដោយចុចតែម្តង។
- សម្អាត RAM របស់ស្មាតហ្វូនរបស់អ្នក។
- ផ្ទេរកម្មវិធីពីអង្គចងចាំប្រព័ន្ធទៅអង្គចងចាំកាតមេម៉ូរី និងច្រាសមកវិញ។
- គ្រប់គ្រងកម្មវិធី។

ដើម្បីធ្វើអ្វីៗទាំងអស់នេះ អ្នកត្រូវដំឡើងកម្មវិធី MobileGo នៅលើកុំព្យូទ័រ និងឧបករណ៍ចល័តរបស់អ្នក។ ដើម្បីធ្វើសមកាលកម្មតាមរយៈ Wi-Fi អ្នកត្រូវស្កេនកូដ QR នៅលើអេក្រង់ម៉ូនីទ័រ ហើយបើកដំណើរការកម្មវិធីដែលបានរកឃើញនៅលើស្មាតហ្វូនរបស់អ្នក។ ប្រសិនបើអ្នកប្រើខ្សែ នោះកម្មវិធីនឹងចាប់ផ្តើម ហើយជាមួយនឹងការតភ្ជាប់នីមួយៗ វានឹងបង្កើតច្បាប់ចម្លងបម្រុងទុកដែលអាចស្ដារឡើងវិញបានយ៉ាងងាយស្រួលបើចាំបាច់។

កំណែទូរស័ព្ទរបស់កម្មវិធីនេះក៏អនុញ្ញាតឱ្យអ្នកផ្ទេរ និងចម្លងឯកសារនៅក្នុងស្មាតហ្វូនរបស់អ្នក ទាញយកកម្មវិធី វីដេអូ និងគ្រប់គ្រងអង្គចងចាំរបស់ឧបករណ៍។
ConnectMe (ឥតគិតថ្លៃ)

កម្មវិធីនេះត្រូវបានវាយតម្លៃ 4.4 ដោយអ្នកប្រើប្រាស់ ហើយត្រូវបានទាញយកច្រើនជាង 100,000 ដង។ ដើម្បីឱ្យកម្មវិធីដំណើរការ អ្នកត្រូវការការចូលប្រើអ៊ីនធឺណិត និងវ៉ាយហ្វាយ ប៉ុន្តែមិនចាំបាច់ទាញយកកម្មវិធីបន្ថែមទៅកុំព្យូទ័ររបស់អ្នកទេ ការងារទាំងអស់ត្រូវបានធ្វើដោយផ្ទាល់នៅក្នុងកម្មវិធីរុករក។
ជាមួយវាអ្នកអាច៖
- មើលវីដេអូស្ទ្រីម ស្តាប់តន្ត្រីពីស្មាតហ្វូនរបស់អ្នកដោយប្រើម៉ូនីទ័រកុំព្យូទ័រ និងឧបករណ៍បំពងសម្លេង។
- ធ្វើការហៅទូរសព្ទពីចម្ងាយ និងផ្ញើសារ ទទួលការជូនដំណឹងក្នុងពេលដំណាលគ្នានៅលើកុំព្យូទ័រ និងស្មាតហ្វូនរបស់អ្នក។
- គ្រប់គ្រងឯកសារអង្គចងចាំទូរសព្ទ និងកាតអង្គចងចាំរបស់វានៅលើអេក្រង់កុំព្យូទ័រ។
- មើលកាមេរ៉ាស្មាតហ្វូនរបស់អ្នកនៅលើកុំព្យូទ័ររបស់អ្នកក្នុងពេលជាក់ស្តែង ថតរូបអេក្រង់ពីចម្ងាយ។

ដើម្បីប្រើកម្មវិធី ConnectMe អ្នកត្រូវដំឡើងវានៅលើស្មាតហ្វូនរបស់អ្នក ហើយនៅលើកុំព្យូទ័ររបស់អ្នកចូលទៅកាន់ web.gomo.com ដែលអ្នកបញ្ចូលឈ្មោះអ្នកប្រើប្រាស់ និងពាក្យសម្ងាត់របស់អ្នក ចុចលើប៊ូតុង YES នៅលើអេក្រង់នៃឧបករណ៍ចល័តរបស់អ្នក ការធ្វើសមកាលកម្មនឹង ចាប់ផ្តើម។
សេវាកម្មមិនមានជាបណ្តោះអាសន្នទេ។
TeamViewer QuickSupport

កម្មវិធីនេះគឺជាផ្នែកបន្ត និងបញ្ច្រាសនៃកម្មវិធីដំបូងគេហៅថា TeamViewer ដែលអ្នកប្រើប្រាស់រាប់លាននាក់គ្រប់គ្រងកុំព្យូទ័ររបស់ពួកគេតាមរយៈអេក្រង់ស្មាតហ្វូន។ TeamViewer QuickSupport ត្រូវបានរចនាឡើងដើម្បីធ្វើផ្ទុយ - គ្រប់គ្រងឧបករណ៍ Android ពីចម្ងាយដោយប្រើកុំព្យូទ័រលើតុ។
កម្មវិធីនេះមិនមានភាពល្បីល្បាញខ្លាំងជាងកំណែដំបូងរបស់វានោះទេ វាត្រូវបានទាញយករួចហើយ 5 លានដង និងបានវាយតម្លៃ 4.1 ពិន្ទុ។ បន្ទាប់ពីការធ្វើសមកាលកម្មជោគជ័យនៃស្មាតហ្វូន និងកុំព្យូទ័រ វានឹងអាចធ្វើទៅបានដើម្បី៖
- មើលស្ថានភាពរបស់ស្មាតហ្វូន និងទិន្នន័យរបស់វា - លេខ កំណែប្រព័ន្ធប្រតិបត្តិការ គុណភាពបង្ហាញអេក្រង់។ ផ្ទាំងរបារឧបករណ៍។
- ផ្ញើឯកសារពីកុំព្យូទ័ររបស់អ្នកទៅកាន់អង្គចងចាំស្មាតហ្វូនរបស់អ្នក ខណៈពេលដែលអាចជ្រើសរើសថតឯកសារអ្នកទទួលចុងក្រោយ ដែលមិនអាចធ្វើទៅបាននៅក្នុងកម្មវិធីផ្សេងទៀត។ ផ្ទេរការកំណត់ Wi-Fi បញ្ឈប់ដំណើរការដំណើរការ។ ផ្ទាំងបញ្ជាពីចម្ងាយ។
- ស្នើសុំរូបថតអេក្រង់នៃអេក្រង់ឧបករណ៍ទៅកាន់កុំព្យូទ័ររបស់អ្នក។ ផ្ទាំងរូបថតអេក្រង់។
- មើលកម្មវិធីដែលបានដំឡើងរួចយកវាចេញ។ ផ្ទាំងកម្មវិធី។
ដើម្បីប្រើកម្មវិធីនេះ អ្នកត្រូវធ្វើសកម្មភាពស្រដៀងគ្នាទៅនឹងកម្មវិធីមុនៗ៖ ទាញយកកម្មវិធីនៅលើឧបករណ៍ទាំងពីរ ចូល នៅទីនេះអ្នកក៏នឹងត្រូវបញ្ចូលលេខទូរសព្ទស្មាតហ្វូនរបស់អ្នកផងដែរ ដែលអាចមើលឃើញនៅក្នុងការកំណត់របស់វា។
ទាញយក TeamViewer QuickSupportMyPhoneExplorer

កម្មវិធីដ៏មានអានុភាពសម្រាប់គ្រប់គ្រងស្មាតហ្វូនពីចម្ងាយដោយប្រើកុំព្យូទ័រ។ យោងតាមអ្នកប្រើប្រាស់វាសមនឹងទទួលបាន 4.5 ពិន្ទុ ហើយវាត្រូវបានទាញយកមួយលានដង។ ឧបករណ៍ធ្វើសមកាលកម្មអាចធ្វើទៅបានតាមបីវិធី៖ Wi-Fi ប៊្លូធូស ឬខ្សែ USB ។

ដោយមានជំនួយរបស់វាអ្នកអាច៖
- ធ្វើសមកាលកម្មស្មាតហ្វូនរបស់អ្នកជាមួយនឹងកម្មវិធីដែលបានដំឡើងនៅលើកុំព្យូទ័ររបស់អ្នកដូចជា Outlook, Thunderbird, Sunbird, Lotus Notes, Tobit David, Windows Contacts, Windows Calendar ។
- គ្រប់គ្រងការហៅទូរសព្ទ និងសារ។
- បង្កើតការបម្រុងទុក។

កម្មវិធីនេះត្រូវតែទាញយកទៅឧបករណ៍ទាំងពីរ ដោយធ្វើតាមការជម្រុញតក្កវិជ្ជាសាមញ្ញដើម្បីបង្កើតការតភ្ជាប់ ហើយប្រើវា។
កម្មវិធីគ្រប់គ្រងទូរស័ព្ទ Apowersoft

ដូចកម្មវិធីផ្សេងទៀត វានឹងធ្វើសមកាលកម្មឧបករណ៍ អានព័ត៌មានពីទូរសព្ទ ហើយបន្ទាប់មកបង្ហាញវានៅលើអេក្រង់កុំព្យូទ័រ។ កម្មវិធីនេះត្រូវបានទាញយក 500 ពាន់ដង និងវាយតម្លៃ 4.5 ពិន្ទុ។ មុខងាររបស់វាគឺស្រដៀងនឹងមុខងារផ្សេងទៀត៖
- ការអាននិងបម្រុងទុកឯកសារ។
- គ្រប់គ្រងទំនាក់ទំនងតាមទូរសព្ទ ការហៅទូរសព្ទ សារ។
- ការអានសៀវភៅអេឡិចត្រូនិចដែលផ្ទុកនៅលើឧបករណ៍ និងសមត្ថភាពក្នុងការអានវា។

អ្នកក៏ត្រូវធ្វើការជាមួយកម្មវិធីនេះដូចគ្នាទៅនឹងកម្មវិធីមុនៗដែរ ទាញយកវាទៅកុំព្យូទ័ររបស់អ្នក ស្កែនកូដ QR ជាមួយស្មាតហ្វូនរបស់អ្នក បើកវានៅក្នុងស្មាតហ្វូនរបស់អ្នក កម្មវិធីនឹងអានទិន្នន័យចាំបាច់ទាំងអស់ ហើយបង្ហាញវានៅលើ អេក្រង់កុំព្យូទ័រ។
ភាពខុសគ្នាសំខាន់រវាងឧបករណ៍ប្រើប្រាស់ទាំងអស់គឺភាពឆបគ្នារបស់ពួកគេ - មុនពេលទាញយកទៅឧបករណ៍ ពួកវាណាមួយបង្ហាញថាវាត្រូវគ្នាជាមួយម៉ូដែលទូរស័ព្ទដែលត្រូវការ ក៏ដូចជាក្នុងការអនុវត្តដែរ - មុខងារកាន់តែច្រើន ជាទូទៅព័ត៌មាននឹងចំណាយពេលយូរដើម្បីផ្ទុក។ មិនមែនគ្រប់កម្មវិធីទាំងអស់សុទ្ធតែមានម៉ឺនុយជាភាសារុស្សីទេ។
ដោយប្រើវិធីសាស្ត្រសាកល្បង អ្នកគ្រប់គ្នានឹងជ្រើសរើសអ្វីដែលប្លែក ដែលនឹងជួយដាក់វត្ថុក្នុងរបៀបរៀបរយក្នុងឯកសារ និងថតរបស់ស្មាតហ្វូន រួមបញ្ចូលគ្នានូវភាពងាយស្រួលនៃការប្រើប្រាស់ឧបករណ៍ទាំងពីរនៅក្នុងតែមួយ ហើយសំខាន់បំផុតគឺស្វែងរកស្មាតហ្វូនដែលអ្នកចូលចិត្តក្នុងករណីដែលវាបាត់។ .
ម្ចាស់កម្រិតខ្ពស់នៃឧបករណ៍ Android ជារឿយៗទាញយកអត្ថប្រយោជន៍ពីសមត្ថភាពក្នុងការគ្រប់គ្រងឧបករណ៍របស់ពួកគេពីចម្ងាយ។ ការបញ្ជាពីចម្ងាយ Android អនុញ្ញាតឱ្យអ្នកចូលប្រើទិន្នន័យនៅលើស្មាតហ្វូន ឬថេប្លេតរបស់អ្នក ក៏ដូចជាប្រើប្រាស់មុខងារមួយចំនួនរបស់ពួកគេពីចម្ងាយ តាមរយៈការតភ្ជាប់ឥតខ្សែ និងអ៊ីនធឺណិត។ ឧទាហរណ៍ អ្នកប្រើប្រាស់អាចភ្ជាប់ទៅកុំព្យូទ័រដោយគ្មានខ្សែ USB ដើម្បីទាញយកឯកសារទៅកុំព្យូទ័រ ឬផ្ទុយទៅវិញ ឬថេប្លេត។ តើអ្នកចូលចិត្តឱកាសនេះដោយរបៀបណា - ដើម្បីមើលនៅលើផែនទីដែលជាកន្លែងដែលទូរស័ព្ទដែលបាត់ ឬត្រូវបានគេលួចមានទីតាំងនៅ ហើយក៏អាចទប់ស្កាត់វាពីចម្ងាយ និងលុបទិន្នន័យទាំងអស់នៅលើវា? ចូរយើងស្វែងយល់ពីរបៀបដែលការបញ្ជាពីចម្ងាយដំណើរការ និងអ្វីដែលត្រូវការសម្រាប់វា។
តើត្រូវការអ្វីខ្លះសម្រាប់ការបញ្ជាពីចម្ងាយ?
លទ្ធភាពនៃការបញ្ជាពីចម្ងាយត្រូវបានផ្តល់ជូននៅក្នុងប្រព័ន្ធប្រតិបត្តិការទំនើបទាំងអស់ ទាំងកុំព្យូទ័រ និងឧបករណ៍ចល័ត។ រឿងតែមួយគត់គឺថាអ្នកត្រូវដំឡើងកម្មវិធីដែលសមស្របនិងយល់ពីមុខងាររបស់វា។ សូមក្រឡេកមើលកម្មវិធីធម្មតាបំផុតសម្រាប់កុំព្យូទ័រ និង Android ។
គ្រប់គ្រងប្រព័ន្ធប្រតិបត្តិការ Android ពីចម្ងាយដោយប្រើកុំព្យូទ័រ
ដំបូងឡើយ កម្មវិធីត្រូវបានបង្កើតឡើងសម្រាប់ការទំនាក់ទំនងរវាងកុំព្យូទ័រ ហើយក្រោយមកជាមួយនឹងការកើនឡើងនៃប្រជាប្រិយភាពនៃស្មាតហ្វូន Team Viewer បានបន្ថែមការគាំទ្រសម្រាប់វេទិកាទូរស័ព្ទ។
ដើម្បីគ្រប់គ្រងស្មាតហ្វូនដោយប្រើកុំព្យូទ័រ អ្នកត្រូវដំឡើងវានៅលើកុំព្យូទ័រខ្លួនឯង និងកម្មវិធីនៅលើស្មាតហ្វូន (ថេប្លេត)។ ដើម្បីគ្រប់គ្រងឧបករណ៍ចល័តរបស់អ្នកពីចម្ងាយ សូមធ្វើដូចខាងក្រោម៖

ឥឡូវនេះ ដោយប្រើកុំព្យូទ័រ យើងអាចគ្រប់គ្រងឧបករណ៍ Android របស់អ្នកពីចម្ងាយ៖ ដំណើរការផ្ទៃតុ Android ផ្លាស់ប្តូរការកំណត់ បើកដំណើរការកម្មវិធីជាដើម។ តាមធម្មជាតិ ឧបករណ៍ទាំងពីរត្រូវតែភ្ជាប់ទៅបណ្តាញ។
ការគ្រប់គ្រងអាចធ្វើការក្នុងទិសដៅផ្សេងទៀត i.e. ប្រព័ន្ធប្រតិបត្តិការ Android អាចគ្រប់គ្រងកុំព្យូទ័រ។ ដើម្បីភ្ជាប់ សូមធ្វើដូចខាងក្រោម៖
- បើកដំណើរការកម្មវិធី Team Viewer នៅលើកុំព្យូទ័ររបស់អ្នក ហើយសរសេរលេខសម្គាល់ការចូលប្រើ និងពាក្យសម្ងាត់។
- បើកដំណើរការ Teamviewer QuickSupport នៅលើស្មាតហ្វូនរបស់អ្នក បញ្ចូលលេខសម្គាល់កុំព្យូទ័រ ហើយរង់ចាំសម្រាប់ឧបករណ៍ភ្ជាប់។
- នៅក្នុងវាលដែលបើក សូមបញ្ចូលពាក្យសម្ងាត់ដែលចេញដោយកំណែផ្ទៃតុរបស់កម្មវិធី។
ប្រសិនបើការតភ្ជាប់បានជោគជ័យ អ្នកនឹងឃើញកុំព្យូទ័រលើតុនៅលើអេក្រង់ស្មាតហ្វូន ហើយនឹងអាចបញ្ជាកុំព្យូទ័រពីចម្ងាយដោយប្រើឧបករណ៍របស់អ្នក។
នៅក្នុងកម្មវិធីនេះ មិនដូច Team Viewer ទេ ប្រព័ន្ធប្រតិបត្តិការ Android ត្រូវបានគ្រប់គ្រងពីកុំព្យូទ័រតាមរយៈចំណុចប្រទាក់គេហទំព័រផ្អែកលើកម្មវិធីរុករកដោយប្រើសេវាកម្ម AirDroid និងកម្មវិធីអតិថិជនដែលបានដំឡើងនៅលើឧបករណ៍ចល័ត។ 
 ការគ្រប់គ្រងដោយប្រើ AirDroid គឺវិចារណញាណ និងអនុញ្ញាតឱ្យអ្នកមើល និងកែសម្រួលទំនាក់ទំនងនៅលើស្មាតហ្វូនរបស់អ្នកតាមរយៈកុំព្យូទ័រ និងកម្មវិធី ធ្វើការពីចម្ងាយជាមួយឯកសារនៅលើ Android និងរកឃើញទីតាំងនៃទូរសព្ទ ឬថេប្លេតរបស់អ្នក។ ដើម្បីភ្ជាប់ទៅឧបករណ៍របស់អ្នក ធ្វើដូចខាងក្រោមៈ
ការគ្រប់គ្រងដោយប្រើ AirDroid គឺវិចារណញាណ និងអនុញ្ញាតឱ្យអ្នកមើល និងកែសម្រួលទំនាក់ទំនងនៅលើស្មាតហ្វូនរបស់អ្នកតាមរយៈកុំព្យូទ័រ និងកម្មវិធី ធ្វើការពីចម្ងាយជាមួយឯកសារនៅលើ Android និងរកឃើញទីតាំងនៃទូរសព្ទ ឬថេប្លេតរបស់អ្នក។ ដើម្បីភ្ជាប់ទៅឧបករណ៍របស់អ្នក ធ្វើដូចខាងក្រោមៈ

ការបញ្ជាពីចម្ងាយដោយប្រើសេវាកម្មកម្មវិធីគ្រប់គ្រងឧបករណ៍ Android
សូមអរគុណដល់ការបញ្ជាពីចម្ងាយរបស់ Android អ្នកអាចធ្វើការជាមួយឧបករណ៍របស់អ្នកពីគ្រប់ទីកន្លែងដែលអ្នកមានអ៊ីនធឺណិត។ ជាការប្រសើរណាស់, ក្នុងករណីមានការបាត់បង់ឬការលួច, មានឱកាសខ្ពស់ដែលអ្នកនឹងប្រគល់ឧបករណ៍ដែលអ្នកចូលចិត្តមកវិញ។ ឬយ៉ាងហោចណាស់ អ្នកអាចលុបព័ត៌មានផ្ទាល់ខ្លួនពីចម្ងាយ និងទប់ស្កាត់វាបាន។
សូមអានផងដែរជាមួយនេះ៖
- បន្ទាប់ពីទិញថេប្លេត ឬស្មាតហ្វូន Android ឧបករណ៍ដំណើរការយ៉ាងលឿន ប៉ុន្តែនៅពេលដែលអ្នកប្រើវា ឧបករណ៍ចាប់ផ្តើមយឺត ហើយវានឹងចាប់ផ្តើមធ្វើឱ្យអ្នកប្រើប្រាស់ខឹង។ វាកើតឡើង […]
- ប្រសិនបើស្មាតហ្វូន ឬថេប្លេតរបស់អ្នកដែលដំណើរការប្រព័ន្ធប្រតិបត្តិការ Android ចាប់ផ្តើមថយចុះច្រើន ចំណាយពេលយូរក្នុងការផ្ទុក ឬផ្ទុកម្តងៗ ហើយការសម្អាតប្រព័ន្ធពីកំទេចកំទីមិន […]
ការជ្រើសរើសរបស់យើង៖ កម្មវិធីសម្រាប់ការចូលប្រើពីចម្ងាយទៅកាន់កុំព្យូទ័រដោយប្រើប្រព័ន្ធប្រតិបត្តិការ Android
កម្មវិធីបញ្ជាពីចម្ងាយតែងតែមានប្រជាប្រិយភាព។ យ៉ាងណាមិញ វាមានភាពងាយស្រួលក្នុងការគ្រប់គ្រងកុំព្យូទ័រដោយប្រើស្មាតហ្វូន ឬថេប្លេតនៅលើប្រព័ន្ធប្រតិបត្តិការ Android ខណៈពេលដែលវាស្ថិតនៅកន្លែងផ្សេងគ្នាទាំងស្រុង។ កុំព្យូទ័រពីចម្ងាយអនុញ្ញាតឱ្យយើងមិនត្រឹមតែត្រួតពិនិត្យស្ថានភាពនៃកុំព្យូទ័ររបស់យើងប៉ុណ្ណោះទេ ប៉ុន្តែថែមទាំងជួយមិត្តរបស់យើងដោះស្រាយបញ្ហាណាមួយ ក៏ដូចជាតាមដានកុមារនៅពេលគាត់នៅផ្ទះតែម្នាក់ឯង ផ្អាកការទាញយកភាពយន្តដែលចូលចិត្តនៅក្នុង torrent ឬសម្តែង។ សកម្មភាពណាមួយ។
បន្ទាប់ពីស្មាតហ្វូន និងថេប្លេតបានបង្ហាញខ្លួននៅលើបណ្តាញក្នុងស្រុក (ផ្ទះ) វាពិតជាងាយស្រួលណាស់ក្នុងការប្រើពួកវាដើម្បីគ្រប់គ្រងកុំព្យូទ័រពីចម្ងាយ។ ប្រសិនបើអ្នកមានល្បឿនភ្ជាប់អ៊ីនធឺណិតល្អ នោះអ្នកអាចមានលទ្ធភាពដំណើរការហ្គេមកុំព្យូទ័រដោយផ្ទាល់ពីថេប្លេត Android របស់អ្នក។ អ្នករាល់គ្នាដឹងថាឧបករណ៍ថ្មីអនុញ្ញាតឱ្យអ្នកធ្វើការជាមួយបរិមាណដ៏ធំនៃព័ត៌មានហើយដោយហេតុនេះទប់ទល់នឹងកិច្ចការដែលធ្លាប់ស្គាល់។
ឥឡូវនេះនៅលើ Google Play មានកម្មវិធីមួយចំនួនធំដែលអ្នកអាចបញ្ជាកុំព្យូទ័ររបស់អ្នកពីចម្ងាយ ដែលដំណើរការទាំង Windows, Mac និង Linux ។
ដូច្នេះ ការពិនិត្យឡើងវិញនៅថ្ងៃនេះគឺផ្តោតលើកម្មវិធីទាំងនោះដែលអ្នកអាចធ្វើការពីចម្ងាយនៅលើកុំព្យូទ័រដោយប្រើឧបករណ៍ Android ឬដើម្បីឱ្យកាន់តែច្បាស់លាស់ កម្មវិធីដូចជា៖ Microsoft Remote Desktop, "Teamviewer - ការចូលប្រើពីចម្ងាយ", Splashtop 2 Remote Desktop, PocketCloud Remote RDP/VNCនិង Chrome Remote Desktop ។
Microsoft Remote Desktop
![]()
- ប្រភេទ៖ អាជីវកម្ម
- អ្នកអភិវឌ្ឍន៍៖ សាជីវកម្ម Microsoft
- កំណែ៖ អាស្រ័យលើឧបករណ៍
- តម្លៃ៖ ឥតគិតថ្លៃ - Google Play
Microsoft Remote Desktop- កម្មវិធីដែលមានកម្មសិទ្ធិពីក្រុមហ៊ុន Microsoft សម្រាប់ការគ្រប់គ្រងពីចម្ងាយរហ័ស និងងាយស្រួលនៃកុំព្យូទ័រដោយប្រើប្រព័ន្ធប្រតិបត្តិការ Android ។ កម្មវិធីនេះអនុញ្ញាតឱ្យអ្នកគ្រប់គ្រងកុំព្យូទ័រដែលបំពាក់ដោយ Microsoft Windows 7 ឬ Windows 8។ ដោយសារយើងនឹងធ្វើការជាមួយសែលដែលមានកម្មសិទ្ធិ អ្នកគួរតែយល់ថាអ្នកមិនចាំបាច់ដំឡើងកម្មវិធីភាគីទីបីណាមួយដើម្បីប្រើកម្មវិធីនោះទេ។

ប៉ុន្តែនៅតែ ដើម្បីប្រើមុខងារបញ្ជាពីចម្ងាយ អ្នកនឹងត្រូវធ្វើការផ្លាស់ប្តូរមួយចំនួននៅក្នុងការកំណត់ប្រព័ន្ធ៖ ចូលទៅកាន់ Start -> Control Panel -> System -> Remote settings available។ ធីកប្រអប់នៅជាប់ "អនុញ្ញាតការភ្ជាប់ជំនួយពីចម្ងាយទៅកាន់កុំព្យូទ័រនេះ"។

ដើម្បីចូល Microsoft Remote Desktop នៅលើ Androidអ្នកគួរតែប្រើឈ្មោះអ្នកប្រើ និងពាក្យសម្ងាត់ប្រព័ន្ធរបស់អ្នក។ ប្រសិនបើអ្នកប្រើគណនីតែមួយ នោះការអនុញ្ញាតនឹងកើតឡើងដោយប្រើការចូលរបស់អ្នកគ្រប់គ្រង។ ប្រសិនបើអ្នកត្រូវការបន្ថែមអ្នកប្រើប្រាស់ថ្មី អ្នកគួរតែចុចប៊ូតុង "ជ្រើសរើសអ្នកប្រើប្រាស់" ហើយបន្ថែមពួកគេទៅក្នុងបញ្ជី។ បន្ទាប់ពីអនុវត្តឧបាយកលសាមញ្ញ អ្នកអាចទាញយកកម្មវិធី Microsoft Remote Desktop ពី Google Play ហើយជ្រើសរើសការតភ្ជាប់ថ្មី។

នៅក្នុងការកំណត់កម្មវិធី អ្នកត្រូវតែបញ្ជាក់អាសយដ្ឋាន IP របស់កុំព្យូទ័រ ឬឈ្មោះរបស់វា។ បន្ទាប់ពីការតភ្ជាប់បានកើតឡើង អ្នកនឹងមិនអាចប្រើកុំព្យូទ័រក្នុងមូលដ្ឋានបានទេ ដោយសារការគ្រប់គ្រងនឹងត្រូវបានអនុវត្តដោយប្រើឧបករណ៍ Android ។ ប្រសិនបើអ្នកចូលដោយបញ្ចូលឈ្មោះអ្នកប្រើប្រាស់ និងពាក្យសម្ងាត់របស់អ្នក ការតភ្ជាប់នឹងត្រូវបានផ្តាច់។ នៅពេលដែលការតភ្ជាប់ត្រូវបានបង្កើតឡើង អ្នកនឹងអាចមើលឃើញផ្ទៃតុនៅលើអេក្រង់នៃឧបករណ៍របស់អ្នក។ នៅផ្នែកខាងលើមានវត្ថុបញ្ជា៖ ក្តារចុចនិម្មិត និងការរុករកសម្រាប់ផ្លាស់ទីជុំវិញអេក្រង់។

ប្រសិនបើអ្នកត្រូវការប្រើគ្រាប់ចុចដែលមិនមាននៅលើក្តារចុច Android បន្ទាប់មកចុចលើបន្ទះដែលមានឈ្មោះការតភ្ជាប់នឹងបង្ហាញបន្ទះការកំណត់បន្ថែមដែលមានប៊ូតុងដូចជា F1-F12, Esc, Home, Tab, End, ឈ្នះ, បញ្ចូល, បញ្ចូល។ អ្នកក៏អាចបិទកាយវិការពហុប៉ះនៅទីនេះផងដែរ។ ដើម្បីបញ្ចប់វគ្គបញ្ជាកុំព្យូទ័រពីចម្ងាយ សូមចុចលើប៊ូតុង "ថយក្រោយ" នៅលើឧបករណ៍ Android របស់អ្នក។
ប្រុស:
- ល្បឿនលឿន;
- ឥតគិតថ្លៃទាំងស្រុង;
- ពី Microsoft ។
គុណវិបត្តិ:
- មិនមែនគ្រប់កំណែរបស់ Windows ត្រូវបានគាំទ្រទេ។
- មិនមានការគាំទ្រ Mac ឬ Linux ទេ។
![]()
- ប្រភេទ៖ ការងារ
- អ្នកអភិវឌ្ឍន៍៖ TeamViewer
- កំណែ៖ អាស្រ័យលើឧបករណ៍
- តម្លៃ៖ ឥតគិតថ្លៃ - Google Play
"Teamviewer - ការចូលប្រើពីចម្ងាយ"គឺជាកម្មវិធីដ៏ល្អបំផុតមួយសម្រាប់ការបញ្ជាពីចម្ងាយដោយឥតគិតថ្លៃ (ការប្រើប្រាស់មិនមែនពាណិជ្ជកម្ម) នៃកុំព្យូទ័រ ដែលសម្រាប់រយៈពេលដ៏យូរមួយនៅតែជាឧបករណ៍ដ៏ពេញនិយមបំផុតមួយសម្រាប់ការគ្រប់គ្រងពីចម្ងាយ។

ដើម្បីគ្រប់គ្រងកុំព្យូទ័ររបស់អ្នក អ្នកនឹងត្រូវដំឡើងកម្មវិធីកុំព្យូទ័រពីគេហទំព័រផ្លូវការ និងកម្មវិធី Android ។ ប្រសិនបើអ្នកនឹងមិនភ្ជាប់កុំព្យូទ័ររបស់អ្នកទៅឧបករណ៍ផ្សេងទៀតទេនោះ វាជាការល្អបំផុតក្នុងការប្រើប្រាស់ TeamViewer QuickSupport (មិនតម្រូវឱ្យមានការដំឡើង ឬសិទ្ធិជាអ្នកគ្រប់គ្រងទេ)។ បន្ទាប់ពីបើកដំណើរការ ឧបករណ៍កំណត់អត្តសញ្ញាណកុំព្យូទ័រតែមួយគត់ និងពាក្យសម្ងាត់បួនលេខនឹងត្រូវបានបង្កើត (ពាក្យសម្ងាត់អាចត្រូវបានផ្លាស់ប្តូរប្រសិនបើចង់បាន)។

បន្ទាប់ពីនេះ យើងចាប់ផ្តើមកម្មវិធីទូរស័ព្ទ។ អ្នកអាចជ្រើសរើសរបៀបមួយក្នុងចំណោមរបៀបខាងក្រោម៖ ការបញ្ជាពីចម្ងាយ ឬការផ្ទេរឯកសារ។ ក្នុងករណីទាំងពីរ ដើម្បីប្រើអ្នកនឹងត្រូវបញ្ចូល ID និងលេខសម្ងាត់ដើម្បីភ្ជាប់ទៅកុំព្យូទ័រ។

ដើម្បីធ្វើឱ្យវាកាន់តែងាយស្រួលក្នុងការគ្រប់គ្រងកុំព្យូទ័រលើតុរបស់អ្នកដោយប្រើ TeamViewer អ្នកអភិវឌ្ឍន៍បានបន្ថែមបន្ទះទាំងមូលជាមួយនឹងការគ្រប់គ្រង។ នៅពេលអ្នកប្រើកម្មវិធី អ្នកនឹងត្រូវបានបង្ហាញគន្លឹះអំពីរបៀបប្រើ និងដាក់ម្រាមដៃរបស់អ្នក។ អ្នកអាច៖ រមូរ ក្លែងធ្វើការចុចកណ្ដុរស្ដាំ និងឆ្វេង ផ្លាស់ទីទស្សន៍ទ្រនិច និងវត្ថុនីមួយៗ។

ផ្ទាំងបញ្ជានៅក្នុងកម្មវិធីគឺនៅខាងក្រោមអេក្រង់។ វាអាចត្រូវបានប្រើដើម្បី៖ បញ្ចប់វគ្គមួយយ៉ាងឆាប់រហ័ស ចាប់ផ្ដើមកុំព្យូទ័រឡើងវិញ ឬចាក់សោវា។ ដូចគ្នានេះផងដែរ ប្រសិនបើអ្នកប្រាថ្នា អ្នកអាចកំណត់ការប្រើប្រាស់កុំព្យូទ័ររបស់អ្នកក្នុងមូលដ្ឋានក្នុងអំឡុងពេលចូលប្រើពីចម្ងាយ។ ប្រសិនបើអ្នកឃើញបញ្ហាជាមួយនឹងការបង្ហាញផ្ទៃតុពីចម្ងាយ នោះអ្នកអាច៖ ផ្លាស់ប្តូរគុណភាពបង្ហាញ គុណភាពផ្ទេរទិន្នន័យ លាក់ការបង្ហាញផ្ទាំងរូបភាព និងច្រើនទៀត។
ផងដែរនៅក្នុងផ្ទាំងបញ្ជា អ្នកអាចរកឃើញក្តារចុចនិម្មិតដែលអនុញ្ញាតឱ្យអ្នកធ្វើការជាមួយគ្រាប់ចុចដូចជា Ctrl, Alt, Shift, F1-F12 និងប៊ូតុងផ្សេងទៀត។ របៀបផ្ទេរទិន្នន័យអនុញ្ញាតឱ្យអ្នកចម្លងឯកសារពីកុំព្យូទ័ររបស់អ្នកទៅឧបករណ៍ចល័តរបស់អ្នក និងច្រាសមកវិញ។ កម្មវិធីនេះត្រូវបានចែកចាយដោយមិនគិតថ្លៃ និងបំពេញការងារបានល្អ។
ប្រុស:
- ល្បឿនលឿន;
- ចំណុចប្រទាក់ងាយស្រួលប្រើ;
- លក្ខណៈពិសេសប្លែកៗ និងច្រើនទៀត។
- គាំទ្រប្រព័ន្ធប្រតិបត្តិការផ្សេងៗ - Windows, Mac, Linux ។
គុណវិបត្តិ:
- មិនមានគុណវិបត្តិត្រូវបានកត់សម្គាល់ទេ។
Splashtop 2 ផ្ទៃតុពីចម្ងាយ
![]()
- ប្រភេទ៖ អាជីវកម្ម
- អ្នកអភិវឌ្ឍន៍៖ Splashtop
- កំណែ: 2.4.6.0
- តម្លៃ៖ ឥតគិតថ្លៃ - Google Play
- កំណែពេញ(RUB 164.76) - Google Play
Splashtop 2 ផ្ទៃតុពីចម្ងាយគឺជាកម្មវិធីគួរឱ្យចាប់អារម្មណ៍មួយសម្រាប់ប្រព័ន្ធប្រតិបត្តិការ Android ដែលអនុញ្ញាតឱ្យអ្នកភ្ជាប់ថេប្លេត Android និងស្មាតហ្វូនរបស់អ្នកទៅកុំព្យូទ័រ ហើយប្រើមុខងារទាំងអស់របស់វា គ្រប់គ្រងប្រព័ន្ធប្រតិបត្តិការដោយប្រើក្តារចុចនិម្មិត កណ្ដុរ និងកាយវិការបន្ថែម។

កម្មវិធីនេះគឺជាកំណែទីពីរនៃកម្មវិធីពីអ្នកអភិវឌ្ឍន៍ម្នាក់ ដែលទីបំផុតបានធ្វើឱ្យវាឥតគិតថ្លៃសម្រាប់ការវាយតម្លៃ និងការប្រើប្រាស់មិនមែនពាណិជ្ជកម្ម។ អ្នកនឹងអាចភ្ជាប់កុំព្យូទ័របានដល់ទៅ 5 កុំព្យូទ័ររបស់អ្នក ហើយអាចចូលប្រើពួកវាតាមរយៈពពក Splashtop.

ការដំឡើងកម្មវិធីគឺងាយស្រួលណាស់ ដំណើរការនឹងមិនចំណាយពេលច្រើនរបស់អ្នកទេ។ អ្វីដែលអ្នកត្រូវធ្វើគឺទាញយកកម្មវិធីផ្លូវការសម្រាប់កុំព្យូទ័រពីគេហទំព័រផ្លូវការ (Windows ឬ Mac) ក៏ដូចជាដំឡើងកម្មវិធីនៅលើថេប្លេត Android ឬស្មាតហ្វូនរបស់អ្នក។ ចុះឈ្មោះ និងបញ្ចូលទិន្នន័យនៅលើឧបករណ៍ទាំងអស់។ បន្ទាប់ពីបញ្ចប់ជំហានទាំងអស់ អ្នកនឹងឃើញផ្ទៃតុនៃកុំព្យូទ័ររបស់អ្នកនៅលើអេក្រង់ស្មាតហ្វូនរបស់អ្នក។

កម្មវិធីត្រូវបានគ្រប់គ្រងដោយប្រើម្រាមដៃរបស់អ្នក។ ប្រសិនបើអ្នកប្រាថ្នា អ្នកអាចបើកមុខងារ trackpad ដែលកាន់តែស៊ាំជាមួយយើង និងកាន់តែងាយស្រួល។ ប៊ូតុងដើម្បីបើកផ្ទាំងការកំណត់ និងបង្ហាញក្តារចុចគឺនៅជ្រុងខាងស្តាំខាងក្រោម។ ប្រសិនបើចង់បាន អ្នកអាចហាមឃាត់ការបង្វិលការបង្ហាញ បិទសំឡេង និងប្តូរការគ្រប់គ្រងកណ្តុរ និងក្តារចុច។
ប្រុស:
- ការចូលប្រើអេក្រង់កុំព្យូទ័ររហ័សពីស្មាតហ្វូន ឬថេប្លេត;
- ការដំឡើងរហ័សនិងងាយស្រួល;
- មធ្យោបាយងាយស្រួលក្នុងការគ្រប់គ្រង;
- កាយវិការសម្រាប់មុខងារពេញនិយម;
- ផ្ទេរសំឡេងពីកុំព្យូទ័រ និងច្រើនទៀត។
គុណវិបត្តិ:
- ការទូទាត់សម្រាប់កំណែពេញលេញនៃកម្មវិធី
PocketCloud ពីចម្ងាយ RDP/VNC
![]()
- ប្រភេទ៖ អាជីវកម្ម
- អ្នកអភិវឌ្ឍន៍៖ ក្រុមហ៊ុន Dell Inc.
- កំណែ: 1.4.117
- តម្លៃ៖ ឥតគិតថ្លៃ - Google Play
- កំណែពេញ(RUB 462.69) - Google Play
PocketCloud ពីចម្ងាយ RDP/VNCគឺជាកម្មវិធីឥតគិតថ្លៃដែលអនុញ្ញាតឱ្យអ្នកគ្រប់គ្រងកុំព្យូទ័រលើតុរបស់អ្នកពីចម្ងាយ។ កម្មវិធីនេះអាចប្រើបានតែលើកុំព្យូទ័រដែលមាន Mac ឬ Windows OS ដែលបានដំឡើងជាមុនប៉ុណ្ណោះ ប៉ុន្តែជាអកុសល Linux មិនត្រូវបានគាំទ្រទេ។ អ្នកអាចប្រើកម្មវិធីដោយឥតគិតថ្លៃតែលើកុំព្យូទ័រមួយប៉ុណ្ណោះ ការកំណត់នេះត្រូវបានលុបចេញដោយការទិញកំណែពេញលេញរបស់កម្មវិធីប៉ុណ្ណោះ។

លក្ខណៈសំខាន់មួយនៃកម្មវិធីគឺសមត្ថភាពក្នុងការជ្រើសរើសប្រភេទការតភ្ជាប់។ ដំបូង កំណែសាមញ្ញបំផុតត្រូវបានដំឡើង ដែលមិនទាមទារចំណេះដឹងបន្ថែមពីអ្នកប្រើប្រាស់ (យើងបញ្ចូលទិន្នន័យគណនី Google ទៅក្នុងកម្មវិធី Android និងម៉ាស៊ីនភ្ញៀវកុំព្យូទ័រ)។ បន្ទាប់មកកុំព្យូទ័រលើតុនឹងបង្ហាញនៅលើអេក្រង់នៃស្មាតហ្វូន ឬថេប្លេតរបស់អ្នក។ ប្រសិនបើអ្នកប្រាថ្នា អ្នកក៏អាចប្រើឧបករណ៍តភ្ជាប់តាមរយៈពិធីការ RDP ឬប្រព័ន្ធ VNC ដែលអ្នកត្រូវបញ្ចូលអាសយដ្ឋាន IP របស់កុំព្យូទ័រដែលអ្នកនឹងភ្ជាប់។

បន្ទាប់ពីកុំព្យូទ័រលើតុលេចឡើងនៅលើអេក្រង់នៃឧបករណ៍ចល័តរបស់អ្នក អ្នកនឹងឃើញទស្សន៍ទ្រនិច និងធាតុរុករកពិសេសមួយ។ ជាមួយវា អ្នកអាច៖ ចុចកណ្ដុរស្ដាំលើកណ្តុរ ពង្រីកលើផ្ទៃបង្ហាញដែលបានជ្រើសរើស រមូរ ឬបើកក្តារចុចនិម្មិត។

ប្រុស:
- របៀបបីនៃការភ្ជាប់ទៅកុំព្យូទ័រ;
- កិច្ចការច្រើន;
- ចំណុចប្រទាក់ច្បាស់និងងាយស្រួល;
- ការអនុញ្ញាតតាមរយៈសេវាកម្ម Google និងច្រើនទៀត។
គុណវិបត្តិ: តម្លៃ៖ ឥតគិតថ្លៃ - Google Play
Chrome Remote Desktopគឺជាកម្មវិធីដែលបង្កើតឡើងដោយ Google ដែលត្រូវបានរចនាឡើងដើម្បីគ្រប់គ្រងកុំព្យូទ័រដោយប្រើស្មាតហ្វូន ឬថេប្លេត Android ។ ដើម្បីភ្ជាប់រវាងឧបករណ៍ និងកុំព្យូទ័រ យើងត្រូវការកម្មវិធីជំនួយបន្ថែមសម្រាប់កម្មវិធីរុករកតាមអ៊ីនធឺណិត Chrome ។ សម្រាប់កម្មវិធី អ្នកមិនចាំបាច់ដំឡើងអ្វីផ្សេងទៀតទេ ដែលជួយសម្រួលដល់ដំណើរការនៃការប្រើប្រាស់ឧបករណ៍នេះ។

កម្មវិធីនេះមានចំណុចប្រទាក់ laconic និងទាន់សម័យ។ នៅក្នុងម៉ឺនុយមេ អ្នកនឹងឃើញតែបញ្ជីកុំព្យូទ័រដែលមានដើម្បីភ្ជាប់ទៅ។ បន្ទះខាងលើបង្ហាញឈ្មោះកុំព្យូទ័រដែលអ្នកកំពុងភ្ជាប់នាពេលបច្ចុប្បន្ន ក៏ដូចជាប៊ូតុងបន្ថែមចំនួនបី៖ ក្តារចុចនិម្មិត ហៅម៉ឺនុយបន្ថែម និងប្តូរទៅរបៀបប្រតិបត្តិការពេញអេក្រង់។

រឿងដំបូងដែលអ្នកត្រូវធ្វើគឺដំឡើងកម្មវិធីជំនួយនៅលើកុំព្យូទ័ររបស់អ្នក។ បន្ទាប់មកចូលដោយប្រើគណនី Google របស់អ្នក។ ជំហានបន្ទាប់គឺជ្រើសរើសរបៀបសម្រាប់ប្រើការចូលប្រើពីចម្ងាយ៖ គ្រប់គ្រងកុំព្យូទ័រផ្ទាល់ខ្លួន ឬផ្តល់ជំនួយបច្ចេកទេស (និយាយម្យ៉ាងទៀតជួយមិត្ត)។ យើងបង្ហាញលេខកូដអនុញ្ញាតដែលមានលេខជាច្រើន ហើយប្រើកម្មវិធី។

កម្មវិធីនេះមិនគិតថ្លៃទាំងស្រុងទេ ដូច្នេះហើយអាចត្រូវបានប្រើដើម្បីអនុវត្តកិច្ចការ និងសកម្មភាពសាមញ្ញៗ។ សម្រាប់អ្វីៗផ្សេងទៀត អ្នកអាចប្រើកម្មវិធីផ្សេងទៀតដែលបានបង្ហាញនៅក្នុងការពិនិត្យឡើងវិញ។
ប្រុស:
- ល្បឿនលឿន;
- ចំណុចប្រទាក់ងាយស្រួលប្រើ;
- ឥតគិតថ្លៃទាំងស្រុង។
គុណវិបត្តិ:
- គ្មានគ្រាប់ចុចក្តៅ;
- គ្មានការគ្រប់គ្រងថាមពល;
- មុខងារមានកំណត់។
សរុប.
កម្មវិធីទាំងអស់នៅក្នុងការពិនិត្យឡើងវិញនេះត្រូវបានចែកចាយដោយមិនគិតថ្លៃ និងអនុញ្ញាតឱ្យអ្នកគ្រប់គ្រងកុំព្យូទ័ររបស់អ្នកពីចម្ងាយដោយប្រើប្រព័ន្ធប្រតិបត្តិការ Android ដោយឥតគិតថ្លៃ។ ដោយវិធីនេះ មុខងារនៃកម្មវិធីទាំងនេះគឺគ្រប់គ្រាន់ដើម្បីអនុវត្តកិច្ចការប្រចាំថ្ងៃ។ កម្មវិធីនីមួយៗដែលបានបង្ហាញមានលក្ខណៈផ្ទាល់ខ្លួនរបស់វា និងទាក់ទាញអ្នកប្រើប្រាស់៖ Microsoft Remote Desktopនិង Chrome Remote Desktopមិនតម្រូវឱ្យមានការដំឡើងកម្មវិធីបន្ថែម, Splashtop ពីចម្ងាយអនុញ្ញាតឱ្យអ្នកបញ្ជូនសំឡេងទៅឧបករណ៍ចល័ត, PocketCloudអនុញ្ញាតឱ្យការតភ្ជាប់ត្រូវបានធ្វើឡើងតាមវិធីជាច្រើន និង អ្នកមើលក្រុមវាមើលទៅស្អាតណាស់ ហើយពេញចិត្តជាមួយនឹងមុខងាររបស់វា។ ជ្រើសរើសកម្មវិធីមួយតាមការចូលចិត្តរបស់អ្នក ហើយរីករាយជាមួយវាដើម្បីសុខភាពរបស់អ្នក។